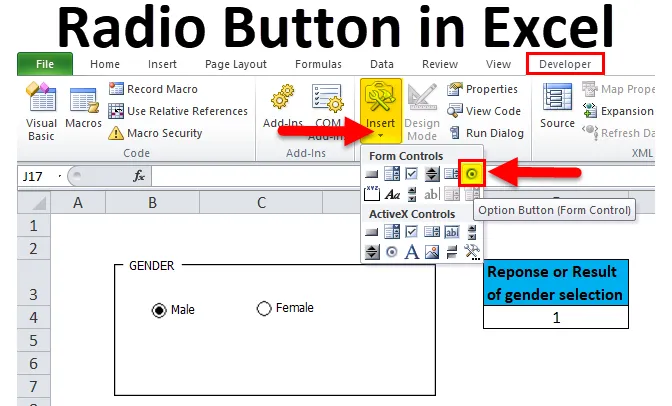
Pulsante di opzione in Excel (sommario)
- Pulsante di opzione in Excel
- Come aggiungere il pulsante di opzione nella barra multifunzione di Excel?
- Come inserire il pulsante di opzione in Excel?
Pulsante di opzione in Excel
Il pulsante di opzione è anche chiamato "pulsante di opzione".
- Consente agli utenti di selezionare o alternare tra più opzioni nella dashboard di Excel o di segnalarne una alla volta.
- Il pulsante di opzione o il pulsante Opzioni consente di selezionare o scegliere l'opzione predefinita e specifica tra le varie opzioni.
Definizione
È un controllo di Windows che contiene del testo, è una piccola didascalia rotonda a forma di pulsante prima o dopo il valore del testo. Dopo aver selezionato un pulsante di opzione, viene visualizzato un punto nero (dove indica, che è contrassegnato) ed è collegato a una cella nel foglio di lavoro.
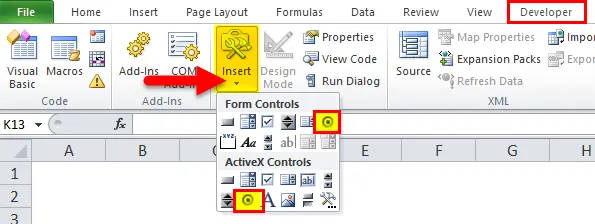
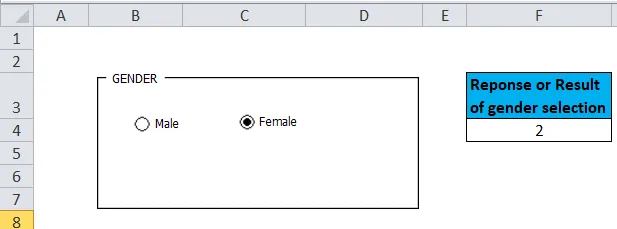
Per funzionare, i pulsanti di opzione devono essere collegati o collegati a una cella nel foglio di lavoro, quindi solo tu sarai in grado di registrare la risposta.
I pulsanti di opzione non ti consentono di selezionare più selezioni. cioè quando ci sono più pulsanti di opzione in un gruppo, è possibile selezionare solo uno dei pulsanti di opzione in quel gruppo alla volta.
Come aggiungere la scheda sviluppatore contenente l'opzione del pulsante di opzione nella barra multifunzione di Excel?
Se non trovi la scheda Sviluppo in Excel, puoi abilitare o aggiungere la scheda Sviluppatore seguendo le istruzioni sotto riportate:
È possibile inserire il tasto destro del mouse su una qualsiasi delle schede esistenti nella barra multifunzione, dove vengono visualizzate le opzioni, in quella selezionare Personalizza barra multifunzione.
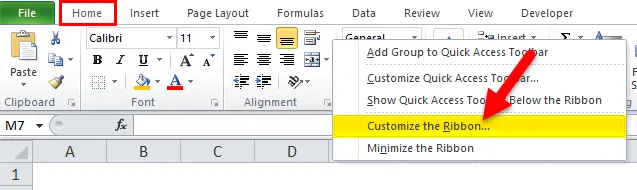
Apre la finestra di dialogo Opzioni di Excel, in quanto sotto l'opzione personalizza la scheda principale della barra multifunzione, seleziona la scheda sviluppatore. Fai clic su OK per applicare le modifiche.
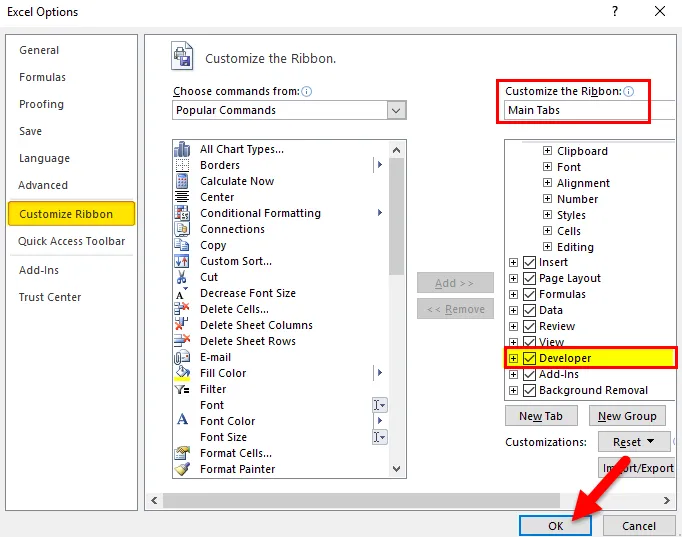
Ora la scheda sviluppatore appare come una delle schede nella barra multifunzione.
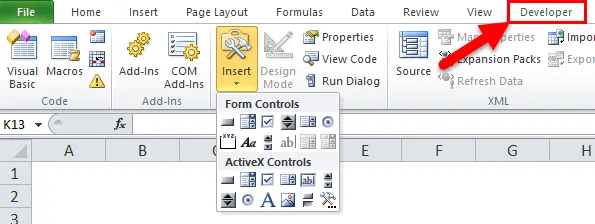
Oltre alla radio o al pulsante di opzione, nella scheda sviluppatore sono disponibili vari altri strumenti di controllo interattivo
Come inserire il pulsante di opzione o il pulsante di opzione in Excel?
Il pulsante di opzione in Excel è molto semplice e facile da creare. Comprendiamo il funzionamento del pulsante di opzione in Excel con alcuni esempi.
Puoi scaricare questo modello Excel pulsante di opzione qui - Modello Excel pulsante di opzionePulsante Opzioni in Excel Esempio n. 1
Passaggio 1: aggiunta di una casella di gruppo tramite l'opzione di controllo Modulo.
Le caselle di gruppo sono oggetti rettangolari con etichette opzionali, in cui è possibile aggiornare il titolo in base alla propria scelta. Lo scopo principale dell'aggiunta della casella di gruppo è di organizzare visivamente gli elementi correlati in un modulo e viene utilizzato per collegare un set di pulsanti di opzione tra loro e racchiuderli in un controllo Casella di gruppo sul foglio di lavoro
La casella di gruppo può essere aggiunta nel foglio mediante i passaggi seguenti:
Sulla barra multifunzione di Excel, fare clic sulla scheda Sviluppatore e fare clic su Inserisci, viene visualizzato l'elenco a discesa. Nei Controlli modulo, selezionare il comando Casella di gruppo per attivare quello strumento.

Fare clic sul foglio di lavoro di Excel in cui viene visualizzato il simbolo + e viene creata una casella di gruppo, con il nome predefinito della casella di gruppo 1.
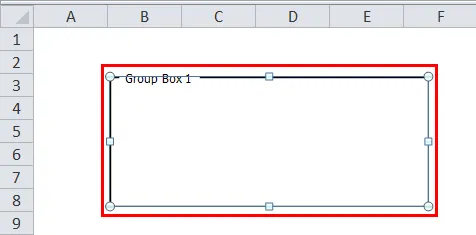
Trascina sopra il testo della didascalia in una casella di gruppo per selezionarlo e digita una nuova didascalia a tua scelta per il nome della casella di gruppo. Qui l'ho cambiato in "Genere". Dopo aver formattato il testo e rimosso le linee della griglia, appare come di seguito indicato.
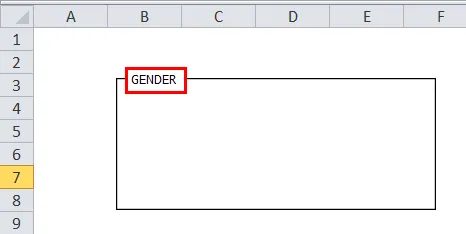
È possibile modificare le dimensioni della casella di gruppo da forma quadrata a forma rettangolare in base alla propria scelta trascinando gli angoli verso l'interno o verso l'esterno.
Passaggio 2 : aggiunta di una radio o di un pulsante di opzione.
Ora puoi aggiungere i pulsanti di opzione o di opzione all'interno della casella di gruppo seguendo i passaggi indicati di seguito:
Nella scheda sviluppatore Excel, fai clic su Inserisci. La sezione Controlli modulo e la casella degli strumenti di controllo X attiva vengono visualizzati nel menu a discesa sotto l'opzione Inserisci, in quella sezione Controlli modulo, seleziona il comando Pulsante Opzioni, per attivare quello strumento.
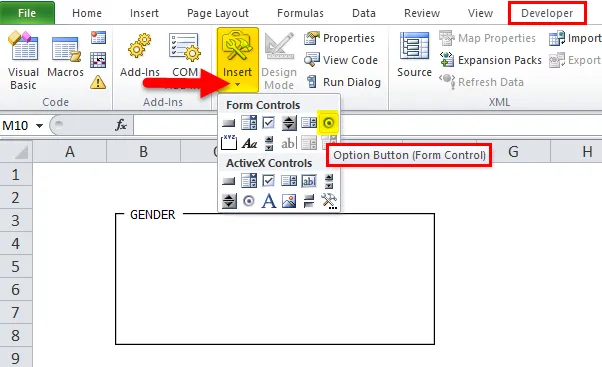
Dopo aver selezionato il comando Pulsante opzione, il cursore del mouse si trasforma in un tratteggio incrociato e sposta il mouse sulla cella in cui si desidera inserire il pulsante di opzione, è possibile applicare il pulsante Opzione ovunque nella casella del gruppo di genere in base alla scelta e al numero di opzioni che si desidera aggiungere nella casella del gruppo di genere.
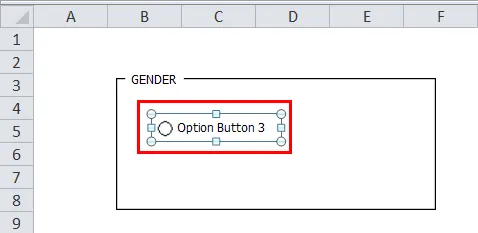
Ora puoi modificare o aggiornare il nome del testo per ciascun pulsante di opzione facendo clic con il pulsante destro del mouse sulla cella e selezionando l'opzione "Modifica testo" dal menu di scelta rapida.
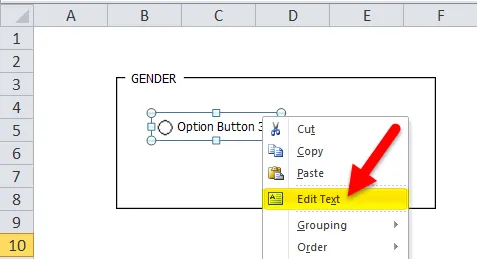
Un testo viene modificato come genere.
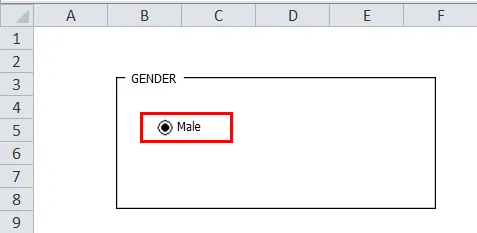
Nota: il pulsante Opzione intera e la relativa didascalia devono trovarsi all'interno della casella di gruppo, quindi regolare anche le dimensioni della casella di gruppo in base a essa.
Pulsante Opzioni come suggerisce un nome stesso o indica, per creare più opzioni o pulsanti di opzione in Excel in modo che possiamo scegliere una delle varie opzioni. ecco perché un solo pulsante di opzione in Excel non è sufficiente. Possiamo creare più opzioni pulsante usando un tasto (Ctrl + d) o usando l'opzione Copia-Incolla (Ctrl + C e Ctrl + V).
Qui ho creato due pulsanti di opzione nella sezione genere, ovvero maschio e femmina.
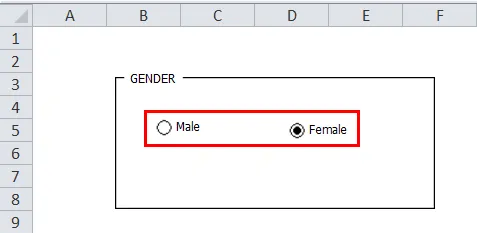
Passaggio 3: collegare la casella delle opzioni a una cella.
La caratteristica principale di un pulsante Opzione in Excel è che quando ne selezioniamo uno, gli altri dovrebbero essere deselezionati automaticamente.
Ora la domanda è: come possiamo sapere quale è selezionato? e inoltre, dovrei essere in grado di registrare la risposta o il risultato di una selezione effettuata tra due opzioni.
Perché ciò accada, dobbiamo collegare i pulsanti delle opzioni a una cella specifica in base alla tua scelta, in cui viene visualizzato il numero di sequenza del pulsante di opzione o il risultato dell'opzione in Excel e possiamo usare questo numero come risposta o risultato della selezione.
Per collegare il pulsante di opzione con la cella fare clic con il pulsante destro del mouse sul pulsante di opzione maschio e selezionare Controllo formato.
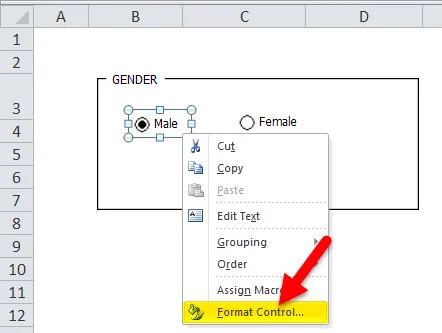
Nella finestra di dialogo "Controllo formato", sotto la scheda "Controllo", scrivi l'indirizzo della cella in base alla tua scelta, seleziona il collegamento della cella e fai clic su OK.
Qui Nella schermata qui sotto, l'opzione maschio Box è collegata alla cella "F4" nello stesso foglio.
Nota: è possibile collegarsi a un'altra cella del foglio diverso anche per registrare una risposta.
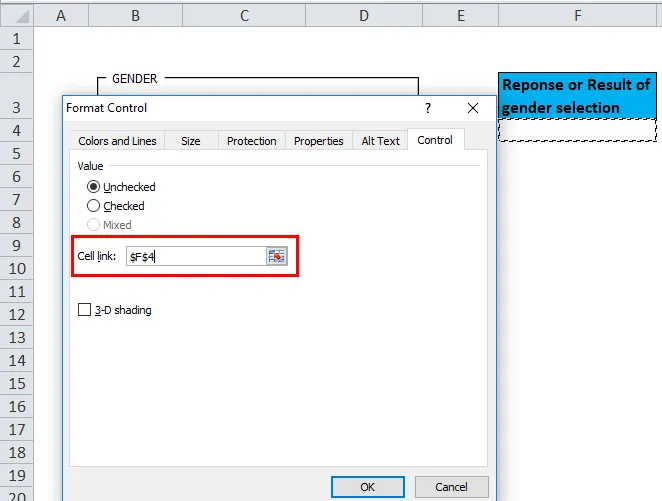
Ora il valore del valore della cella "F4" viene modificato in 1 o 2, in base o in base alla selezione del pulsante di opzioni in Excel.
È possibile osservare nello screenshot di seguito quando si fa clic su una delle caselle Opzioni, ad esempio Femmina nella casella di gruppo, il numero della casella delle opzioni verrà visualizzato nella cella collegata. cioè 2 nella cella "F4".
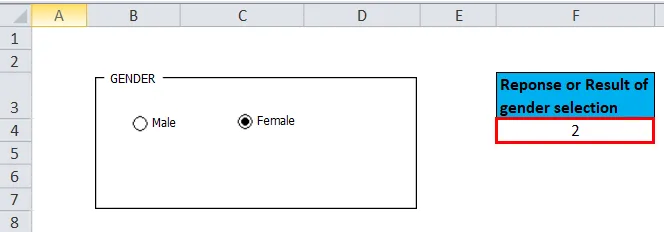
Allo stesso modo, se si seleziona un'opzione maschile, il valore della cella "F4" cambia in 1.
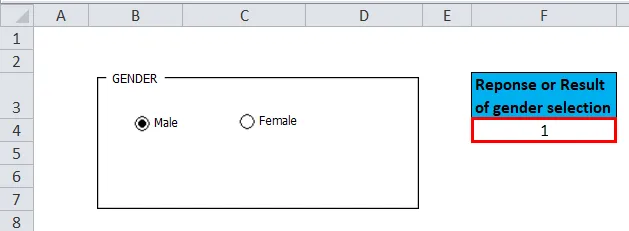
In questo modo, puoi creare più domande con l'aiuto della casella di gruppo e dei pulsanti di opzione.
Cose da ricordare sull'opzione del pulsante di opzione in Excel
- È specificato nella categoria dei controlli interattivi di Excel. È semplice da usare e non richiede alcuna esperienza in Excel.
- I pulsanti di opzione o di opzione vengono utilizzati anche per creare un grafico dinamico.
- I pulsanti di opzione in Excel aiutano a creare facilmente il proprio questionario a risposta multipla per geometri.
Articoli consigliati
Questa è stata una guida a un pulsante di opzione in Excel. Qui discutiamo i suoi usi e come usare il pulsante di opzione in Excel con esempi di Excel e modelli di Excel scaricabili. Puoi anche guardare queste utili funzioni in Excel:
- Funzione SOFFITTO in MS Excel
- Come utilizzare la funzione TANH in Excel?
- Uso della funzione RATE in Excel
- Guida alla funzione mese di Excel