In questo tutorial, ti mostrerò come sbiancare i denti in Photoshop usando un livello di regolazione Tonalità / Saturazione che ci permette sia di sbiancare che di schiarire i denti allo stesso tempo. Inizieremo imparando come sbiancare i denti per una singola persona in un'immagine, e poi impareremo come sbiancare i denti per due o più persone nella stessa foto usando livelli di regolazione separati.
Per seguire, puoi usare qualsiasi foto in cui i denti di qualcuno potrebbero sembrare più bianchi. Userò questa immagine che ho scaricato da Adobe Stock:

L'immagine originale Credito: Adobe Stock.
Se ingrandisco per dare un'occhiata più da vicino, vediamo un po 'di giallo nei denti, specialmente con l'uomo a sinistra. I denti di entrambe le persone potrebbero anche usare un po 'di schiarente. Possiamo fare entrambe queste cose (sbiancare e schiarire i denti) usando un singolo livello di regolazione Tonalità / Saturazione:

I denti di entrambe le persone potrebbero essere più bianchi e luminosi.
Iniziamo!
Come sbiancare i denti in Photoshop
Per questo tutorial, sto usando Photoshop CC ma ogni passaggio è compatibile con Photoshop CS6. Puoi anche seguire il mio video di questo tutorial sul nostro canale YouTube. Oppure scarica questo tutorial come PDF pronto per la stampa!
Passaggio 1: selezionare lo strumento Lazo
Inizia disegnando una selezione attorno ai denti. Seleziona lo strumento Lazo dalla barra degli strumenti :

Selezione dello strumento Lazo.
Step 2: Disegna una selezione intorno ai denti
Se stai lavorando a una foto con due o più persone, dato che sono qui, potresti essere tentato di selezionare e sbiancare i denti di tutti in una volta. Ma il problema è che tutti i denti sono diversi e di solito hanno bisogno di diverse quantità di sbiancamento. Otterrai risultati migliori sbiancando i denti di una persona alla volta. Inizierò con l'uomo a sinistra.
Disegna una selezione attorno ai denti. Non preoccuparti se non è la selezione più accurata perché possiamo facilmente pulirla in un secondo momento. Basta tracciare intorno ai denti, rimanendo il più vicino possibile ai bordi:

Disegnare un contorno di selezione attorno ai denti con lo strumento Lazo.
Passaggio 3: aggiungere un livello di regolazione tonalità / saturazione
Fai clic sull'icona Nuovo livello di riempimento o regolazione nella parte inferiore del pannello Livelli:
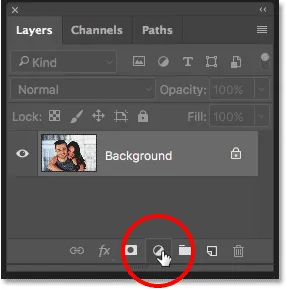
Facendo clic sull'icona Nuovo livello di riempimento o di regolazione.
Scegli Tonalità / Saturazione dall'elenco:

Selezione di un livello di regolazione Tonalità / Saturazione.
Un livello di regolazione Tonalità / Saturazione appare sopra il livello Sfondo:
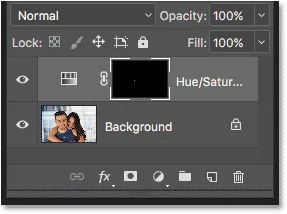
La regolazione viene aggiunta sopra l'immagine.
Passaggio 4: modifica l'opzione di modifica in giallo
I controlli e le opzioni per il livello di regolazione Tonalità / Saturazione si trovano nel pannello Proprietà di Photoshop. Per impostazione predefinita, Tonalità / Saturazione influisce su tutti i colori dell'immagine allo stesso modo, e questo perché l'opzione Modifica è impostata su Principale :

L'opzione Modifica è impostata su Master per impostazione predefinita.
Per modificare solo i gialli nell'immagine in modo da poter rimuovere il giallo dai denti, cambia l'opzione Modifica in Gialli :
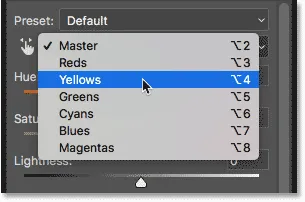
Modifica dell'opzione Modifica da Master a Gialli.
Passaggio 5: ridurre la saturazione del giallo
Fai clic sul cursore Saturazione e inizia a trascinarlo verso sinistra. Più si trascina, più si desatura il giallo tra i denti, rendendolo più bianco. Tieni presente, tuttavia, che i denti hanno naturalmente un po 'di giallo in loro. Se trascini il cursore Saturazione completamente a sinistra, come sto facendo qui:
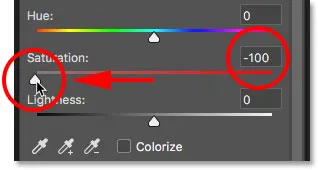
Trascinando il cursore Saturazione su -100.
Rimuoverai completamente il giallo, risultando in denti che sembrano opachi e senza vita:

Il bianco-grigiastro non è un aspetto sano per i denti.
Invece, tieni d'occhio l'immagine mentre trascini il cursore e lascia solo il giallo sufficiente per mantenere i denti naturali. L'impostazione di cui hai bisogno dipenderà da quanto erano gialli i denti. Per la mia immagine, un valore di Saturazione di circa -80 funziona bene:
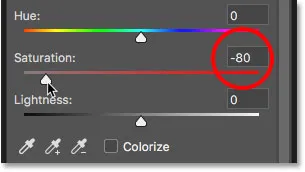
Richiama il valore di Saturazione.
Sbiancamento dei denti: prima e dopo
Per giudicare meglio i risultati, confronta la versione sbiancata dei denti con il loro aspetto originale. Nel pannello Livelli, fare clic sull'icona di visibilità del livello di regolazione Tonalità / Saturazione. Fare clic una volta per nascondere temporaneamente gli effetti del livello di regolazione e visualizzare l'immagine originale. Fare di nuovo clic per riattivare il livello di regolazione e visualizzare la versione sbiancata:
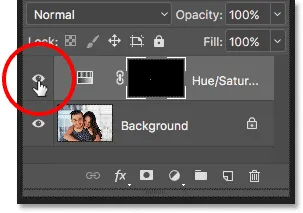
Attiva e disattiva il livello di regolazione con l'icona di visibilità.
Ecco un confronto prima e dopo che mostra il miglioramento finora. La metà sinistra dei denti ha l'aspetto originale. La metà giusta è come appare dopo aver rimosso la maggior parte (ma non tutta) del giallo:

Un confronto prima (a sinistra) e dopo (a destra) dello sbiancamento dentale.
Passaggio 6: modifica della modalità di modifica su Master
Abbiamo sbiancato i denti, quindi ora illuminiamoli. Cambia l'opzione Modifica nel pannello Proprietà da Gialli a Master in modo da poter regolare tutti i colori contemporaneamente, non solo i gialli:

Impostazione Modifica su Master.
Passaggio 7: trascina il cursore Lightness per illuminare i denti
Fai clic sul cursore Luminosità e inizia a trascinarlo verso destra. Più si trascina, più leggeri saranno i denti. Tieni d'occhio l'immagine mentre trascini il dispositivo di scorrimento in modo da non illuminarli troppo. Per la mia immagine, un valore di Luminosità di circa +20 funziona bene:
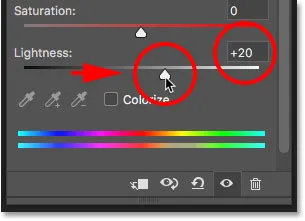
Aumentare la leggerezza per illuminare i denti.
I denti ora sembrano più luminosi. Ma a seconda della precisione con cui hai selezionato i denti con lo strumento Lazo, potresti notare alcune aree intorno ai denti che sono state illuminate. Nel mio caso, c'è un qualche sbiancamento indesiderato nelle labbra e nelle gengive lungo la parte superiore e inferiore dei denti. Ripuliremo queste aree in seguito:

I denti sono stati schiariti, ma anche le aree intorno ai denti.
Passaggio 8: selezionare lo strumento pennello
Una bella caratteristica dei livelli di regolazione in Photoshop è che includono una maschera di livello integrata. Nel pannello Livelli, vediamo la miniatura della maschera di livello sul livello di regolazione Tonalità / Saturazione. L'anteprima è riempita principalmente di nero, con solo una piccola area riempita di bianco. Il nero rappresenta le aree della nostra immagine che non sono interessate dal livello di regolazione. Il bianco è l'area interessata. Photoshop ha utilizzato la nostra selezione iniziale dello strumento Lazo per creare la maschera di livello per noi, riempiendo l'area che abbiamo selezionato (i denti) di bianco e riempiendo tutto il resto di nero:
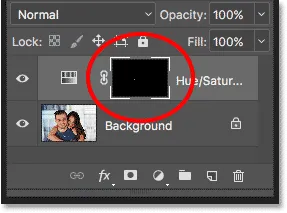
Miniatura della maschera di livello per il livello di regolazione Tonalità / Saturazione.
Per pulire le aree intorno ai denti, tutto ciò che dobbiamo fare è dipingere sulla maschera di livello con un pennello. Seleziona lo strumento pennello dalla barra degli strumenti:

Selezione dello strumento pennello.
Passaggio 9: imposta il colore di primo piano sul nero
Dobbiamo dipingere le aree indesiderate con il nero . Photoshop utilizza l'attuale colore di primo piano come colore del pennello, il che significa che dobbiamo impostare il colore di primo piano su nero. I colori correnti di Primo piano e Sfondo vengono visualizzati nei campioni di colore vicino alla parte inferiore della barra degli strumenti. Il campione in alto a sinistra è il colore di primo piano. Il campione in basso a destra è il colore di sfondo. Innanzitutto, premi la lettera D sulla tastiera. Ciò ripristina i colori di primo piano e di sfondo ai valori predefiniti, rendendo il colore di primo piano bianco e il colore di sfondo nero. Quindi, per scambiarli e impostare il colore di primo piano su nero, premere la lettera X sulla tastiera:
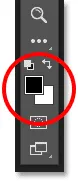
Il colore di primo piano (in alto a sinistra) deve essere impostato sul nero.
Passaggio 10: dipingere intorno ai denti per pulire l'area
Dipingi attorno ai denti per pulire eventuali aree problematiche. Una spazzola piccola e morbida funzionerà meglio. È possibile regolare le dimensioni del pennello dalla tastiera. Premi ripetutamente il tasto parentesi quadra sinistra ( ( ) per rimpicciolire il pennello o il tasto parentesi quadra destra ( ) ) per ingrandirlo. Per rendere il pennello più morbido, tenere premuto Maiusc mentre si tiene premuto il tasto parentesi quadra sinistra, oppure tenere premuto Maiusc e premere il tasto parentesi quadra destra per rendere più difficili i bordi del pennello.
Esempio: pulizia intorno ai denti
Qui, sto dipingendo lungo il labbro superiore e la linea gengivale sopra i denti per rimuovere lo sbiancamento e lo schiarimento da quelle aree. Dato che stiamo dipingendo sulla maschera di livello, non sull'immagine stessa, non vediamo il colore del pennello mentre dipingiamo. Invece, gli effetti del livello di regolazione Tonalità / Saturazione scompaiono:

Pulire le aree sopra i denti.
Dipingerò lungo i bordi inferiori dei denti per rimuovere lo sbiancamento e l'illuminamento dal labbro inferiore:

Pulire le aree sotto i denti.
Se si commette un errore e si dipinge accidentalmente sui denti, premere la lettera X sulla tastiera per scambiare i colori di primo piano e di sfondo. Questo imposta il colore del pennello su bianco . Dipingi sull'errore per riportare lo sbiancamento, quindi premi nuovamente X per riportare il colore del pennello sul nero e continuare a dipingere.
Dipingerò via le restanti aree problematiche sui lati sinistro e destro dei denti, ed ecco il risultato. I denti ora sembrano più bianchi e luminosi mentre le aree circostanti sono tornate alla normalità:

Il risultato dopo aver ripulito le aree circostanti.
Regolazione della luminosità di denti specifici
I denti sembrano buoni, ad eccezione di un'area. Sulla destra ci sono tre denti inferiori che inizialmente erano più scuri degli altri a causa delle ombre proiettate su di essi. Dopo aver schiarito i denti con il cursore Lightness, quei tre denti ora sembrano sbiaditi e sbiaditi:

Alcuni denti sembrano innaturalmente leggeri.
Per risolvere un problema come questo, puoi ridurre l'effetto del livello di regolazione Tonalità / Saturazione su denti specifici dipingendo su di essi con il nero usando un'opacità del pennello inferiore. Troverai l'opzione Opacità nella barra delle opzioni. Ridurrò il mio dal 100% (impostazione predefinita) al 50% :

Abbassare l'opacità del pennello.
Quindi, con il colore del pennello ancora impostato sul nero, dipingo su quei denti per ripristinare un po 'della loro luminosità originale. Al termine, ricordati di riportare l'opacità al 100%, altrimenti otterrai risultati inaspettati la prossima volta che usi il pennello:

Dipingere su quei tre denti per riportare alcune delle ombre originali.
Zoomerò in modo da poter vedere il risultato finale. Fin qui tutto bene. I denti dell'uomo sembrano più bianchi e luminosi. In confronto, il giallo nei denti della donna è diventato più evidente:

Il risultato dopo aver imbiancato e schiarito i denti dell'uomo.
Ulteriori informazioni: Comprensione delle maschere di livello in Photoshop
Sbiancamento dei denti per più persone nella foto
Come accennato in precedenza, per ottenere i migliori risultati quando si imbiancano i denti per due o più persone nella stessa foto, è necessario utilizzare un livello di regolazione Tonalità / Saturazione separato per ogni persona. Abbiamo già esaminato i dettagli di ogni passaggio quando ho corretto i denti dell'uomo, quindi li esaminerò di nuovo rapidamente qui con i denti della donna solo in modo da poter vedere come lavorare con più livelli di regolazione in Photoshop.
Selezione dei denti
Innanzitutto, selezionerò nuovamente lo strumento Lazo dalla barra degli strumenti. Puoi anche selezionare lo strumento Lazo premendo la lettera L sulla tastiera:

Riselezionare lo strumento Lazo.
Quindi, disegnerò un contorno di selezione attorno ai denti della donna:

Selezione dei denti della donna con lo strumento Lazo.
Aggiunta di un nuovo livello di regolazione tonalità / saturazione
Farò clic sull'icona Nuovo livello di riempimento o regolazione nella parte inferiore del pannello Livelli:
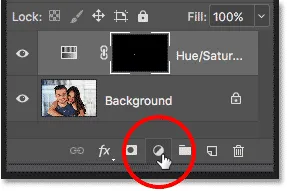
Facendo clic sull'icona Nuovo livello di riempimento o di regolazione.
Quindi sceglierò di nuovo Tonalità / Saturazione dall'elenco:

Aggiunta di un livello di regolazione Tonalità / Saturazione separato per i denti della donna.
Viene aggiunto un secondo livello di regolazione Tonalità / Saturazione. Quello in alto è quello che userò per sbiancare i denti della donna. Quello sotto è lo strato di regolazione originale che ho usato per i denti dell'uomo:
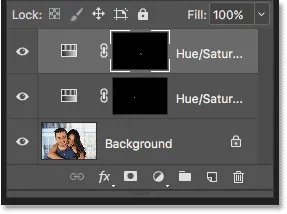
Il secondo livello di regolazione appare sopra il primo.
Sbiancamento dei denti
Con l'aggiunta del secondo strato di regolazione, i passaggi per lo sbiancamento e l'illuminazione dei suoi denti sono gli stessi di prima. Nel pannello Proprietà, cambierò l'opzione Modifica da Principale a Gialla . Quindi trascinerò il cursore Saturazione a sinistra per ridurre, ma non rimuovere completamente, il giallo dai suoi denti. Per i denti dell'uomo, ho ridotto la saturazione a un valore di -80. Questa volta, non ho bisogno di andare così lontano. Un valore di circa -70 dovrebbe farlo:
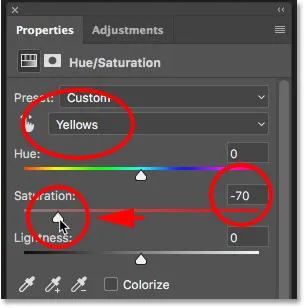
I denti della donna hanno bisogno di meno sbiancamento di quelli dell'uomo.
Denti illuminanti
Per schiarire i denti, cambierò l'opzione Modifica da Gialli a Master, quindi aumenterò il valore di Luminosità trascinando il cursore verso destra. I suoi denti sono già abbastanza luminosi, quindi questa volta non spingerò il valore della Leggerezza. Lo aumenterò a +10 :
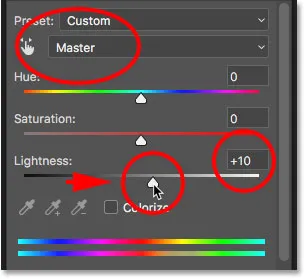
Aggiungendo solo un pizzico di luminosità con il cursore Luminosità.
Pulizia intorno ai denti
Infine, selezionerò lo strumento pennello, dalla barra degli strumenti o premendo la lettera B sulla mia tastiera:

Selezione dello strumento pennello.
Quindi dipingo con il nero sulla maschera di livello usando un pennello piccolo e morbido per pulire le aree intorno ai denti:

Pulire le aree intorno ai denti dipingendo con il nero sulla maschera di livello.
Prima e dopo
E con ciò, abbiamo finito! I denti di entrambe le persone sono ora più bianchi e luminosi. Per confrontare la versione modificata dell'immagine con la versione originale, tieni premuto il tasto Alt (Win) / Opzione (Mac) sulla tastiera e fai clic sull'icona di visibilità del livello Sfondo:
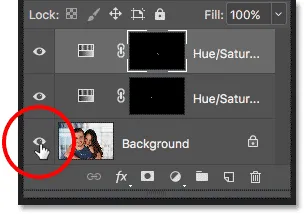
Facendo clic sull'icona di visibilità del livello Sfondo mentre si preme Alt (Win) / Opzione (Mac).
Ciò nasconde tutti i livelli nel documento tranne il livello Sfondo, rivelando la foto originale:

Visualizzazione dell'immagine originale per il confronto.
Per riattivare i livelli di regolazione, tieni premuto Alt (Win) / Opzione (Mac) e fai nuovamente clic sull'icona di visibilità del livello Background. E qui, dopo aver sbiancato i denti della donna usando uno strato di regolazione separato, è il mio risultato finale:

Il risultato finale
Come sbiancare i denti in Photoshop - Riepilogo rapido
Abbiamo trattato molto in questo tutorial. Ecco un breve riepilogo dei passaggi su come sbiancare i denti in Photoshop:
- 01. Innanzitutto, seleziona lo strumento Lazo e disegna una selezione attorno ai denti.
- 02. Nel pannello Livelli, fai clic sull'icona Nuovo livello riempimento o regolazione e scegli un livello di regolazione Tonalità / Saturazione .
- 03. Nel pannello Proprietà, modifica l'opzione Modifica da Principale a Gialla .
- 04. Trascina il cursore Saturazione verso sinistra per ridurre il giallo nei denti.
- 05. Sempre nel pannello Proprietà, cambia l'opzione Modifica da Gialli a Master .
- 06. Seleziona lo strumento Pennello, imposta il colore di Primo piano su nero, quindi dipingi attorno ai denti sulla maschera di livello per nascondere gli effetti del livello di regolazione su labbra e gengive.
- 07. Per le immagini con due o più persone, utilizzare un livello di regolazione Tonalità / Saturazione separato per ogni persona per ottenere i migliori risultati.
E lì ce l'abbiamo! Ecco come sbiancare e schiarire facilmente i denti usando un semplice livello di regolazione Tonalità / Saturazione in Photoshop! Visita la nostra sezione Ritocco fotografico per ulteriori tutorial sulla modifica delle immagini!