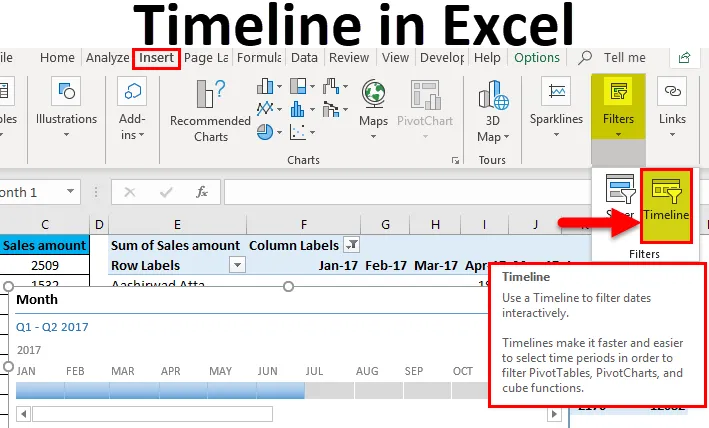
Cronologia di Excel (sommario)
- Introduzione alla linea temporale in Excel
- Come creare linee temporali in Excel?
Introduzione alla linea temporale in Excel
- Una funzionalità di sequenza temporale in Excel è progettata specificamente per filtrare i dati in base al tempo. Questa funzione a volte non funziona.
- Una linea temporale di Excel è sostanzialmente utilizzata con le tabelle Pivot per filtrare i dati in base alle date. Mentre lavori con le tabelle pivot, devi aver osservato molte volte che con i filtri predefiniti nella tabella pivot è molto difficile filtrare i dati in mesi, trimestri ecc.
- Il filtro della sequenza temporale ti offre la soluzione migliore per questo. Questa funzione è utile solo quando una tabella pivot ha un file formattato come una data.
Come creare una sequenza temporale in Excel?
Per aggiungere la funzionalità della sequenza temporale in Excel, è necessario innanzitutto disporre di una tabella pivot. Comprendiamo il funzionamento della creazione di linee temporali in Excel con alcuni esempi.
È possibile scaricare questo modello di Excel della sequenza temporale qui - Modello di Excel della sequenza temporaleCronologia di Excel - Esempio n. 1
Abbiamo fornito un elenco di una serie di prodotti venduti in regione e in base al mese.
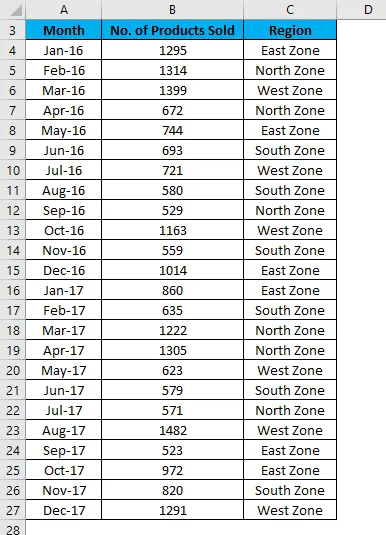
Seguire i passaggi seguenti per fare questo:
- Innanzitutto, crea una tabella pivot per i dati dati.
- Fai clic su qualsiasi cella della tabella e vai alla scheda Inserisci .
- Fare clic sull'opzione Tabella pivot nella sezione Tabelle.
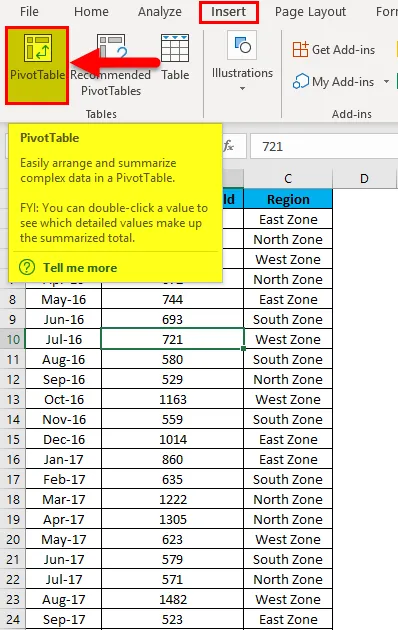
- Ora la tabella Pivot viene creata come mostrato nell'immagine seguente.
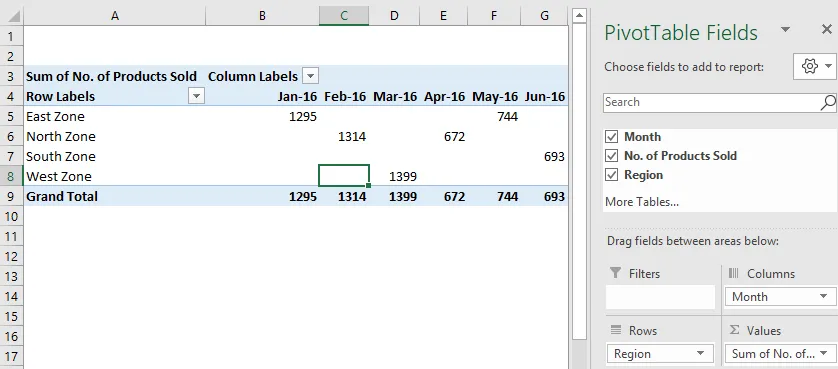
- Fai clic in un punto qualsiasi della tabella pivot e vai alla scheda Inserisci .
- Fai clic sul filtro Linea temporale nella sezione Filtri. Fare riferimento allo screenshot seguente.
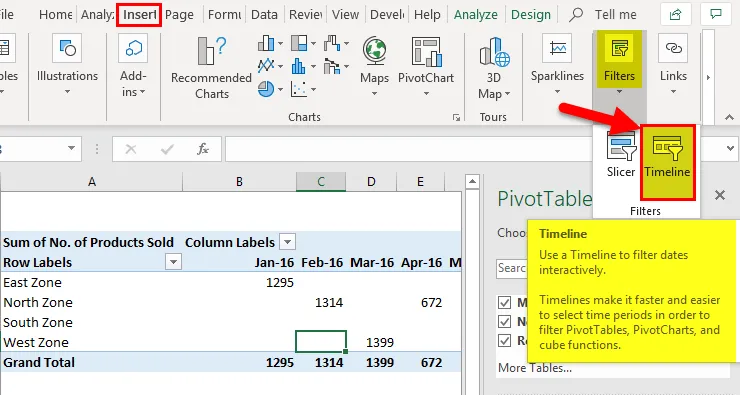
- Si aprirà una finestra di dialogo Inserisci linee temporali . Fare riferimento allo screenshot seguente.
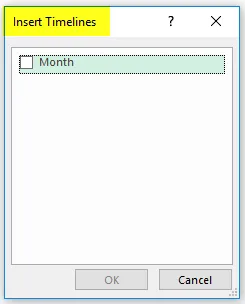
- Fare clic sulla casella di controllo Mese nella finestra di dialogo e fare clic su OK .
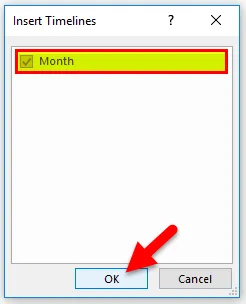
- Ti mostrerà la sequenza temporale e, per impostazione predefinita, sta mostrando l'anno dei dati del mese saggio. Fare riferimento allo screenshot seguente.
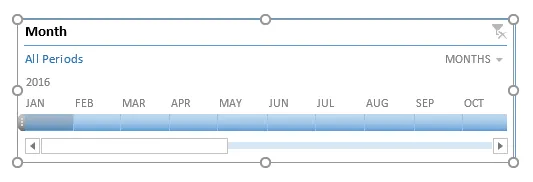
- Ora, con l'aiuto di questa sequenza temporale di Excel, è possibile disporre i record nella tabella Pivot regolando e facendo clic. Fare riferimento allo screenshot seguente.
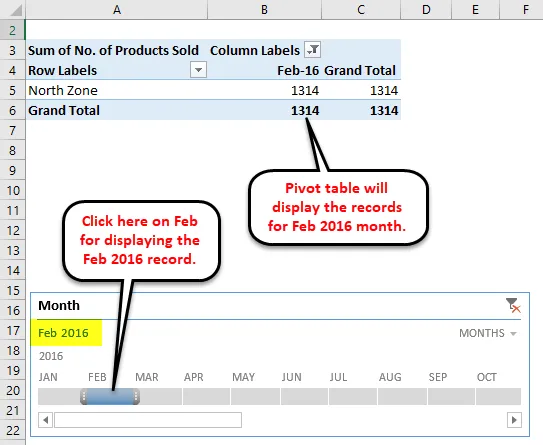
- Nella schermata sopra come possiamo vedere che abbiamo fatto clic sul mese di febbraio dell'anno 2016, sta visualizzando i dati di conseguenza nella tabella pivot.
- Se vuoi vedere i dati per un mese continuo, devi trascinare la barra in quei mesi come sotto screenshot. Abbiamo selezionato i dati per il mese di maggio e giugno 2016.
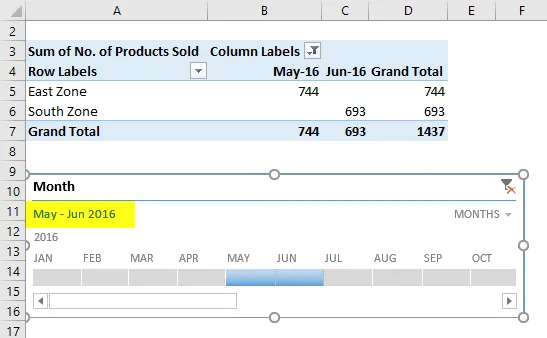
- Possiamo anche vedere i dati giorno, trimestre e anno saggio.
- Per questo, fai clic sulla freccia a discesa nella casella della sequenza temporale, come mostrato nell'immagine seguente.
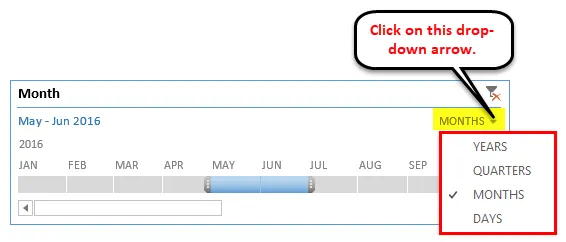
- Scegli un altro componente data come Quarti.
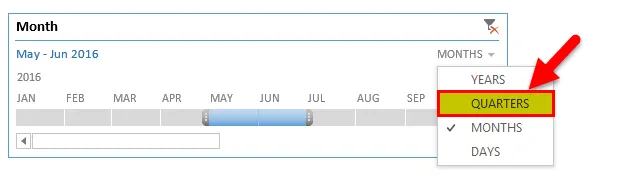
- Mostrerà i dati saggi del trimestre come di seguito:
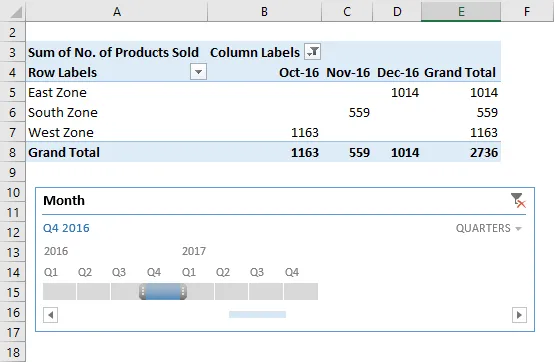
- Se desideri rimuovere la sequenza temporale dai dati, fai clic sull'icona nell'angolo in alto a destra come mostrato nello screenshot qui sotto. Puoi anche usare il tasto di scelta rapida ALT + C per questo.
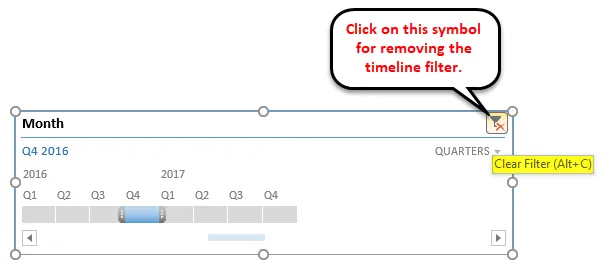
Puoi anche personalizzare una sequenza temporale di Excel in base alle tue preferenze. Segui i passaggi seguenti:
- Fai clic sulla finestra della sequenza temporale. Vai alla scheda Opzioni .
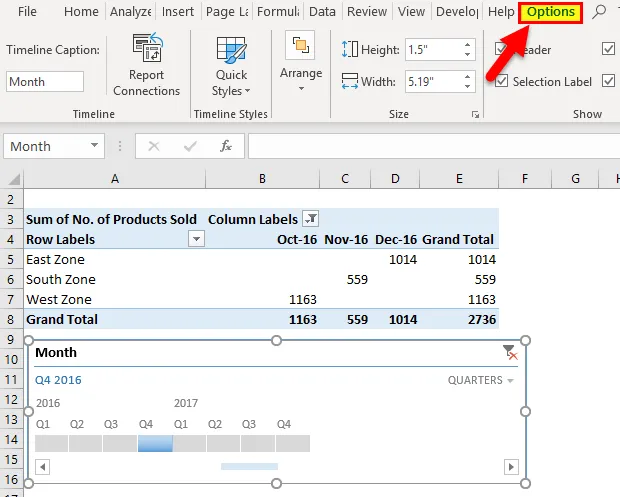
- Fai clic su qualsiasi opzione di colore nella sezione Stili della sequenza temporale come mostrato nell'immagine seguente.
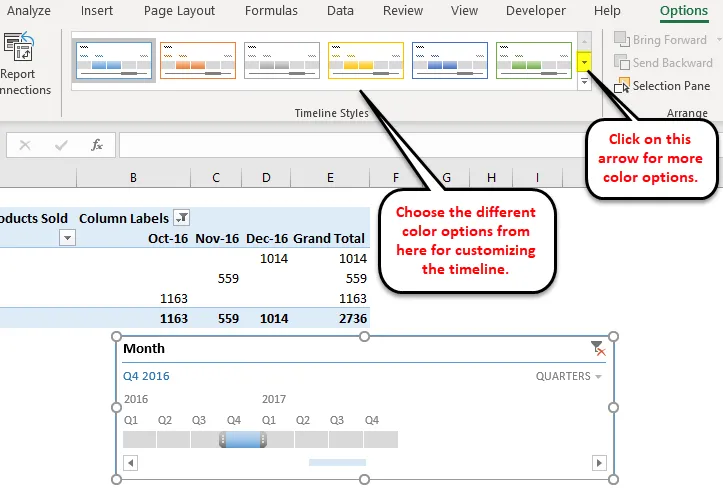
- È inoltre possibile modificare le dimensioni della finestra della sequenza temporale.
- È possibile modificare il nome della finestra della sequenza temporale facendo clic su Sottotitoli sequenza temporale nella sezione Linea temporale.
Cronologia di Excel - Esempio n. 2
Facciamo un altro esempio di un negozio di alimentari.
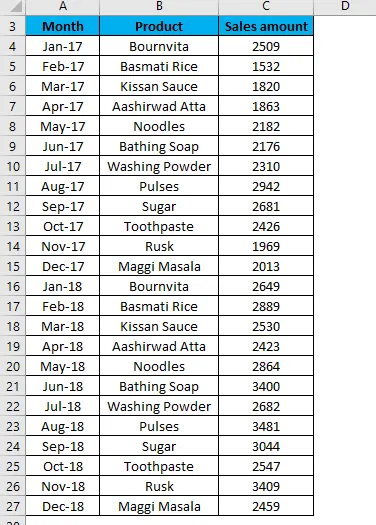
- Ora creeremo una tabella per i dati sopra. Qui stiamo inserendo la tabella pivot nello stesso foglio con il set di dati.
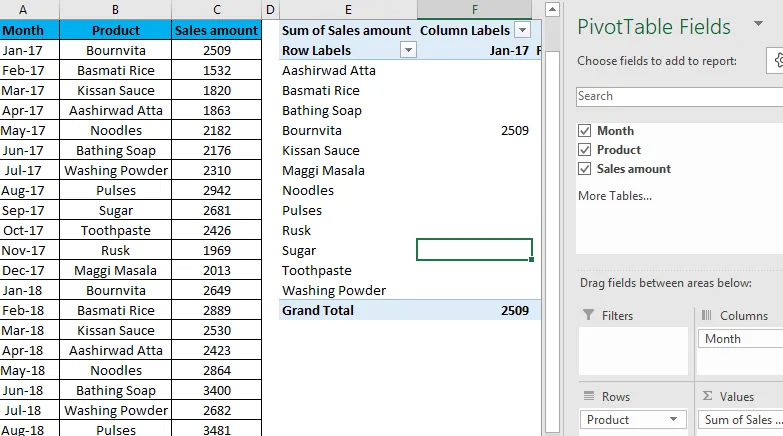
- Ora ripeti gli stessi passaggi dell'esempio 1 per la creazione di linee temporali qui. Ti mostrerà la sequenza temporale. Fare riferimento allo screenshot seguente:
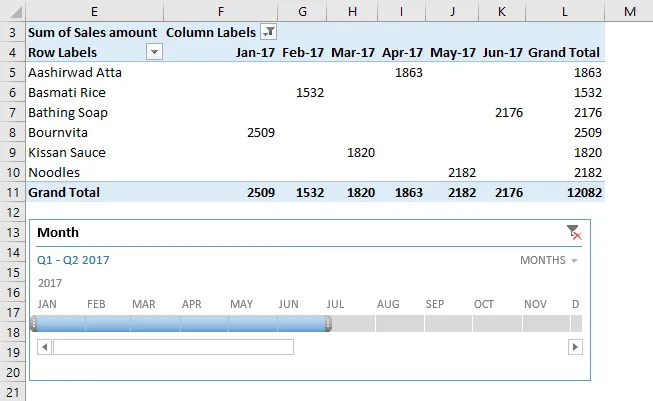
Come possiamo vedere, abbiamo fatto clic per il risultato di 6 mesi (da gennaio a giugno) dell'anno 2017.
Quindi, puoi selezionare i mesi di conseguenza facendo clic su questa barra temporale.
Cose da ricordare sulla linea temporale in Excel
- Se la tua tabella pivot non ha un campo formattato come una data, Excel visualizza un errore.
- Una sequenza temporale di Excel è utile per filtrare i dati nella tabella pivot molto rapidamente.
Articoli consigliati
Questa è una guida alla linea temporale in Excel. Qui discutiamo come creare una sequenza temporale in Excel insieme a esempi pratici e modello Excel scaricabile. Puoi anche consultare i nostri altri articoli suggeriti:
- Introduzione alla tabella pivot di Excel
- Informazioni sul filtro avanzato in Excel
- Utilizzando la funzione di formattazione automatica di Excel
- Suggerimenti sull'uso di Filtro avanzato