
Introduzione a Rain in After Effects
Dopo aver sviluppato il software grafico, le persone hanno iniziato a creare quasi tutte le cose naturali nella grafica e ciò è stato possibile fare, la maggior parte della produzione di film e video ha iniziato a evitare di girare sotto la pioggia perché avevano un'alternativa per creare pioggia nella grafica. Creare la pioggia nella grafica è un grande compito, ma una volta è possibile e facile anche adesso, possiamo creare gocce di pioggia in Photoshop, ma sarà un singolo fotogramma che possiamo usare per banner e poster grafici. Se abbiamo bisogno di creare la pioggia per un video significa che dobbiamo usare software come After Effects, in After Effects possiamo creare l'effetto pioggia in modo molto semplice ed efficace.
Metodi per creare l'effetto pioggia
Il seguente tutorial mostrerà come aggiungere facilmente effetti di pioggia nell'immagine con pochi passaggi.
Metodo 1 - Applicazione dell'effetto Drizzle
Passaggio 1 : apri una nuova composizione.
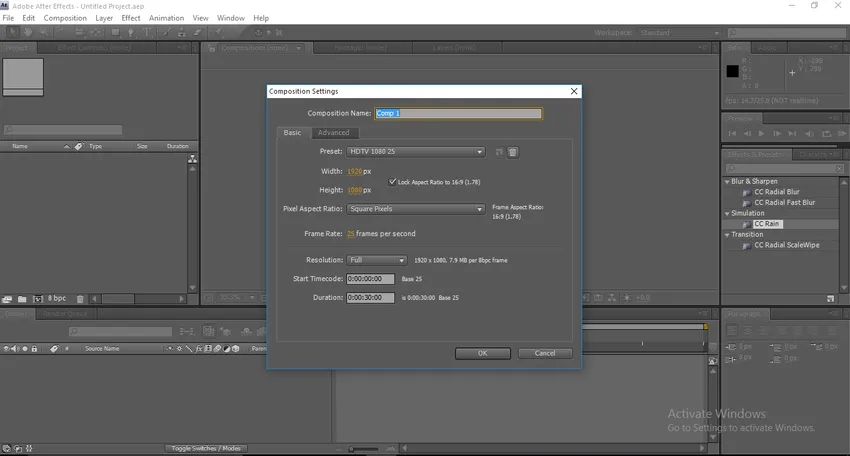
Passaggio 2 : importare un nuovo livello solido grigio; seleziona il colore e usa 4d675 nel riempimento per ottenere il colore grigio perfetto.

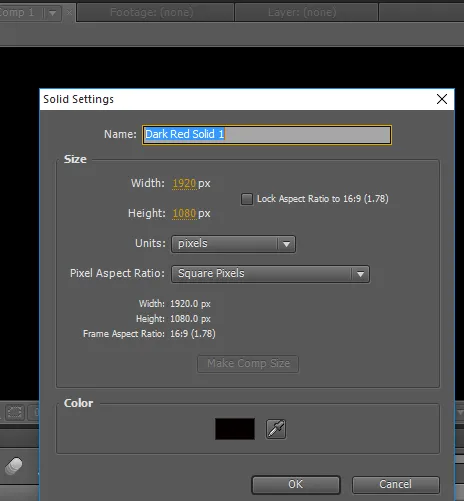
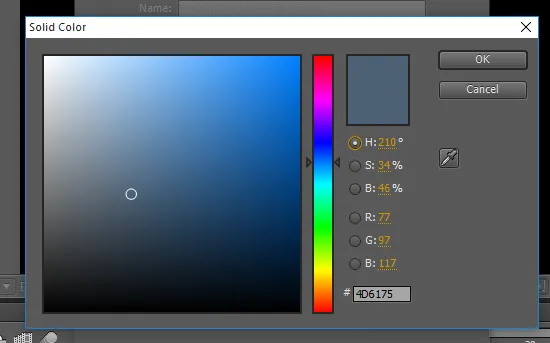
Passaggio 3 : importare il livello solido nella sequenza temporale.
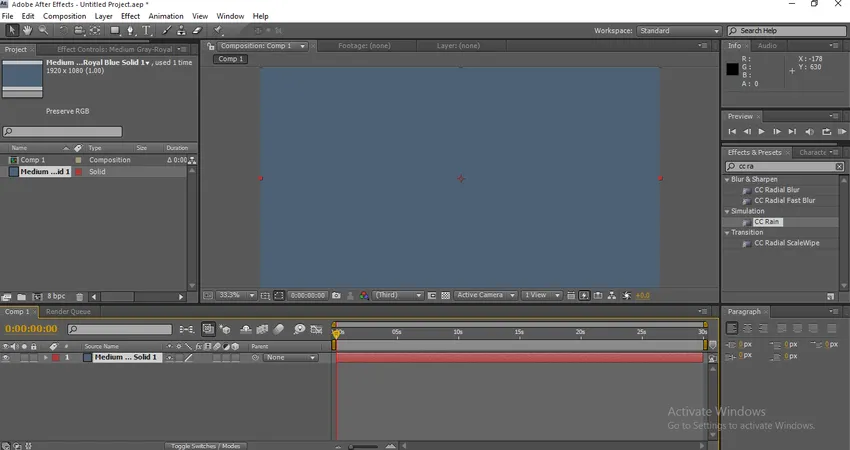
Passaggio 4 : negli effetti e nelle preimpostazioni, possiamo trovare l'effetto CC Drizzle.
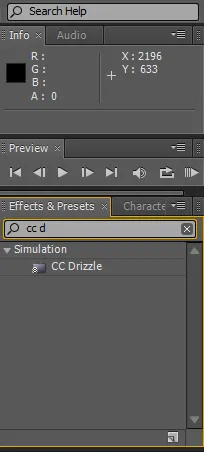
Passaggio 5 : applicare l'effetto CC Drizzle sul livello solido.
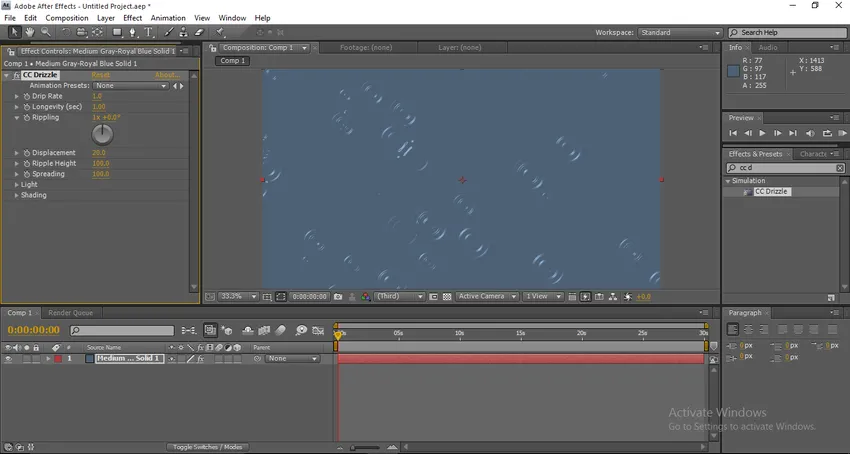
Una volta applicati gli effetti, possiamo trovare alcuni effetti di goccia d'acqua sul livello.
Passaggio 6 : ora passa alla finestra di configurazione e modifica i valori, Velocità di gocciolamento - 10, 0, Longevità (sec) - 1, 0, Increspatura - 1 x +51, Spostamento - 0, Diffusione - 75.
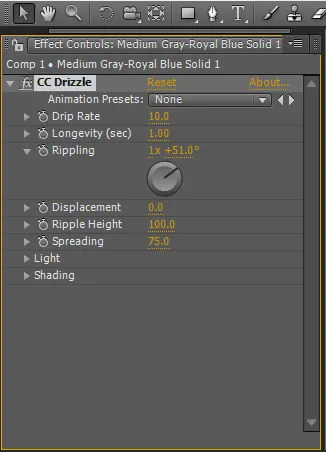
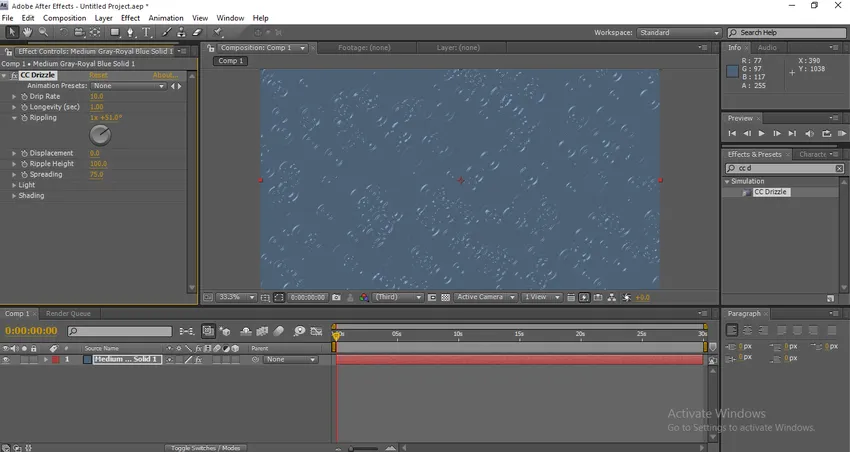
Passaggio 7 : dobbiamo espandere il menu di illuminazione ora. Cambia l'intensità della luce in 65, Cambia il tipo di luce in punto luce, Altezza luce 65, Posizione luce 1123, 586.
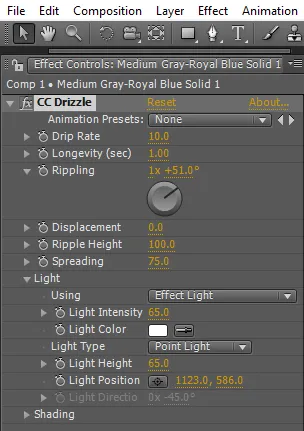
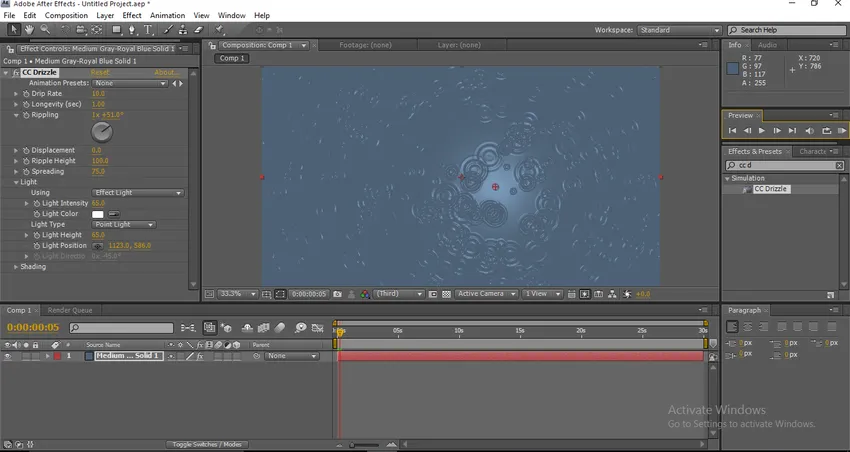
Passaggio 8 : ora espandiamo il menu di ombreggiatura.
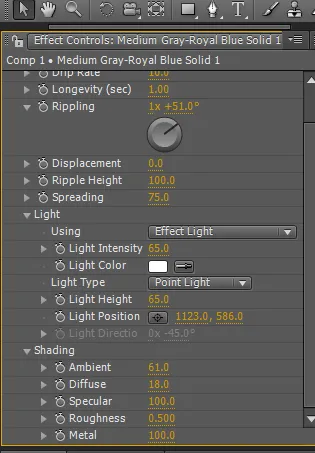
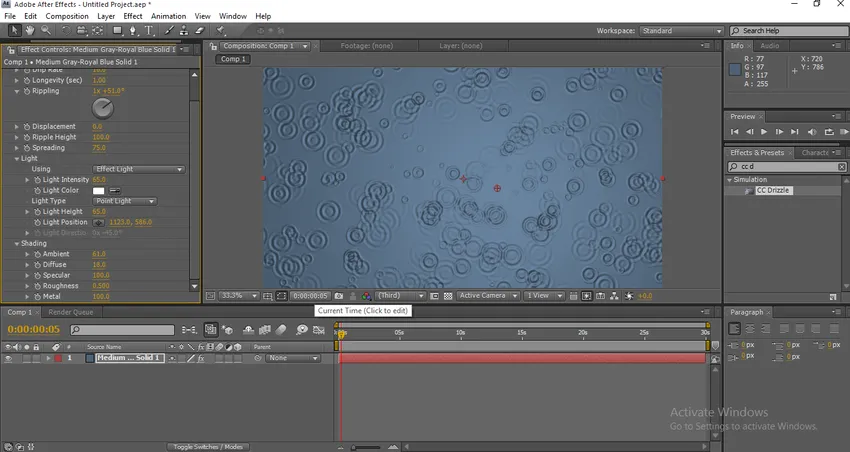
Passaggio 9 : una volta terminato questo processo, è necessario aggiungere un po 'di rumore al livello.
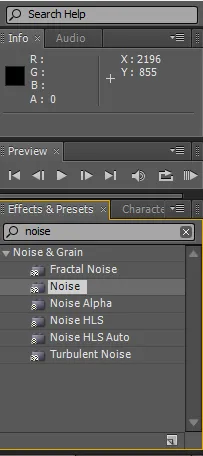
Modificare la quantità di rumore in 4.04.
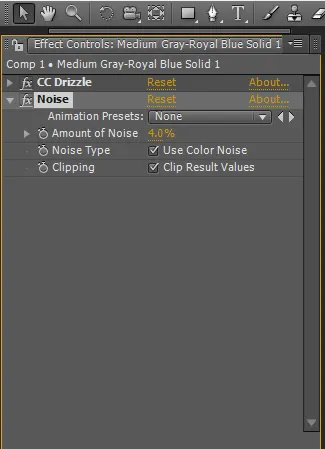
Passaggio 10 : ora aggiungi un altro livello solido con 121c26 nel riempimento colore.
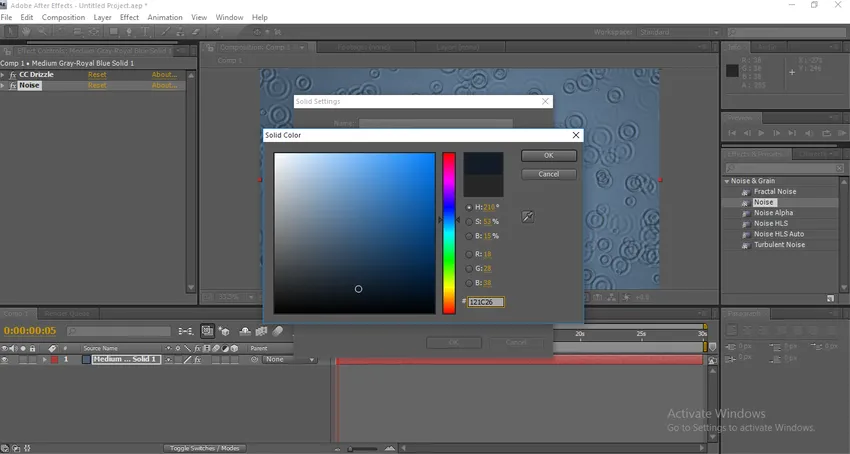
Passaggio 11 : basta applicare la maschera ellisse al nuovo livello solido, lo strumento ellisse è disponibile nella barra degli strumenti, premere a lungo sul rettangolo quindi avremo un menu a discesa da cui è possibile selezionare la maschera Ellisse.
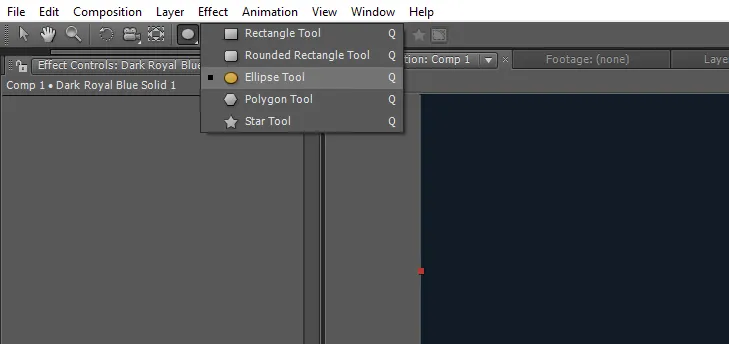
Possiamo anche usare Q come scorciatoia per questo strumento.
Passaggio 12 : applicare la maschera al nuovo livello solido.

Passaggio 13 : ora espandi i valori della maschera. Piuma maschera - 818, 0 pixel, Opacità maschera - 100, Espansione maschera - (-43).
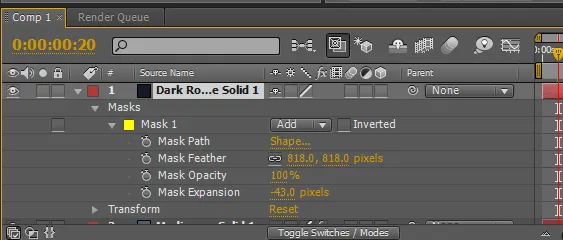
Passaggio 14 : ora crea un altro livello solido.
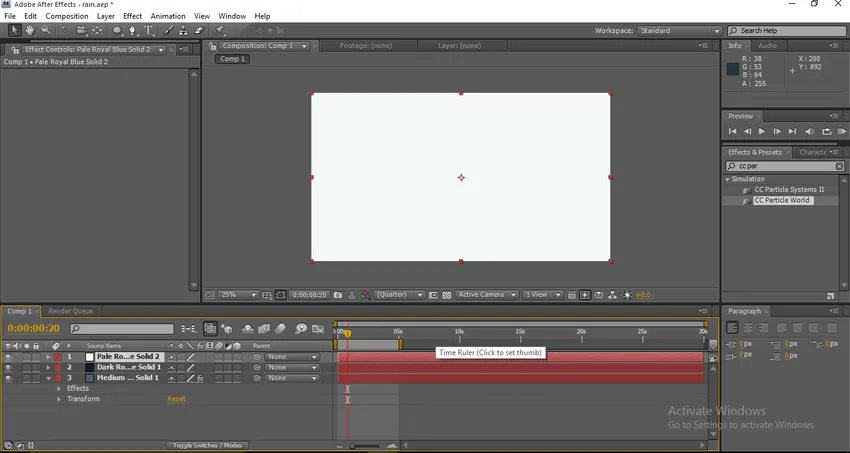
Passaggio 15 : aggiungere l'effetto mondiale Particelle CC al nuovo livello solido.
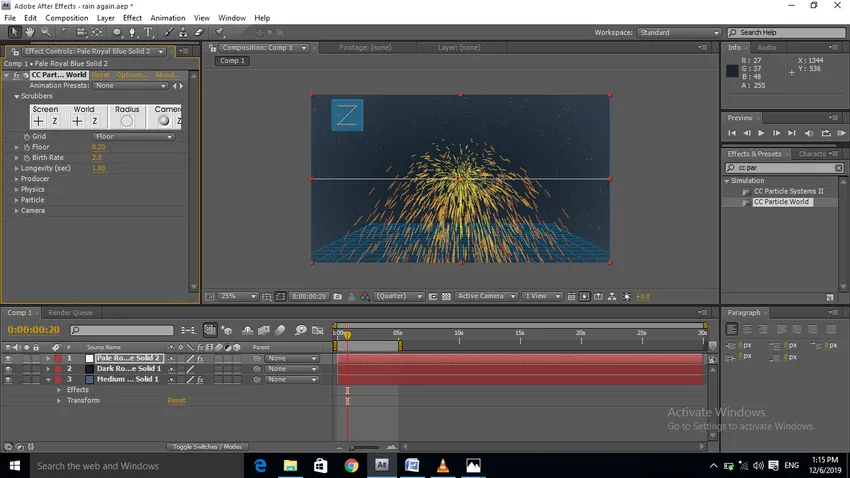
Step 16 : Ora espandiamo i valori del mondo CC Particle. Innanzitutto, disabilita il raggio nelle opzioni, Tasso di natalità 0, 8, Longevità 1.
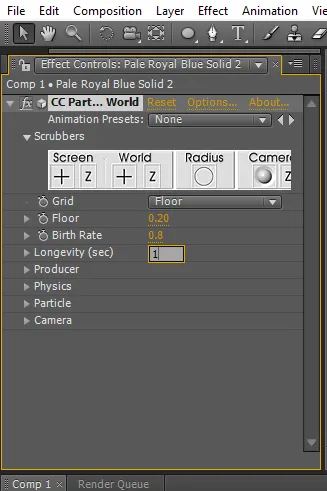
Passaggio 17 : espandere il menu produttore. Cambia il raggio di XY e Z in 1.5.

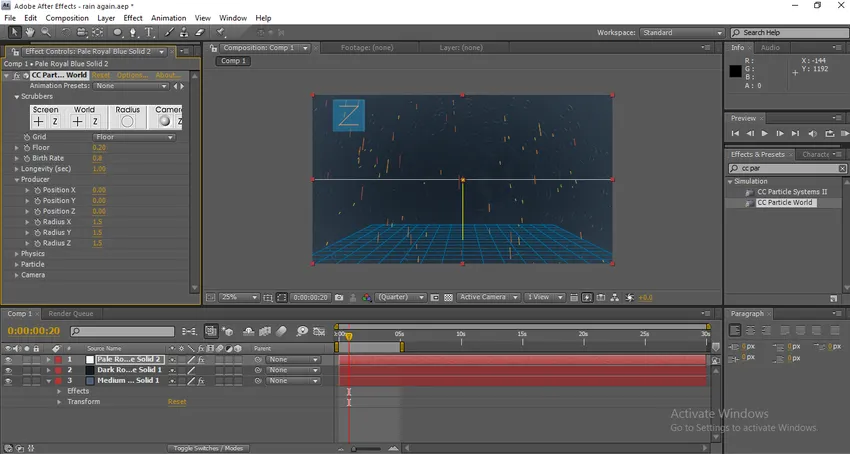
Una volta che cambiamo i valori di XY e Z, possiamo trovare l'effetto pioggia sullo schermo e dobbiamo renderlo poco efficace.
Passo 18 : ora espandi il menu di fisica. Animazione - Asse di direzione, Velocità - 0, 50, Gravità - 0, Angelo extra - 0x + 280.
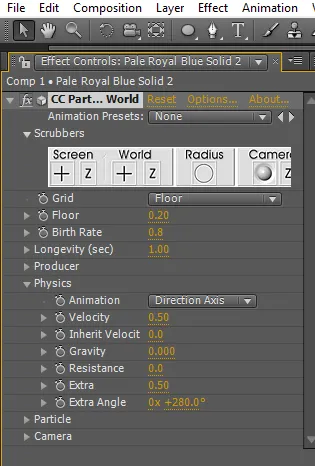

Quando espandiamo la fisica, possiamo sentire che le gocce di pioggia cadono dall'alto.
Step 19 : Ora espandiamo i valori delle particelle. La linea del tipo di particella, l'opacità massima 100, i colori di nascita e morte saranno bianchi.
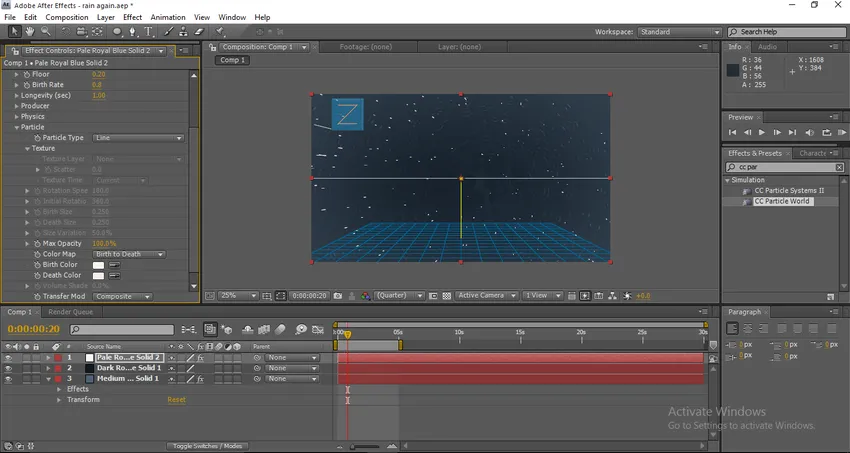
Espandendo le particelle possiamo cambiare la dimensione e l'opacità delle gocce di pioggia principalmente il colore delle gocce di pioggia.
Passaggio 20 : ora espandi i valori Extra o Camera, modifica FOV su 35.
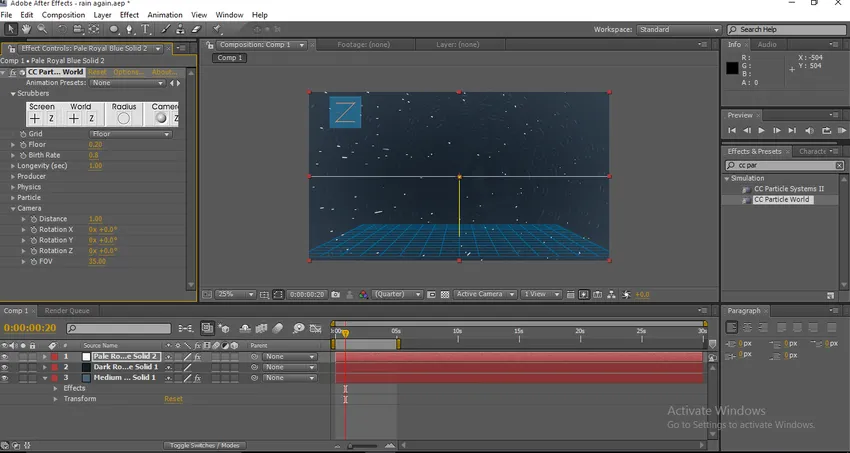
Passaggio 21 : ora aggiungi un livello videocamera.
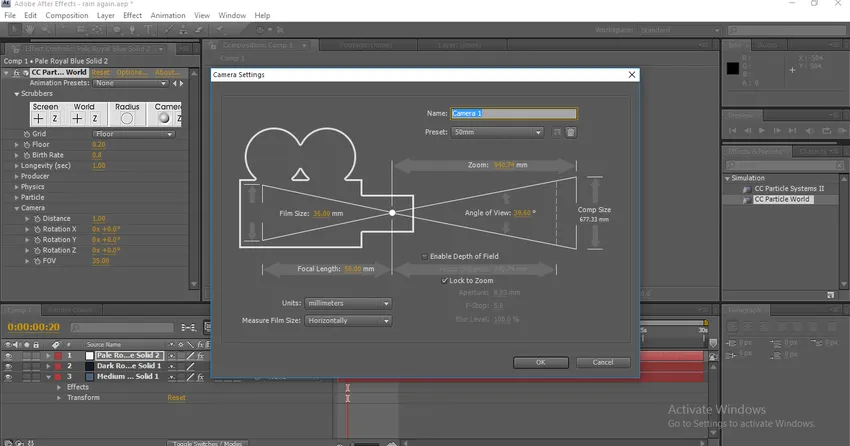
Passaggio 22 : vai alla finestra di configurazione delle impostazioni ed espandi i valori di trasformazione. Posizione su 798.0, 873.0, -1040.0.
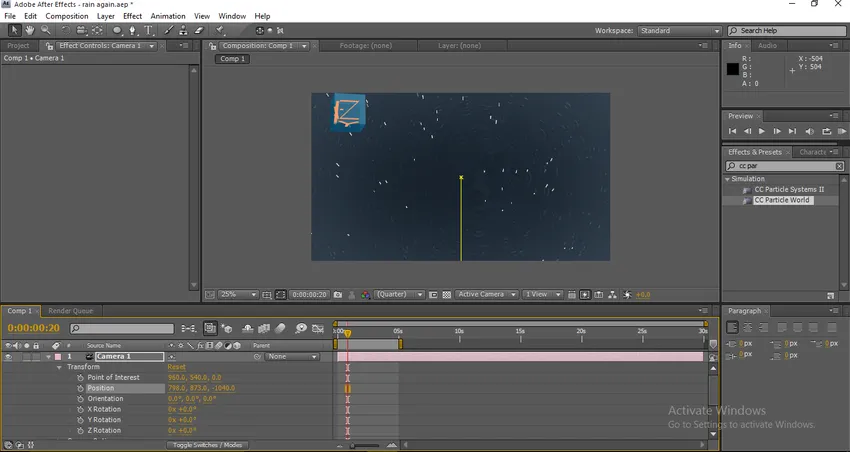
Quando applichiamo i valori, possiamo vedere la goccia di pioggia diventare leggermente più in alto.
Passaggio 23 : espandiamo i valori della videocamera. Zoom 304, 0 pixel, Distanza di messa a fuoco 630, 0 pixel, Apertura 7, 9 pixel, Livello sfocatura 100%.

Passaggio 24 : ora esegui il rendering e osserva la pioggia che cade.

Metodo 2 - Modifica della velocità
Passaggio 1: creare un nuovo progetto.
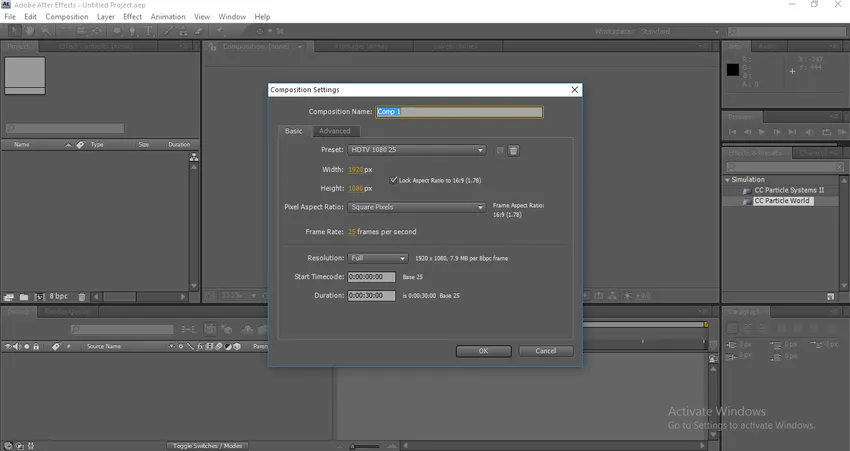
Passaggio 2 : importare un nuovo livello solido.
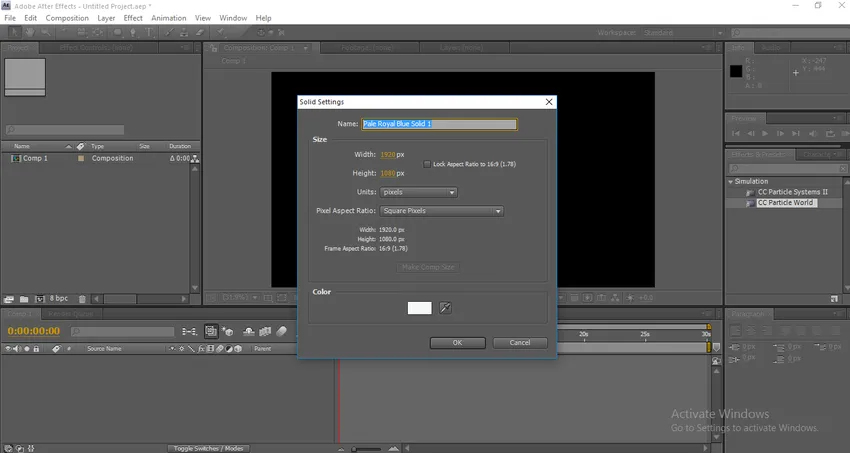
Passaggio 3 : vai su effetto, simulazione e seleziona CC Particle World.
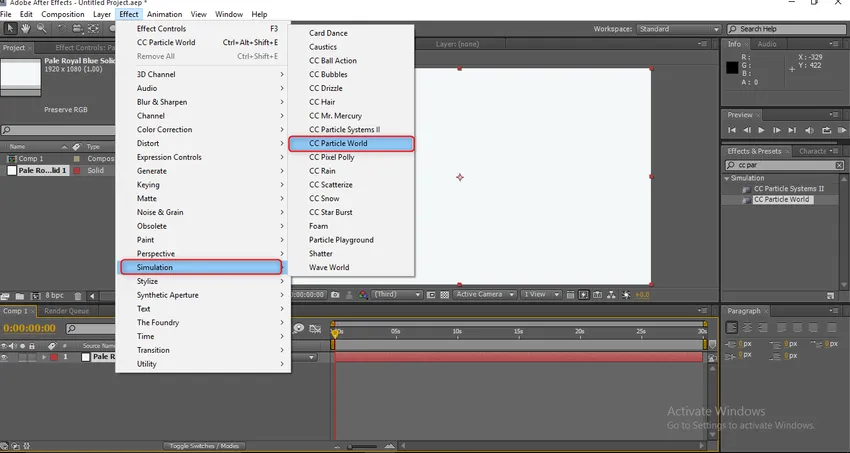
Passaggio 4 : disabilitare l'opzione grip.
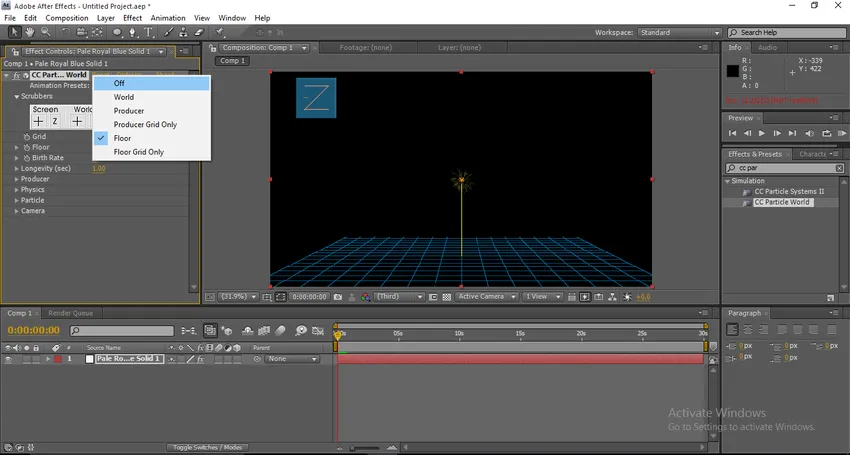
Step 5 : Se iniziamo a renderizzare possiamo vedere che le particelle voleranno come flairs, ora creeremo questi particolari come gocce di pioggia.
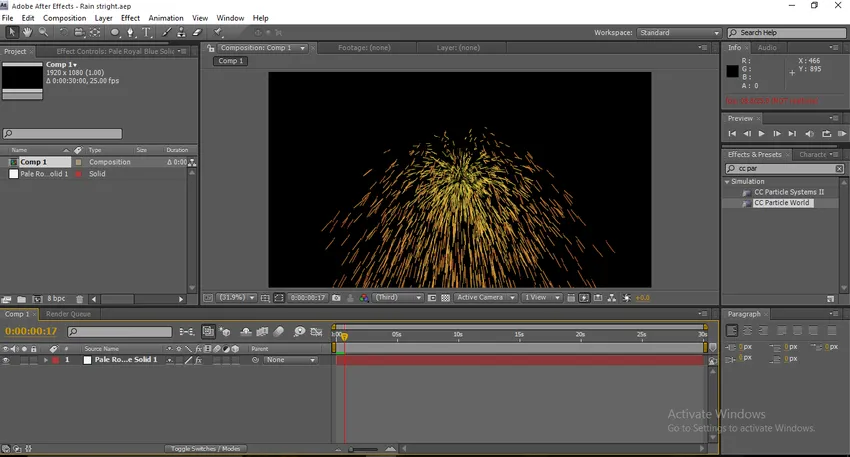
Passaggio 6 : espandere i valori di fisica. Cambia il valore della velocità su 0.

Quando cambiamo la velocità a 0, possiamo trovare che i flairs in una sola linea e cadono nello stesso posto.
Passaggio 7 : ora espandiamo i valori del produttore. Cambia il raggio di X in 0, 5.
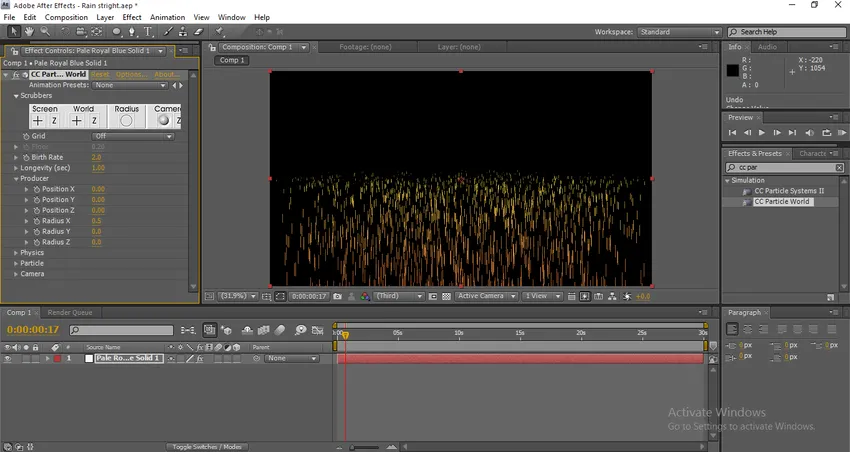
Quando cambiamo il valore del raggio X, possiamo scoprire che le particelle espandono la dimensione.
Passaggio 8 : modificare la posizione Y su - 0, 30.
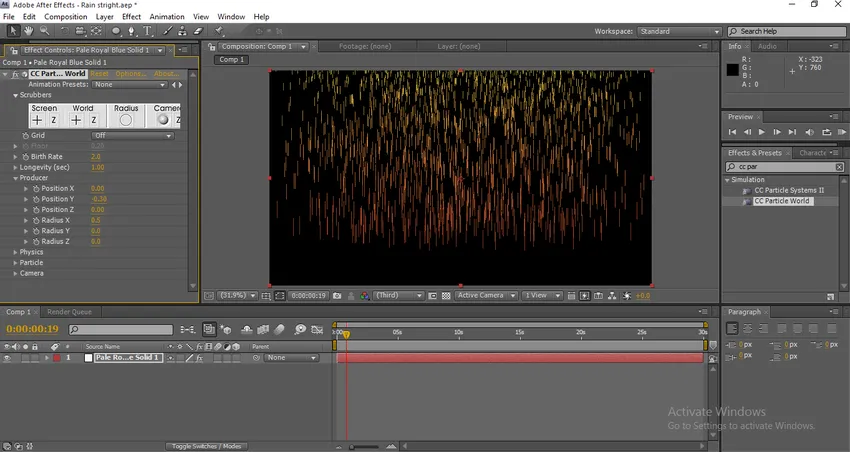
Quando espandiamo la posizione dell'asse Y le particelle si espandono verso l'alto quando cambiamo raggio si espande in orizzontale, e quando cambiamo i valori di posizione si espande verticalmente quando lo rendiamo cadrà come una pioggia
Step 9 : I dettagli sembrano troppo pensati e più quindi dobbiamo renderlo un po 'naturale. Cambia la longevità a 1, 10, il tasso di natalità a 0, 3
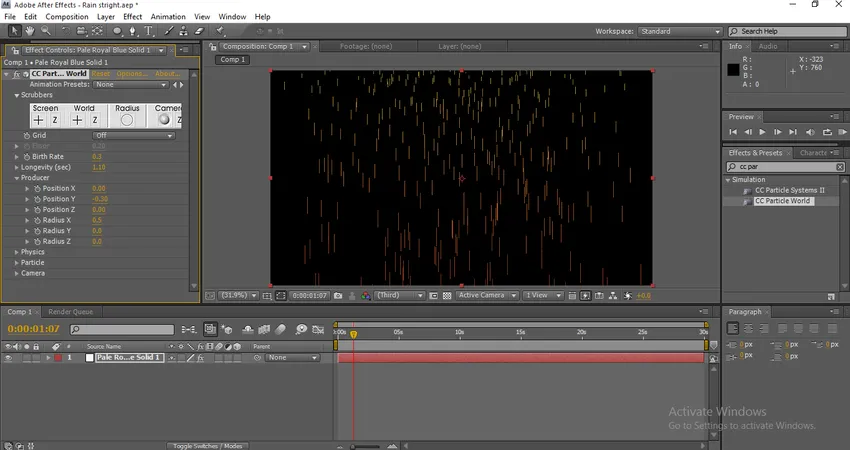
Ora trova la differenza dopo aver modificato i valori del tasso di natalità, ora sembra un po 'di pioggia
Step 10: cade come la pioggia ma al colore non piace l'acqua, quindi ora dobbiamo cambiare il colore delle particelle. Dobbiamo espandere il valore della particella. Cambia il colore di nascita in bianco e il colore di morte in grigio
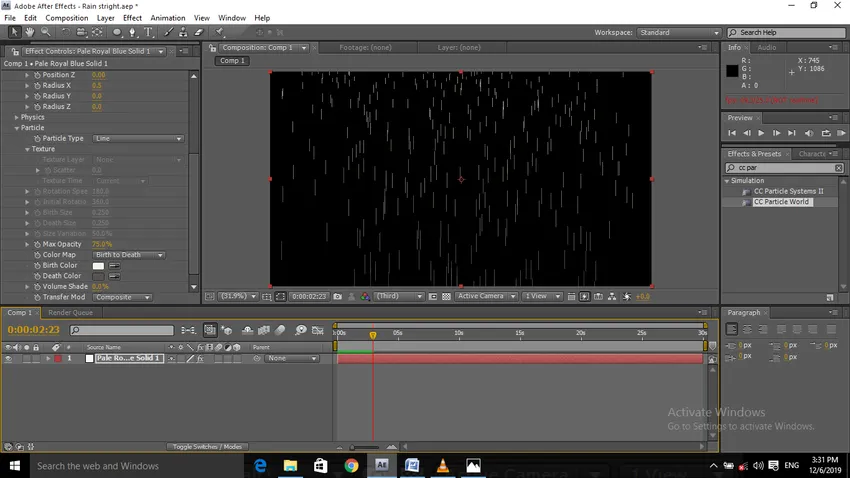
Il colore di nascita indica il colore di partenza e il colore di morte indica il colore di fine quando inizia inizierà con il bianco e quando scende, dobbiamo abbassare il colore in modo da ottenere una buona sensazione naturale. Se rendiamo in questa posizione possiamo ottenere gli effetti della pioggia che cade, prima del metodo abbiamo visto la pioggia cadere dall'alto verso il basso, ma in questo processo, facciamo piovere in pianura
Metodo 3 - Aggiunta di effetti
Passaggio 1 : importare un nuovo livello solido, il livello solido deve essere di un colore scuro come il nero.
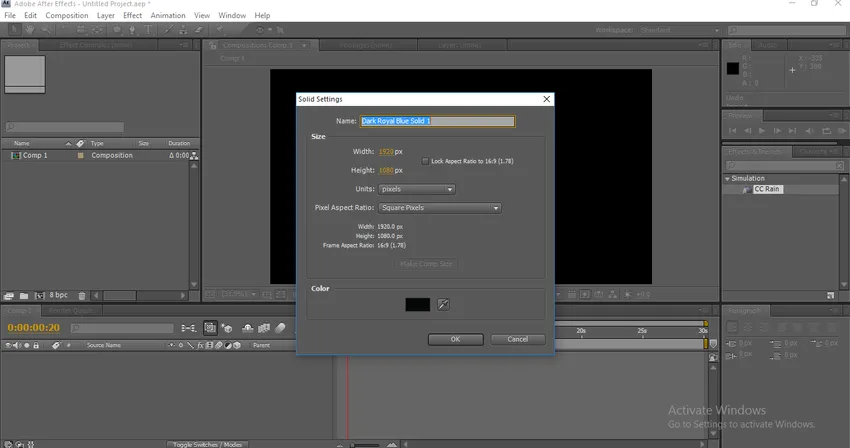
Passaggio 2 : selezionare CC rain da Effetti e preset e applicarli al livello solido.
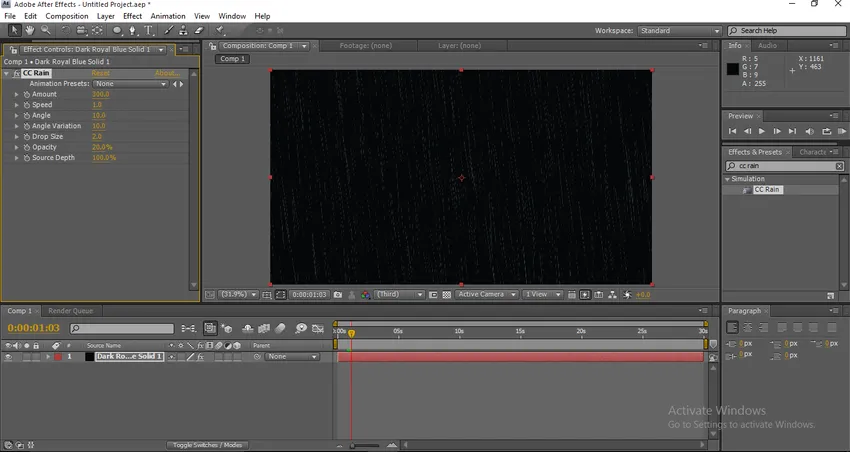
Una volta applicato CC Rain allo strato solido, inizia automaticamente a piovere, è un metodo troppo semplice se dobbiamo renderlo più efficace, dobbiamo regolare i valori delle particelle di pioggia cc.
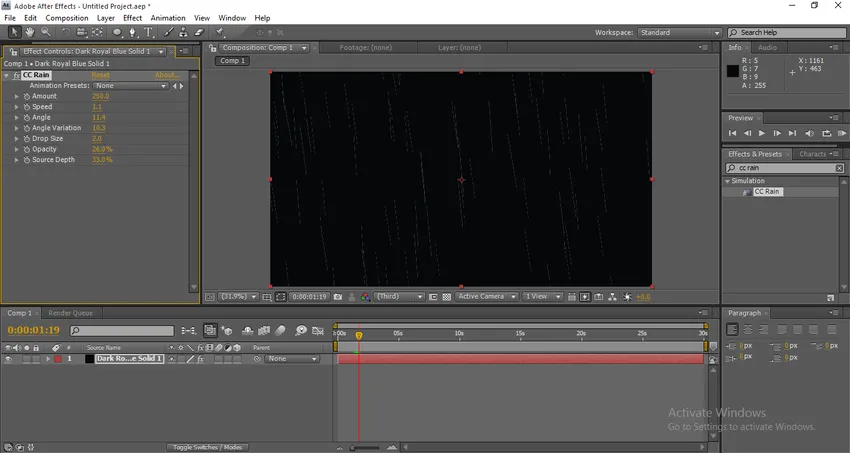
Conclusione
Qui hai imparato a creare la pioggia dopo gli effetti, impariamo i metodi per creare la pioggia, il metodo di base per creare la pioggia aggiungendo effetti semplici, come creare un effetto pioggia, come creare la pioggia dall'alto con l'aiuto della fotocamera. Spero che avessimo un argomento interessante.
Articoli consigliati
Questa è una guida a Rain in After Effects. Qui discutiamo un metodo di apprendimento per creare la pioggia, Il metodo di base per creare la pioggia aggiungendo effetti semplici. Puoi anche leggere il seguente articolo per saperne di più -
- Applicazione di Motion Blur in After Effects
- Rallentatore in After Effects
- Passaggi per creare testo in After Effects
- Come possiamo usare la sfocatura in After Effects?