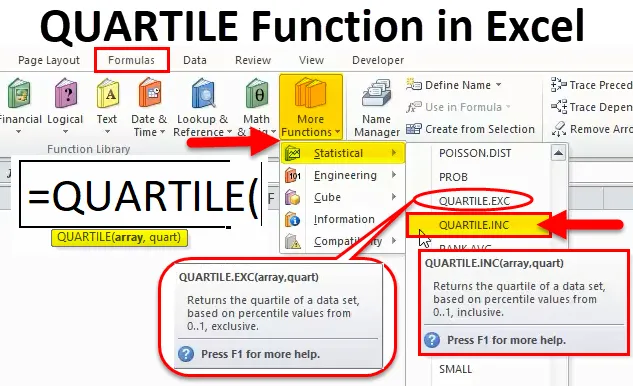
Funzione QUARTILE in Excel (sommario)
- QUARTILE in Excel
- Formula QUARTILE in Excel
- Come utilizzare la funzione QUARTILE in Excel?
QUARTILE in Excel
Quando è necessario dividere i dati sulle vendite o i dati dell'indagine in gruppi o si sta lavorando sui dati delle popolazioni e è necessario dividere tali dati in una certa percentuale. In questi casi, la funzione QUARTILE è molto utile. Questa funzione è molto utile per scoprire una percentuale specifica di redditi in una popolazione. La funzione QUARTILE di Excel viene utilizzata anche nell'analisi delle entrate.
Cos'è la funzione QUARTILE?
La funzione QUARTILE restituisce il quartile per un determinato set di dati. Questa funzione divide il set di dati in quattro gruppi uguali. QUARTILE restituirà il valore minimo, primo quartile, secondo quartile, terzo quartile e valore massimo.
La funzione QUARTILE è una funzione integrata in Excel e rientra nella categoria delle funzioni statistiche. Questa funzione è anche nota come funzione Foglio di lavoro in Excel. Come funzione di foglio di lavoro, questa funzione può essere utilizzata come parte della formula in una cella di un foglio di lavoro.
Formula QUARTILE in Excel
Di seguito è la formula QUARTILE:
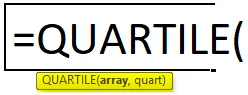
Dove gli argomenti forniti sono:
- Array: è l'array o l'intervallo di celle di valori numerici per i quali vogliamo il valore del quartile.
- Quart: il valore Quartile da restituire.
La funzione Quartile in Excel accetta 5 valori come Quart (secondo argomento) mostrato nella tabella seguente:
|
Valore QUART |
Valore di ritorno |
| 0 | Valore minimo |
| 1 | Primo quartile - 25 ° percentile |
| 2 | Secondo quartile - 50o percentile |
| 3 | Terzo quartile - 75 ° percentile |
| 4 | Valore massimo |
Come funzione di foglio di lavoro in Excel, la funzione QUARTILE può essere utilizzata come parte di una formula come di seguito:
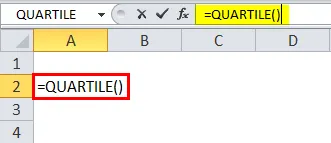
Dove si trova la funzione QUARTILE in Excel?
La funzione QUARTILE è una funzione integrata in Excel, quindi si trova nella scheda FORMULE. Seguire i passaggi seguenti:
- Fai clic sulla scheda FORMULE. Fai clic sull'opzione Altre funzioni.
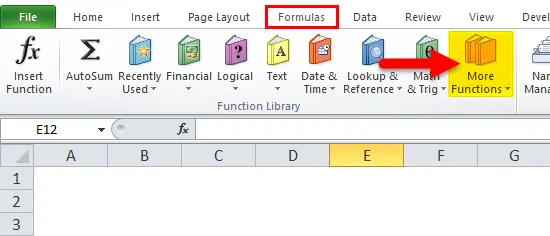
- Si aprirà un elenco a discesa della categoria delle funzioni.
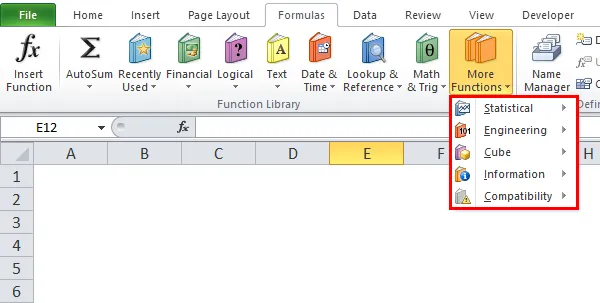
- Fare clic sulla categoria Funzioni statistiche. Si aprirà un elenco a discesa di funzioni.

- Selezionare la funzione QUARTILE dall'elenco a discesa.
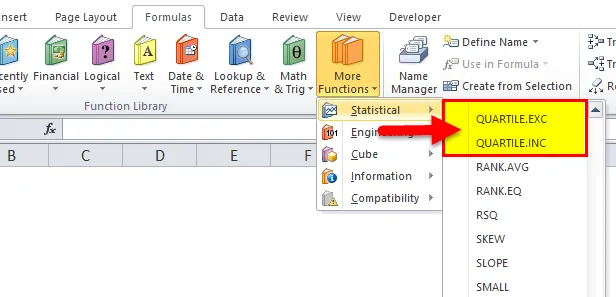
- Nella schermata sopra, come possiamo vedere ci sono due funzioni elencate con il nome di QUARTILE:
- QUARTILE.EXC
- QUARTILE.INC
Nella nuova versione di Excel, la funzione QUARTILE è stata sostituita con queste due funzioni precedenti che danno più precisione nel risultato.
Tuttavia, in Excel la funzione QUARTILE è ancora disponibile ma potrebbe essere sostituita in futuro con queste funzioni in qualsiasi momento.
Come usare la funzione QUARTILE in Excel?
La funzione QUARTILE è molto semplice da usare. Vediamo ora come utilizzare la funzione QUARTILE in Excel con l'aiuto di alcuni esempi.
È possibile scaricare questo modello Excel funzione QUARTILE qui - Modello Excel funzione QUARTILEQUARTILE in Excel - Esempio n. 1
Abbiamo fornito alcuni dati di vendita:
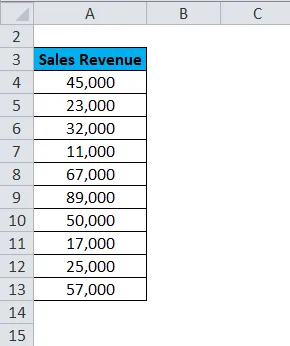
Qui, calcoleremo il valore minimo, Primo quartile, Secondo quartile, Terzo quartile e Valore massimo utilizzando la funzione QUARTILE. Per questo calcolo, prenderemo il valore del secondo argomento QUART da 0-4 della funzione QUARTILE come sotto screenshot.
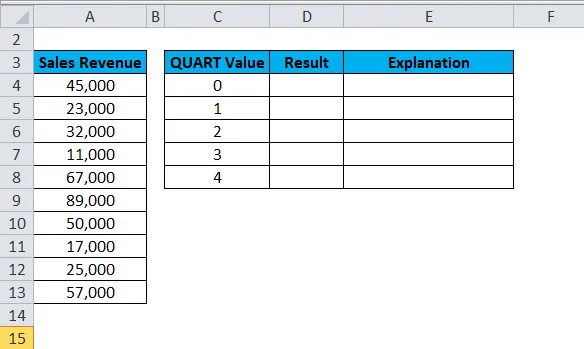
Ora applicheremo la funzione QUARTILE ai dati di vendita.
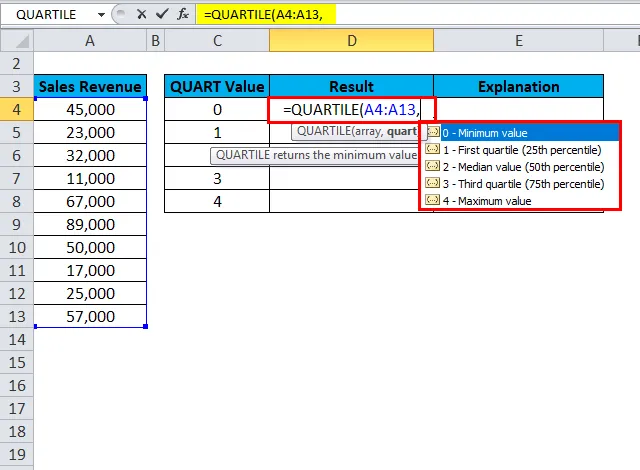
Calcoleremo la funzione QUARTILE per tutti i valori uno per uno selezionando i valori da un elenco a discesa.
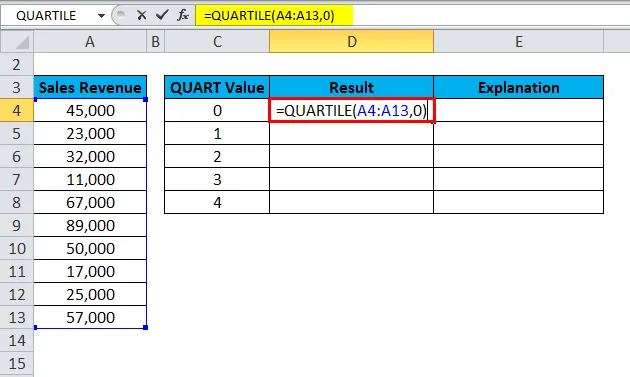
Il risultato è:
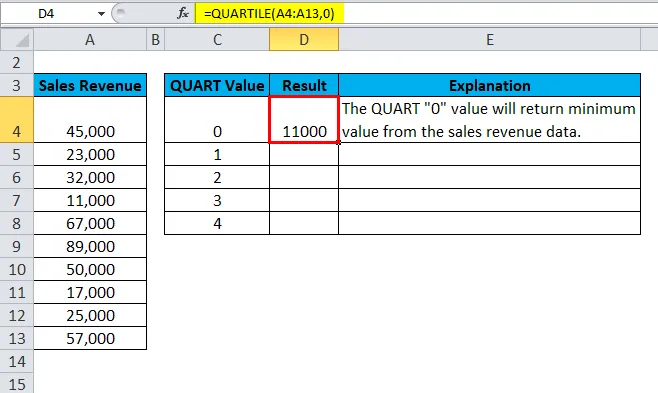
Allo stesso modo, troveremo altri valori. Il risultato finale è mostrato di seguito:

Spiegazione:
- Passare l'array o l'intervallo di celle di valori di dati per i quali è necessario calcolare la funzione QUARTILE.
- Passare il valore 0 come secondo argomento per calcolare il valore minimo del set di dati specificato.
- Immettere il valore 1 per il primo quartile.
- Immettere il valore 2 per il secondo quartile.
- Immettere il valore 3 per il terzo quartile.
- Immettere il valore 4 come secondo argomento che fornirà il valore massimo del set di dati.
QUARTILE in Excel - Esempio n. 2
Prendiamo un altro set di dati in cui i dati sono disposti in ordine crescente per comprendere meglio l'uso della funzione QUARTILE di Excel:
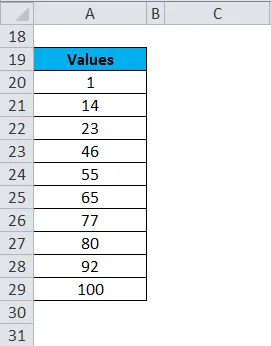
Ora calcolerà i seguenti valori del quartile:

La formula è mostrata come di seguito:
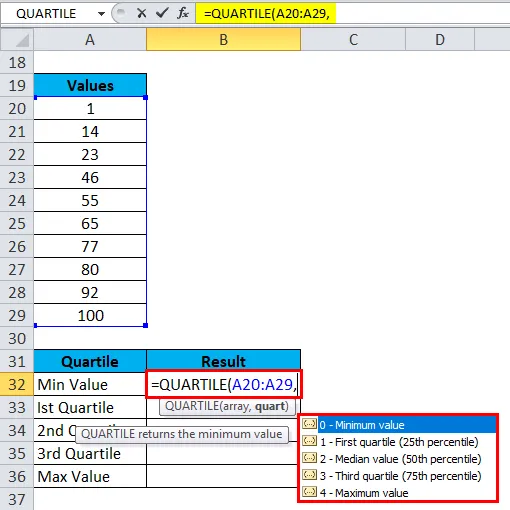
Calcoleremo la funzione QUARTILE per tutti i valori uno per uno selezionando i valori da un elenco a discesa.
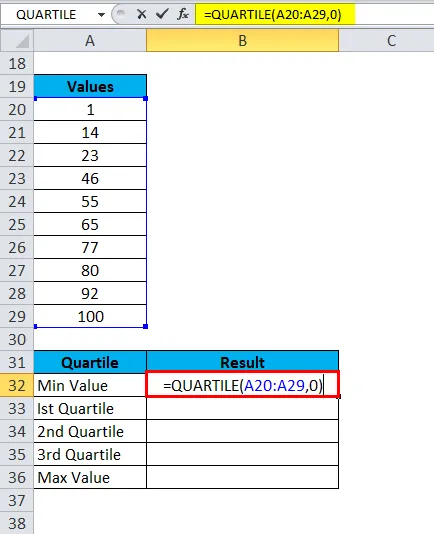
Il risultato è:
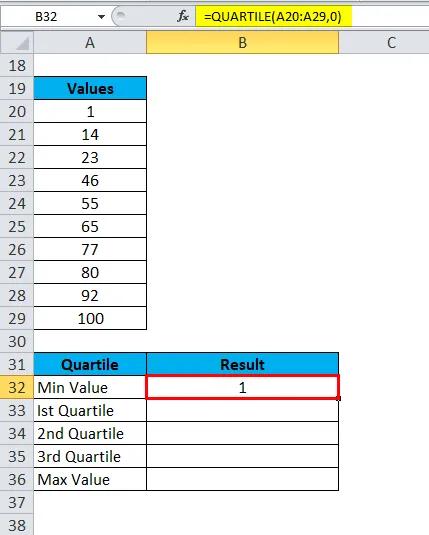
Allo stesso modo, troveremo altri valori. Il risultato finale è mostrato di seguito:

Spiegazione:
- Se vediamo da vicino il risultato, 1 è il valore minimo dal set di dati indicato.
- 100 è il valore massimo dal set di dati.
- Il primo valore del quartile è 28, 75, il secondo valore del quartile è 60 e il terzo valore del quartile è 79, 25.
- La funzione QUARTILE divide il set di dati in 4 parti uguali. Significa che il 25% dei valori è compreso tra un valore minimo e 1 °
- I valori del 25% sono compresi tra 1 ° e 2 °
- I valori del 25% si trovano tra il 2 ° e il 3 °
- I valori del 25% si trovano tra il 3 ° e il valore massimo.
Ora impareremo l'uso delle funzioni QUARTILE.EXC e QUARTILE.INC poiché in futuro la funzione QUARTILE può essere sostituita da queste funzioni.
La sintassi di QUARTILE.EXC e QUARTILE.INC è la stessa. Se selezioniamo la funzione QUARTILE.EXC dall'elenco a discesa della categoria Funzioni statistiche, aprirà una finestra di dialogo per gli argomenti delle funzioni.
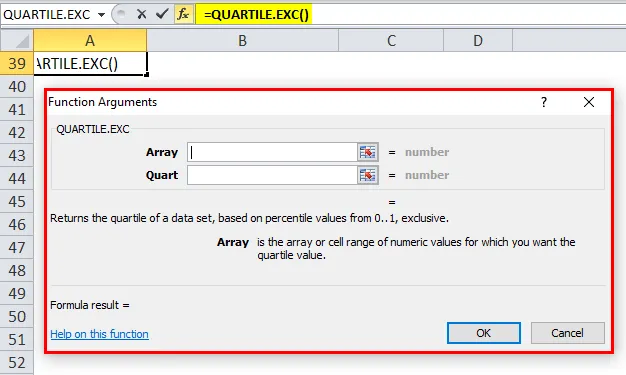
Gli argomenti Passing sono gli stessi della funzione QUARTILE.
Se selezioniamo la funzione QUARTILE.INC, si aprirà anche una finestra di dialogo per gli argomenti della funzione come mostrato di seguito:
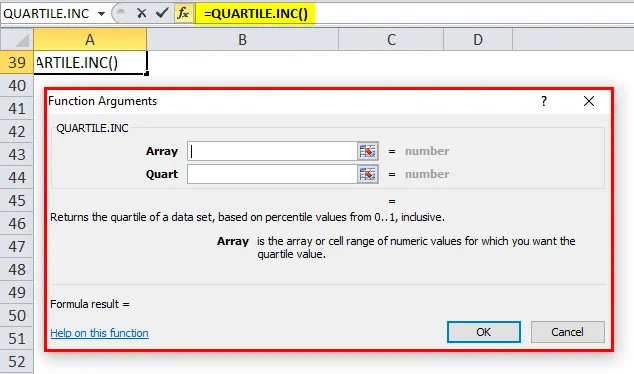
La funzione QUARTILE.INC restituisce il quartile di un set di dati, basato su valori percentili compresi tra 0..1, inclusi. Considerando che la funzione QUARTILE.EXC restituisce il quartile di un set di dati, basato su valori percentili da 0..1, esclusivo.
Ora negli esempi seguenti, vedremo la differenza tra le due funzioni precedenti.
QUARTILE in Excel - Esempio n. 3
Supponiamo i seguenti punteggi dei test di una classe.
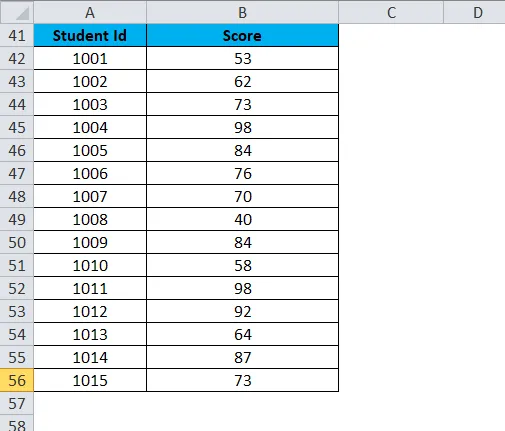
Appliceremo le funzioni QUARTILE.EXC e QUARTILE.INC sui punteggi sopra e osserveremo attentamente il risultato di queste funzioni.
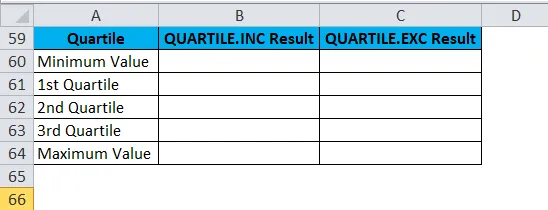
Innanzitutto, stiamo calcolando la funzione QUARTILE.INC. Passa l'elenco dei punteggi come primo argomento della funzione e scegli il secondo argomento dall'elenco 0-4 per i valori minimo, 1 °, 2 °, 3 ° e massimo uno per uno, come mostrato di seguito:

Calcoleremo la funzione QUARTILE per tutti i valori uno per uno selezionando i valori da un elenco a discesa.

Il risultato è:
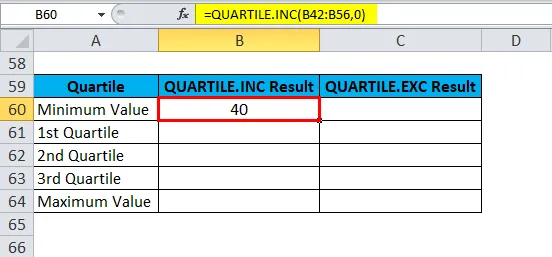
Allo stesso modo, troveremo altri valori. Il risultato finale è mostrato di seguito:
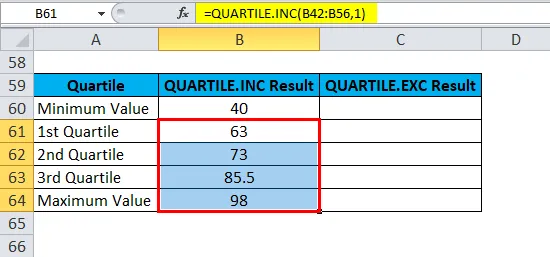
Seguiranno gli stessi passaggi per il calcolo della funzione QUARTILE.EXC.
Funzione QUARTILE.EXC valori 1 °, 2 ° e 3 ° quartile.
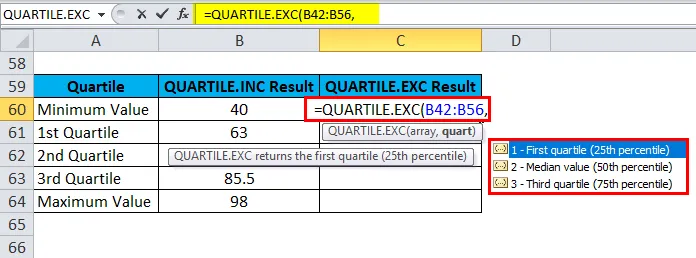
Il risultato è:
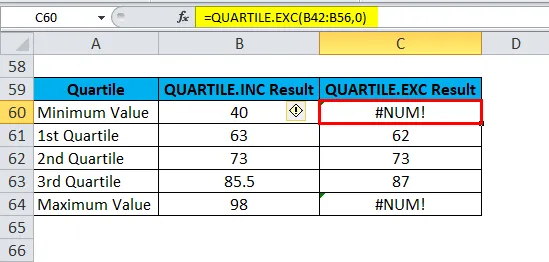
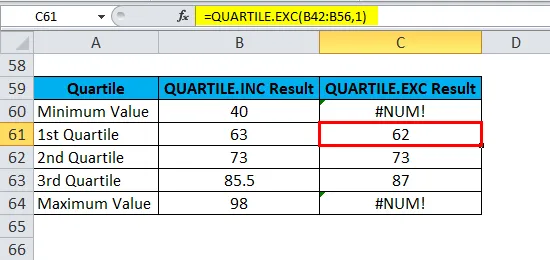
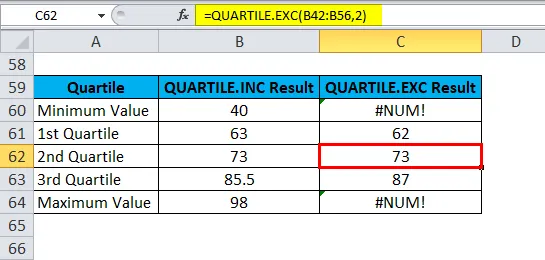
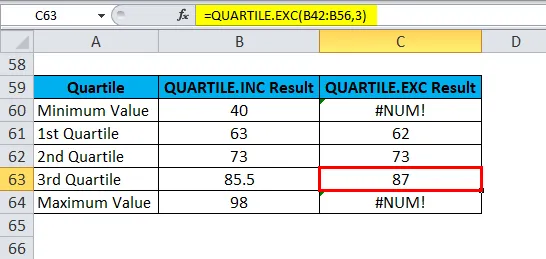
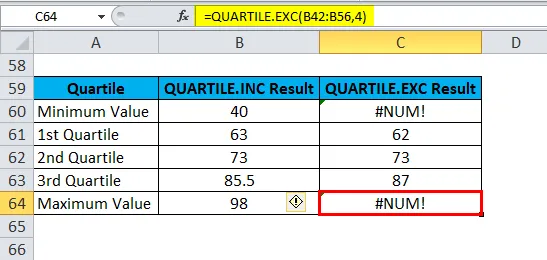
Spiegazione:
- Se vedi i risultati sopra per i valori 0 e 4, la funzione QUARTILE.EXC restituisce il #NUM! un valore di errore, poiché calcola solo i valori 1 °, 2 ° e 3 ° quartile. Considerando che la funzione QUARTILE.INC funziona come la funzione QUARTILE.
- Il 2 ° valore quartile è lo stesso per entrambe le funzioni.
- Il 1 ° valore quartile di QUARTILE.EXC sarà leggermente inferiore a QUARTILE.INC.
- Il terzo valore del quartile di QUARTILE.EXC sarà leggermente superiore a QUARTILE.INC.
Cose da ricordare sulla funzione QUARTILE in Excel
- La funzione QUARTILE divide il set di dati in 4 parti uguali.
- Possiamo dire che i valori del 25% si trovano tra Min e 1 ° Quartile, 1 ° e 2 ° Quartile, 2 ° e 3 ° Quartile e 3 ° e valore massimo.
- Se la funzione restituisce #VALORE! errore: indica che il secondo parametro QUART della funzione non è numerico.
- Se la funzione restituisce #NUM! errore, ad es
- L'array specificato è vuoto.
- Il valore di Quart è inferiore a 0 o maggiore di 4.
Articoli consigliati
Questa è stata una guida alla funzione QUARTILE di Excel. Qui discutiamo della formula QUARTILE e di come usare la funzione QUARTILE in Excel insieme ad esempi pratici e modello scaricabile di Excel. Puoi anche consultare i nostri altri articoli suggeriti:
- Come utilizzare la funzione OGGI in Excel
- Uso della funzione CHAR in Excel
- Uso della funzione ODD di Excel
- Esempi della funzione MATCH di Excel
- Esempi di macro di Excel