In questo tutorial di fotoritocco, impareremo come correggere rapidamente i problemi tonali generali in un'immagine usando la regolazione Livelli in Photoshop. In un precedente tutorial, abbiamo esaminato come risolvere contemporaneamente i problemi di tonalità e dominante di colore utilizzando il comando Livelli, ma un primo passo più comune in un buon flusso di lavoro di fotoritocco è semplicemente correggere eventuali problemi tonali, luci più chiare, ombre scure e regolando i mezzitoni, lasciando eventuali correzioni di colore necessarie per i passaggi successivi.
Come vedremo, la regolazione dei Livelli rende la correzione tonale così semplice e veloce, trasformerai immagini opache e senza vita in immagini che sembrano spuntare dallo schermo in pochi secondi. E a differenza della regolazione Luminosità / Contrasto in Photoshop CS3 e versioni successive che non ti dà un grande controllo e si basa principalmente sulla tua opinione personale su ciò che sembra buono, la regolazione Livelli è ciò che i professionisti usano per risultati accurati e di qualità professionale .
Ecco un'immagine che ho aperto sul mio schermo:
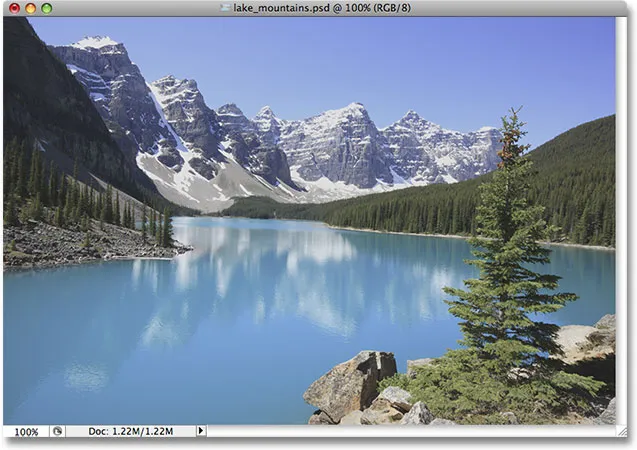
La foto originale
La foto sembra un po 'piatta e opaca, quindi vedrò l' istogramma dell'immagine per vedere se riesco a individuare il problema. Il modo più veloce per visualizzare l'istogramma è nella palette Istogramma che troverai raggruppati con le palette Navigatore e Info. Per impostazione predefinita, la palette Istogramma è impostata sulla modalità Vista compatta, che mostra solo 100 valori di luminosità nell'istogramma, non sufficienti per un serio editing delle immagini. Dovrai fare clic sull'icona del menu nell'angolo in alto a destra della tavolozza e selezionare Visualizzazione espansa dall'elenco, che visualizza i 256 valori di luminosità completi. Inoltre, assicurati che l'opzione Canale sopra l'istogramma sia impostata su RGB .
L'istogramma mostra perché l'immagine appare piuttosto noiosa. Notare come i bordi dell'istogramma non si estendono fino all'estrema sinistra o destra. Questo ci dice che attualmente non c'è nulla nella nostra immagine che sia nero puro o bianco puro, il che significa che le nostre aree d'ombra non sono così scure come potrebbero essere e le nostre luci non sono così luminose come potrebbero essere, risultando nell'aspetto piatto dell'immagine ( assicurati di dare un'occhiata al nostro tutorial Come leggere un istogramma per una spiegazione più dettagliata di come funzionano gli istogrammi):
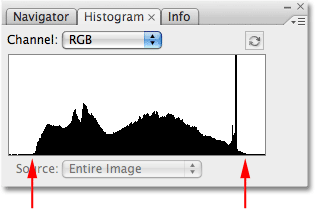
La tavolozza Istogramma mostra che le ombre e le luci possono entrambi utilizzare un potenziamento.
Fortunatamente, possiamo risolvere questo problema abbastanza facilmente usando una regolazione Livelli. Per selezionare Livelli, farò clic sull'icona Nuovo livello di regolazione r nella parte inferiore della palette Livelli e selezionerò Livelli dall'elenco dei livelli di regolazione che appare. Sto usando la versione del livello di regolazione del comando Livelli anziché scegliere una regolazione Livelli standard dal menu Immagine perché i livelli di regolazione ci consentono di lavorare in modo non distruttivo sulle nostre immagini:

Fare clic sull'icona Nuovo livello di regolazione nella palette Livelli e selezionare Livelli dall'elenco.
Questo fa apparire la finestra di dialogo Livelli, con la sua caratteristica più evidente è l'istogramma al centro. L'istogramma trovato nel comando Livelli è esattamente lo stesso istogramma che abbiamo visto un attimo fa nella palette Istogramma. La differenza è che con la palette Istogramma, tutto ciò che possiamo fare è guardare l'istogramma per vedere dove si trovano i problemi. Con Livelli, non solo possiamo vedere i problemi, ma possiamo fare qualcosa per risolverli!
Innanzitutto, diamo un'occhiata più da vicino ai problemi, poiché sono più facili da capire nella finestra di dialogo Livelli. Sotto l'istogramma in Livelli è presente una sfumatura orizzontale che va dal nero puro a sinistra al bianco puro a destra. I livelli di luminosità nell'istogramma coincidono perfettamente con i livelli di luminosità nel gradiente sottostante. Se disegniamo linee dai bordi sinistro e destro dell'istogramma verso il basso fino a quando i bordi si allineano con il gradiente, possiamo vedere più chiaramente dove cade l'attuale gamma tonale della nostra immagine. Si noti che c'è ancora un po 'di spazio tra il bordo sinistro dell'istogramma e il nero puro all'estrema sinistra del gradiente e tra il bordo destro dell'istogramma e il bianco puro all'estrema destra del gradiente. Ciò significa che i nostri neri nell'immagine non sono attualmente neri puri. Sono una tonalità scura di grigio e i nostri bianchi non sono bianco puro ma una leggera tonalità di grigio:
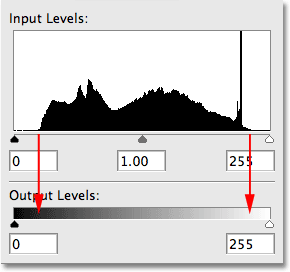
Le frecce mostrano dove i bordi sinistro e destro dell'istogramma si allineano con il gradiente.
Se guardi direttamente sotto l'istogramma, vedrai tre piccoli cursori, uno su ciascuna estremità e uno al centro. Il cursore all'estrema sinistra è il cursore del punto nero . È facile da ricordare perché il cursore stesso è nero. Il cursore del punto nero ci consente di scurire le aree d'ombra dell'immagine impostando un nuovo punto nero. Il cursore a destra è il cursore del punto bianco . Ancora una volta, è facile da ricordare perché il cursore stesso è bianco. Con esso, possiamo schiarire le alte luci impostando un nuovo punto bianco (tutto avrà un senso in un momento). Il cursore nel mezzo è il cursore dei mezzitoni . Sembra grigio perché ci permette di schiarire o scurire i livelli di luminosità tra il bianco e il nero:
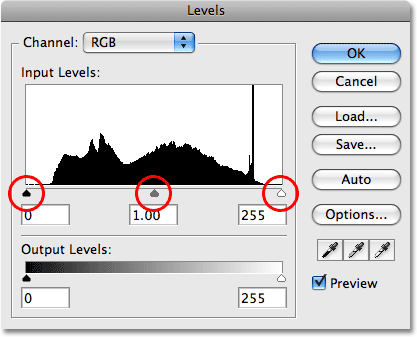
I tre cursori sotto l'istogramma ci consentono di regolare il punto nero (cursore sinistro), il punto bianco (cursore destro) e i mezzitoni (cursore centrale) nell'immagine.
Ripariamo prima le aree d'ombra impostando un nuovo punto nero. Se sembra complicato, non lo è. Tutto quello che devi fare è fare clic sul cursore del punto nero sotto l'estrema sinistra della finestra dell'istogramma e trascinare il cursore verso destra fino al punto in cui inizia il bordo sinistro dell'istogramma:
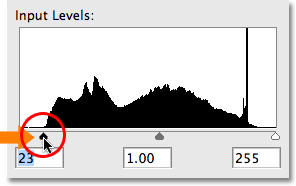
Trascina il cursore del punto nero sul bordo sinistro dell'istogramma per impostare un nuovo punto nero.
Mentre trascini il cursore verso destra, vedrai le aree scure della tua immagine diventare progressivamente più scure. Trascinando il dispositivo di scorrimento sul bordo sinistro dell'istogramma, quei pixel nell'immagine che erano solo una tonalità scura di grigio un momento fa sono costretti a diventare nero puro, il che rende anche tutte le aree d'ombra dell'immagine più scure. Ecco la mia foto dopo aver regolato il punto nero. Possiamo già vedere un miglioramento del contrasto dell'immagine:
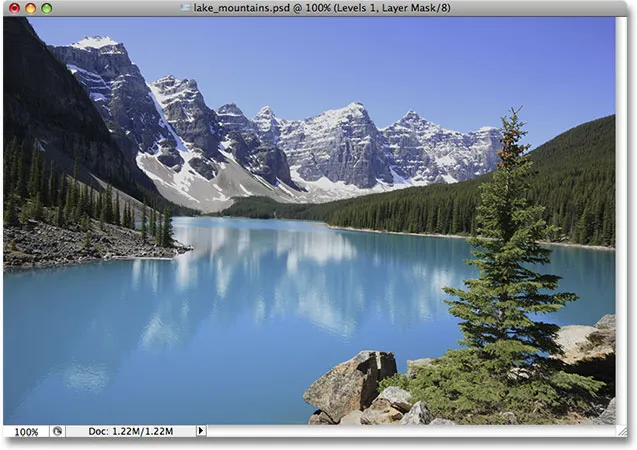
Le aree d'ombra dell'immagine ora appaiono più scure, migliorando il contrasto dell'immagine.
Se guardiamo l'istogramma nella palette Istogramma, possiamo vedere cosa è successo alla nostra immagine (dovrete fare clic sulla piccola icona Aggiorna nella parte superiore destra della palette Istogramma per aggiornare l'istogramma ogni volta che effettuate una modifica) :
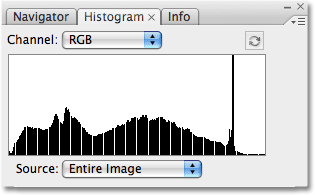
La palette Istogramma si aggiorna per mostrare le modifiche apportate nella finestra di dialogo Livelli.
Il bordo sinistro dell'istogramma ora si estende fino a sinistra, facendoci sapere che ora abbiamo ombre profonde e scure nell'immagine grazie al nostro nuovo punto nero. Ma nota anche che l'istogramma sembra improvvisamente mancare di sezioni, creando un effetto a pettine. Questo perché abbiamo solo una determinata quantità di informazioni sull'immagine nella foto con cui lavorare e scurendo le ombre, abbiamo essenzialmente allargato e allungato le informazioni sull'immagine come una fisarmonica o uno slinky. Le sezioni mancanti indicano che non abbiamo più dettagli dell'immagine a quei livelli di luminosità, ma non è necessario preoccuparsi perché non abbiamo ancora perso abbastanza dettagli per renderlo evidente. La sfortunata realtà del fotoritocco è che con ogni modifica apportata a un'immagine, la danneggiamo in qualche modo. Tutto ciò che possiamo fare è sperare che la versione "danneggiata" con cui ci ritroviamo abbia un aspetto migliore rispetto alla versione originale "integra".
Abbiamo ancora un problema con i punti salienti, quindi lo risolveremo in seguito.
Correggere il problema con i punti salienti nell'immagine è facile come correggere le ombre. Fai semplicemente clic sul cursore del punto bianco e trascinalo verso sinistra fino al punto in cui inizia il bordo destro dell'istogramma:
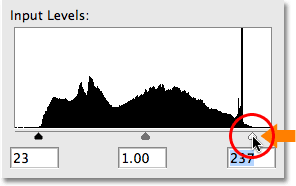
Trascina il cursore del punto bianco sul bordo destro dell'istogramma per impostare un nuovo punto bianco.
Mentre trascini il cursore, vedrai le aree luminose nell'immagine diventare gradualmente più luminose. Con il cursore del punto bianco spostato sul bordo destro dell'istogramma, i pixel che erano un po 'di luce una sfumatura di grigio un momento fa sono costretti al bianco puro, facendo sì che tutte le aree chiare nell'immagine diventino più chiare nel processo. Ecco la mia immagine dopo aver impostato il nuovo punto bianco. I punti salienti sono ora belli e luminosi e il contrasto generale dell'immagine è stato notevolmente migliorato rispetto a come appariva originariamente:

Le ombre e le luci nell'immagine sono state ora corrette.
Ancora una volta, se guardiamo alla palette Istogramma, possiamo vedere gli effetti delle modifiche che abbiamo apportato. Il lato destro dell'istogramma ora si estende fino al bordo destro, dicendoci che i nostri punti salienti sono ora belli e luminosi. E forzando le alte luci sul bianco, abbiamo esteso ulteriormente le informazioni sull'immagine, perdendo più dettagli a vari livelli di luminosità e creando un effetto ancora più simile a un pettine nell'istogramma:
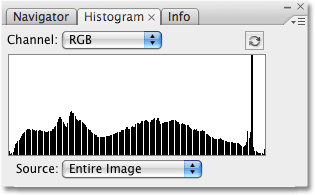
L'istogramma ora si estende da sinistra a destra, sebbene alcuni livelli di luminosità siano stati persi.
Come nota a margine, se ti stai chiedendo perché il mio istogramma mostra un picco alto vicino al bordo destro, è perché questa particolare foto con cui sto lavorando è principalmente un lago azzurro e un cielo azzurro. In altre parole, è composto principalmente da azzurro, il che significa che la maggior parte dei pixel nell'immagine ha un valore di luminosità simile. Dal momento che l'istogramma ci mostra un confronto tra i vari livelli di luminosità nell'immagine, avere così tanti pixel che condividono un valore di luminosità simile sta facendo sì che quel livello superi gli altri. Tutte le foto sono diverse e se segui la tua immagine, il tuo istogramma apparirà sicuramente diverso dal mio.
A questo punto, abbiamo alleggerito con successo le nostre ombre e illuminato i nostri punti salienti e l'immagine appare molto meglio. Tuttavia, un problema che potresti incontrare dopo aver regolato i livelli di bianco e nero è che l'immagine complessiva può ancora apparire troppo chiara o troppo scura. Per risolvere il problema, dobbiamo semplicemente regolare il dispositivo di scorrimento dei mezzitoni. Trascinando il cursore dei mezzitoni verso sinistra si schiarisce l'immagine nei mezzitoni, mentre trascinandola verso destra si scuriscono i mezzitoni. È importante notare che il dispositivo di scorrimento dei mezzitoni non influisce sui punti bianchi o neri. Sono interessati solo i livelli di luminosità tra bianco e nero.
Nel mio caso, penso che la mia immagine sembri ancora un po 'sbiadita, quindi farò clic sul dispositivo di scorrimento dei mezzitoni e la trascinerò brevemente verso destra per scurirla. A differenza dei punti in bianco e nero, non esiste un'impostazione specifica per il dispositivo di scorrimento dei mezzitoni. Quanto trascini il cursore dipende interamente da te e quanto chiaro o scuro pensi che i mezzitoni debbano essere, quindi ti consigliamo di tenere d'occhio l'immagine nella finestra del documento in modo da poter giudicare i risultati. Qui, sto trascinando leggermente il cursore del mezzitoni verso destra. Di solito non è necessario trascinarlo molto lontano per ottenere i risultati necessari:
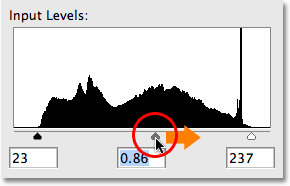
Trascina il cursore Mezzitoni verso sinistra per schiarire i mezzitoni o verso destra per scurirli.
Diamo un'occhiata alla palette Istogramma un'ultima volta. Se guardi da vicino, noterai che il lato sinistro dell'istogramma sembra ora mancare meno livelli di luminosità rispetto al lato destro. Questo perché oscurando i mezzitoni, abbiamo preso le informazioni dell'immagine dai valori tonali più chiari e le abbiamo spinte nei valori più scuri. Ciò ha riempito alcune delle aree d'ombra mancanti, ma ha allungato ulteriormente le aree più chiare:

L'istogramma ora mostra meno informazioni rimanenti nelle alte luci rispetto alle ombre dopo aver oscurato i mezzitoni.
Ancora una volta, anche se l'istogramma sembra ora che ci manchi un bel po 'di dettagli (che siamo), ciò che Photoshop vede e ciò che i nostri occhi vedono sono due cose diverse. A meno che tu non abbia perso così tanti dettagli che puoi effettivamente vedere aree di valori di colore o luminosità mancanti nell'immagine (noti come banding o posterizzazione ), non devi preoccuparti di quanto sia cattivo l'istogramma. Tutto ciò che conta è l'aspetto dell'immagine. Qui, dopo aver impostato i nuovi punti in bianco e nero e aver regolato i mezzitoni nella casella del dialox Livelli (che ora puoi chiudere facendo clic sul pulsante OK per accettare le modifiche che hai apportato) è il mio risultato finale:

Il risultato finale corretto per il tono.
E lì ce l'abbiamo! È così facile correggere i problemi tonali generali in un'immagine con Livelli in Photoshop! Dai un'occhiata alla nostra sezione Ritocco fotografico per ulteriori tutorial sulla modifica delle immagini di Photoshop!