Ritagliare le immagini è di gran lunga uno dei più comuni, che ogni giorno usa per Photoshop. È così comune che Photoshop sia dotato di uno strumento progettato appositamente per il ritaglio di foto, convenientemente denominato Strumento Ritaglia. Una delle grandi cose dello strumento Ritaglia è che puoi ritagliare facilmente le tue foto in formati di foto comuni come 4x6, 5x7 o 8x10 semplicemente inserendo i valori di larghezza e altezza nella barra delle opzioni prima di trascinare il bordo di ritaglio o selezionando un dimensione del ritaglio preselezionata dal selettore Preset.
Potrebbe essere fantastico, ma cosa succede se non si desidera modificare le proporzioni della foto? Cosa succede se si desidera ritagliare l'immagine mantenendo il rapporto larghezza-altezza uguale all'originale? E se non sei sicuro di quale sia effettivamente il formato originale? Puoi aprire la finestra di dialogo Dimensione immagine per scoprire la larghezza e l'altezza dell'immagine e poi fare i conti, ma c'è un modo ancora più semplice grazie a un comando usato raramente ma molto utile chiamato Photoshop Selezione, che è quello che guarderemo in questo tutorial.
Ecco la foto con cui lavorerò. Voglio ritagliare l'immagine più da vicino attorno al viso della donna e ai fiori che tiene, ma voglio che il risultato finale mantenga le stesse proporzioni dell'originale:

La foto originale
Iniziamo!
Passaggio 1: selezionare l'intera foto
La prima cosa che dobbiamo fare è selezionare la nostra intera foto. Vai al menu Seleziona nella parte superiore dello schermo e scegli Tutto nella parte superiore dell'elenco oppure utilizza la scorciatoia da tastiera Ctrl + A (Win) / Command + A (Mac). In entrambi i casi seleziona l'intera foto e vedrai apparire un contorno di selezione attorno ai bordi dell'immagine nella finestra del documento:

Un contorno di selezione appare attorno all'intera foto nella finestra del documento.
Passaggio 2: Scegli "Trasforma selezione" dal menu Seleziona
Con un contorno di selezione ora attorno all'intera foto, torna nuovamente al menu Seleziona e questa volta scegli Trasforma selezione nella parte inferiore dell'elenco:
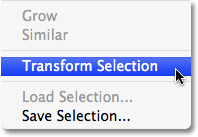
Vai a Seleziona> Trasforma selezione.
Passaggio 3: ridimensionare la selezione
Come suggerisce il nome, il comando Trasforma selezione di Photoshop ci consente di apportare modifiche al profilo di selezione stesso senza influire su nulla all'interno della selezione. In questo caso, vogliamo ridimensionare il contorno della selezione e renderlo più piccolo fino a quando non circonda solo la parte della foto che vogliamo mantenere, permettendoci di ritagliare tutto il resto. Per ridimensionare la selezione, tieni premuto il tasto Maiusc, quindi fai clic su una delle maniglie (i quadratini) negli angoli della selezione e trascina l'angolo verso l'interno. Tenendo premuto il tasto Maiusc, le proporzioni larghezza-altezza della selezione rimangono invariate durante il trascinamento, il che è ciò che ci consente di mantenere le stesse proporzioni della foto originale.
Puoi spostare anche il contorno della selezione facendo clic in un punto qualsiasi all'interno della selezione e trascinandolo in una nuova posizione. Basta non fare clic sul piccolo simbolo di destinazione al centro della selezione, altrimenti si sposta il simbolo di destinazione, non la selezione. Continua a spostare e ridimensionare la selezione in base alle esigenze fino a quando non circonda solo l'area che desideri conservare:

Tieni premuto Maiusc e trascina una delle maniglie degli angoli verso l'interno per ridimensionare il contorno della selezione mantenendo le proporzioni uguali.
Al termine, premi Invio (Win) / Return (Mac) per accettare la trasformazione.
Passaggio 4: ritaglia l'immagine
A questo punto, tutto ciò che resta da fare è ritagliare l'area al di fuori della nostra selezione! Per questo, possiamo usare il comando Ritaglia di Photoshop. Vai al menu Immagine nella parte superiore dello schermo e scegli Ritaglia :
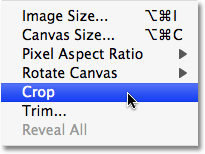
Vai a Immagine> Ritaglia.
Non appena selezioni Ritaglia, Photoshop procede e ritaglia tutto ciò che non rientra nella selezione, lasciandoci con una versione ritagliata della foto che mantiene le stesse proporzioni dell'originale:

Le proporzioni dell'immagine ritagliata rimangono le stesse della foto originale.
Per rimuovere il contorno di selezione, torna al menu Seleziona e scegli Deseleziona o usa la scorciatoia da tastiera Ctrl + D (Win) / Comando + D (Mac).
E lì ce l'abbiamo! Ecco come ritagliare le foto senza modificare le proporzioni originali in Photoshop! Dai un'occhiata alla nostra sezione Ritocco fotografico per ulteriori tutorial sulla modifica delle immagini di Photoshop!