Scopri come utilizzare Birds Eye View in Photoshop per spostarti facilmente nell'immagine mentre esegui lo zoom, incluso il trucco segreto che devi sapere per accedere a questa straordinaria ma nascosta funzione. Parte 5 del nostro capitolo sulla navigazione delle immagini in Photoshop. Per Photoshop CC e CS6.
Photoshop ha una funzione nascosta che semplifica incredibilmente la navigazione da una parte all'altra quando si esegue lo zoom. Si chiama Birds Eye View . Quando si esegue lo zoom in avvicinamento al soggetto, la vista a volo d'uccello ti ingrandisce istantaneamente per adattarsi all'intera immagine sullo schermo, dandoti una "vista a volo d'uccello" di dove ti trovi. È quindi possibile eseguire lo zoom indietro nello stesso punto o scegliere una parte completamente diversa dell'immagine per ingrandire. In altre parole, Birds Eye View ci consente di saltare facilmente da una parte dell'immagine all'altra senza dover ingrandire manualmente e su!
Non troverai uno strumento o un'opzione Birds Eye View da nessuna parte in Photoshop. Per usare Birds Eye View, devi conoscere il trucco segreto. Ho trattato brevemente Birds Eye View in una lezione precedente in cui abbiamo appreso le basi dello zoom e della panoramica delle immagini in Photoshop. Ma poiché è una funzione così utile, merita davvero il suo tutorial. Userò Photoshop CC ma tutto ciò che impareremo qui è pienamente compatibile con Photoshop CS6.
Questa è la lezione 5 di 7 del Capitolo 4 - Navigazione delle immagini in Photoshop. Iniziamo!
Ecco l'immagine che ho aperto in Photoshop (foto di gruppo da Adobe Stock):
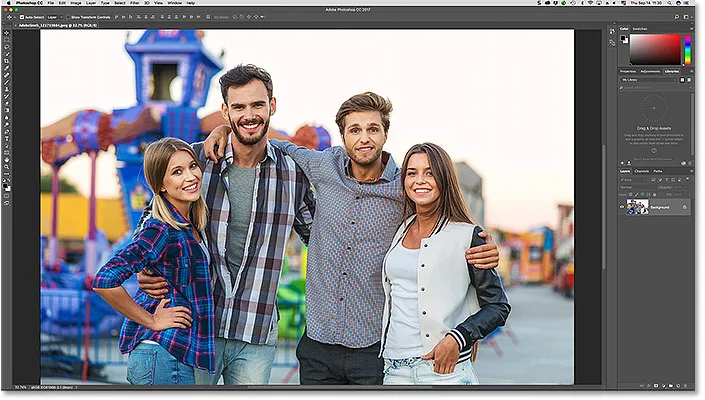
Un'immagine aperta in Photoshop CC. Credito fotografico: Adobe Stock.
Zoom avanti per uno sguardo più attento
Per usare Birds Eye View, dobbiamo prima ingrandire l'immagine. Per ingrandire, utilizziamo lo strumento Zoom. Selezionerò lo strumento Zoom dalla barra degli strumenti:
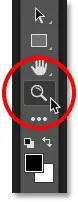
Selezione dello strumento Zoom.
Quindi, per ingrandire, fare clic su un punto all'interno dell'immagine per uno sguardo più attento. Ogni volta che fai clic con lo strumento Zoom, ingrandirai di più. Ingrandirò la faccia dell'uomo a sinistra, e qui vediamo che la sua faccia è ora in primo piano e al centro nella finestra del documento:
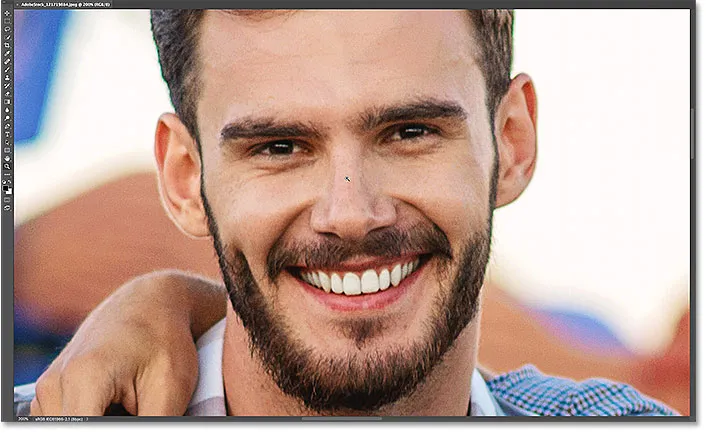
Utilizzare lo strumento Zoom per ingrandire una delle persone nella foto.
Come utilizzare la vista Birds Eye
Cosa succede se voglio rimanere al mio livello di zoom corrente, ma passare a un'altra persona nella foto? La maggior parte delle persone dovrebbe scorrere o spostare l'immagine usando lo strumento Mano di Photoshop, e non c'è nulla di sbagliato in questo. Ma c'è un modo migliore e più veloce per farlo, e cioè usando Birds Eye View.
Conoscere la scorciatoia da tastiera per lo strumento mano
Anche se non è necessario selezionare lo strumento Mano per utilizzare Birds Eye View, è necessario conoscerne la scorciatoia da tastiera . Per trovare la scorciatoia da tastiera, fai clic e tieni premuta l'icona dello strumento mano nella barra degli strumenti. Lo strumento Mano si trova direttamente sopra lo strumento Zoom. Facendo clic e tenendo premuto sullo strumento, si aprirà un menu a comparsa. Si noti che lo strumento Mano ha una scorciatoia da tastiera di H :
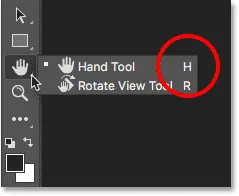
La barra degli strumenti che mostra il collegamento ("H") per lo strumento mano.
Puoi utilizzare Birds Eye View indipendentemente dallo strumento attualmente attivo. Per utilizzare Birds Eye View, tieni premuta la scorciatoia dello strumento Mano ( H ) sulla tastiera. Anche se hai già selezionato lo strumento Mano, devi comunque tenere premuto "H". Quindi, tenendo premuto il tasto "H", fai clic e tieni premuto sull'immagine. Photoshop ingrandisce immediatamente l'immagine in modo che si adatti interamente allo schermo, offrendoti una vista a volo d'uccello di dove ti trovi. Puoi rilasciare il tasto "H" una volta premuto il pulsante del mouse:
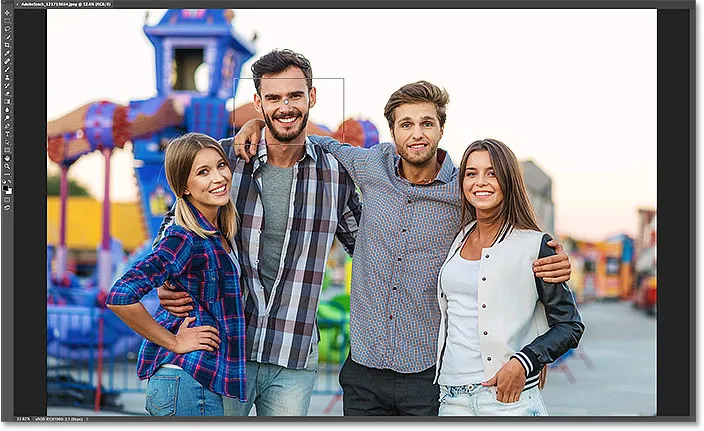
Tieni premuto "H", quindi fai clic e tieni premuto sull'immagine per Birds Eye View.
The Birds Eye View Rectangle
Notare il contorno rettangolare che appare attorno al cursore dello strumento Mano mentre si è in Birds Eye View. Il rettangolo rappresenta la finestra del documento. Circonda la sezione dell'immagine che si adatta alla finestra del documento al livello di zoom corrente (ovvero, il livello di zoom in cui ti trovavi poco prima di passare a Birds Eye View). Con la mia immagine, il rettangolo appare attorno al viso dell'uomo. Questa è l'area in cui sono stato ingrandito un momento fa:

In Birds Eye View, il rettangolo rappresenta la finestra del documento al livello di zoom corrente.
Scelta di un'area diversa per ingrandire
Per ingrandire una parte diversa dell'immagine, tieni premuto il pulsante del mouse e trascina il rettangolo sulla nuova area in cui desideri ingrandire. Nel mio caso, trascinerò il rettangolo sulla faccia della donna in lontananza giusto:
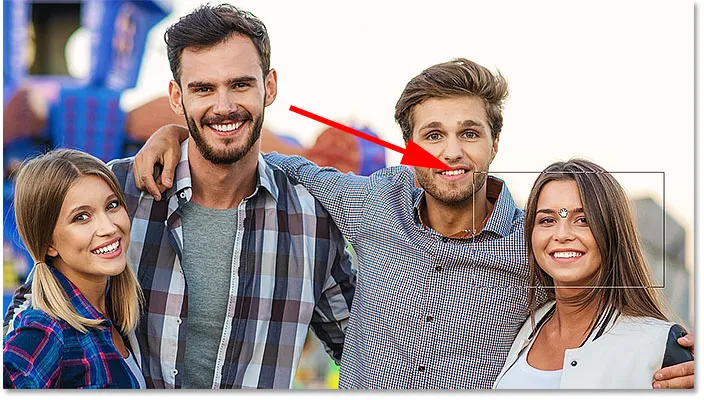
Mentre sei ancora in Birds Eye View, passa a un'altra parte dell'immagine riposizionando il rettangolo.
Zoom sulla nuova area
Per ingrandire la nuova area da Birds Eye View, rilascia semplicemente il pulsante del mouse. Quando lo fai, Photoshop riporta immediatamente l'immagine allo stesso livello di zoom che stavi usando prima di passare a Birds Eye View. Inoltre, la nuova area circondata dal rettangolo appare ingrandita e centrata sullo schermo. Nel mio caso, vediamo che Photoshop ha ora ingrandito il viso della donna. Per navigare verso un'area diversa, tieni di nuovo premuto "H" sulla tastiera, quindi tieni premuto il pulsante del mouse per passare a Birds Eye View. Trascina il rettangolo in una nuova posizione, quindi rilascia il pulsante del mouse:
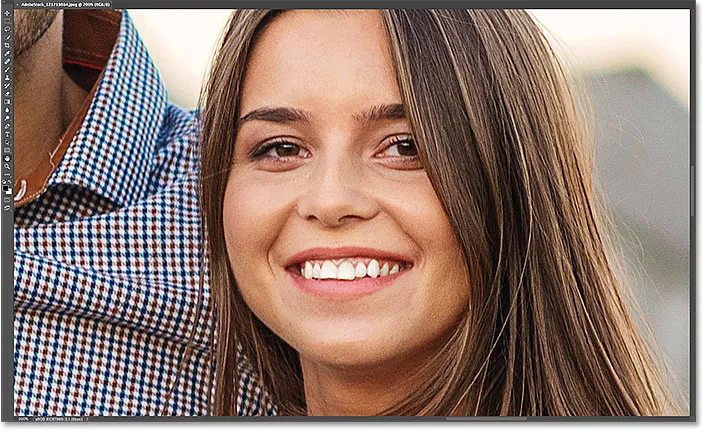
BIrds Eye View ha facilitato la navigazione da una parte dell'immagine all'altra.
Dove andare dopo …
E lì ce l'abbiamo! Nella prossima lezione di questo capitolo, impareremo come utilizzare lo strumento Ruota vista in Photoshop per ruotare facilmente la vista della nostra immagine mentre lavoriamo!
Oppure dai un'occhiata alle altre lezioni di questo capitolo:
- 01. Zoom e panoramica delle immagini in Photoshop
- 02. Zoom e panoramica di tutte le immagini contemporaneamente
- 03. Come utilizzare il pannello Navigatore
- 04. Come scorrere le immagini usando Overscroll
- 05. Navigazione delle immagini con Birds Eye View
- 06. Rotazione della tela con lo strumento Ruota vista
- 07. Suggerimenti, trucchi e scorciatoie per la navigazione delle immagini di Photoshop
Per ulteriori capitoli e per i nostri ultimi tutorial, visita la nostra sezione Nozioni di base su Photoshop!