Scopri come usare Overscroll in Photoshop CC per sbloccare l'immagine dalla finestra del documento in modo da poter scorrere e scorrere liberamente l'immagine, anche quando hai ingrandito! Parte 4 del nostro capitolo sulla navigazione delle immagini in Photoshop.
In questo tutorial impareremo come utilizzare una fantastica funzionalità di Photoshop CC nota come Overscroll . Introdotto per la prima volta in Photoshop CC 2014, Overscroll ci consente di scorrere un'immagine all'interno della finestra del documento anche quando l'intera immagine è visibile. Normalmente, Photoshop ci consente di scorrere un'immagine solo quando siamo ingranditi abbastanza da renderla troppo grande per adattarsi allo schermo. Ma grazie alla funzione Overscroll, ora possiamo scorrere un'immagine a qualsiasi livello di zoom. Vediamo come funziona!
Per seguire, avrai bisogno di Photoshop CC. Ti consigliamo inoltre di assicurarti che la tua copia di Photoshop CC sia aggiornata. E per i migliori risultati, ti consigliamo di familiarizzare con lo zoom e la panoramica delle immagini in Photoshop.
Questa è la lezione 4 di 7 nel Capitolo 4 - Navigazione delle immagini in Photoshop. Iniziamo!
Per iniziare, vai avanti e apri qualsiasi immagine. Ecco la foto che userò (foto di ritratto di Adobe Stock):
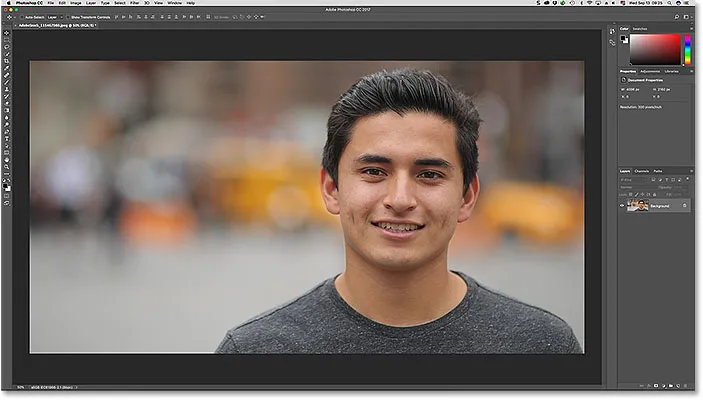
Un'immagine aperta in Photoshop CC. Credito fotografico: Adobe Stock.
Montaggio dell'immagine sullo schermo
Quando apriamo un'immagine per la prima volta, Photoshop adatta l'intera foto sullo schermo. Se hai già ingrandito, puoi ingrandire rapidamente per adattare la tua immagine alla finestra del documento andando nel menu Visualizza nella barra dei menu. Da lì, scegli il comando Adatta allo schermo . Puoi anche premere la scorciatoia da tastiera per il comando Adatta a schermo, Ctrl + 0 (Win) / Comando + 0 (Mac). In entrambi i casi funziona:
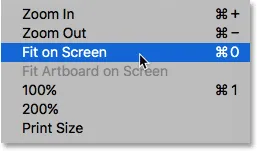
Andare su Visualizza> Adatta a schermo.
Scorrimento dell'immagine con lo strumento Mano
Per scorrere o spostare un'immagine in Photoshop, utilizziamo lo strumento Mano . Seleziona lo strumento Mano dalla barra degli strumenti. Puoi anche passare temporaneamente allo strumento Mano tenendo premuta la barra spaziatrice sulla tastiera:
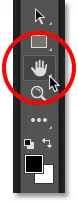
Lo strumento mano si trova nella parte inferiore della barra degli strumenti.
Il problema: l'immagine è bloccata in posizione
Normalmente, per scorrere un'immagine all'interno della finestra del documento, tutto ciò che dobbiamo fare è fare clic con lo strumento Mano e trascinare l'immagine in giro. Ma per impostazione predefinita, se abbiamo ingrandito abbastanza da poter già vedere l'intera immagine sullo schermo, Photoshop non ci farà scorrere. Al contrario, blocca l'immagine in posizione al centro della finestra del documento.
Si noti che con la mia immagine, l'uomo nella foto è posizionato sulla destra. Vorrei mantenere il mio livello di zoom attuale ma spostarlo al centro della finestra del documento dove sarà più facile per me lavorare. Ma poiché ho ingrandito e visualizzato l'intera immagine, Photoshop non mi consente di spostarlo. Fare clic e trascinare con lo strumento Mano non ha alcun effetto. L'immagine è bloccata sul posto:
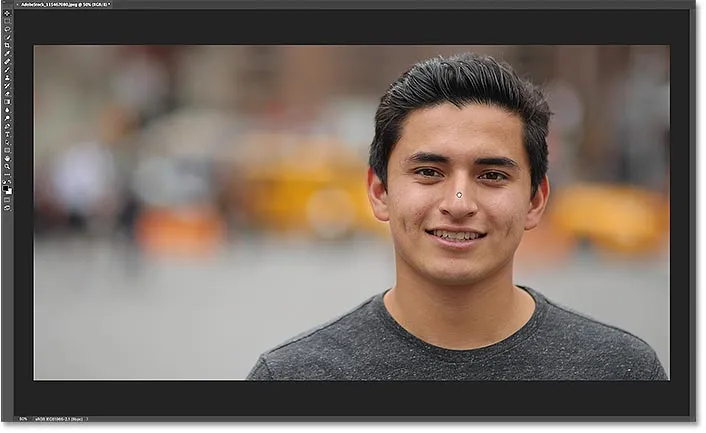
Per impostazione predefinita, Photoshop non scorre un'immagine quando si adatta già allo schermo.
Come attivare Overscroll in Photoshop CC
In Photoshop CS6 e versioni precedenti, non era possibile scorrere un'immagine quando si è ingrandito. Ma grazie alla nuova funzione Overscroll di Photoshop CC, possiamo farlo! Troverai l'opzione Overscroll nelle Preferenze di Photoshop. Su un PC Windows, vai al menu Modifica nella barra dei menu, scegli Preferenze, quindi Strumenti . Su un Mac, vai al menu Photoshop CC, scegli Preferenze, quindi Strumenti :
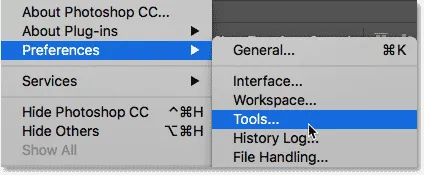
L'opzione Overscroll si trova nella sezione Strumenti delle Preferenze di Photoshop.
Nella categoria Strumenti, cerca l'opzione che dice Overscroll e fai clic all'interno della sua casella di controllo per abilitarlo. Quindi, fai clic su OK per chiudere la finestra di dialogo Preferenze. Se in seguito decidi che non ti piace la funzione Overscroll, puoi sempre tornare alla stessa opzione nelle Preferenze e disabilitarla:
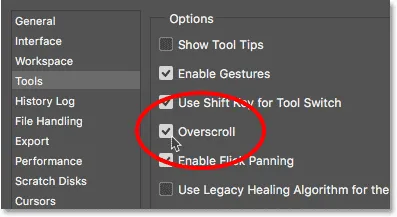
Utilizzare la casella di controllo per attivare o disattivare Overscroll.
Scorrimento dell'immagine usando Overscroll
La funzione Overscroll di Photoshop sblocca l'immagine dal centro della finestra del documento, permettendoci di scorrere l'immagine anche quando siamo ingranditi. Con Overscroll attivato, fai semplicemente clic sull'immagine con lo strumento Mano come faresti normalmente e trascinalo con il mouse. Scoprirai che anche se puoi già vedere l'intera immagine sullo schermo, puoi comunque spostarla liberamente per riposizionarla.
Nel mio caso, farò clic e trascinerò di nuovo la mia immagine con lo strumento Mano. E questa volta, poiché ho attivato Overscroll, Photoshop non ha problemi a farmi scorrere l'immagine a sinistra in modo da poter spostare l'uomo al centro della finestra del documento:
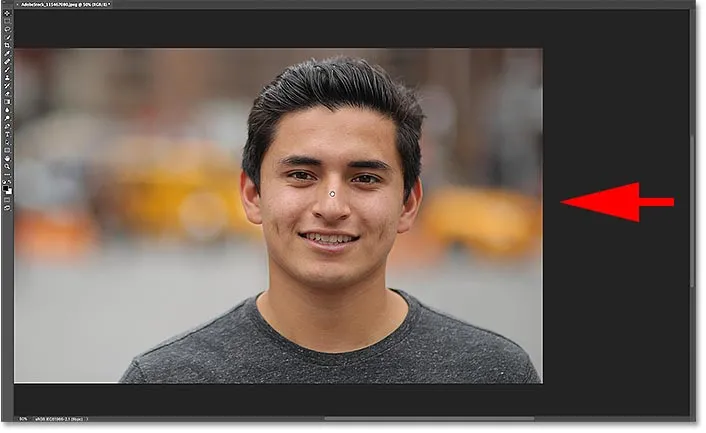
Con Overscroll abilitato, Photoshop ti consente di scorrere e scorrere liberamente l'immagine a qualsiasi livello di zoom.
Dove andare dopo …
E lì ce l'abbiamo! Nella prossima lezione di questo capitolo, impareremo come l'incredibile ma nascosta funzione Birds Eye View di Photoshop ci consente di saltare istantaneamente da una parte di un'immagine all'altra quando ingrandiamo!
Oppure dai un'occhiata alle altre lezioni di questo capitolo:
- 01. Zoom e panoramica delle immagini in Photoshop
- 02. Zoom e panoramica di tutte le immagini contemporaneamente
- 03. Come utilizzare il pannello Navigatore
- 04. Come scorrere le immagini usando Overscroll
- 05. Navigazione delle immagini con Birds Eye View
- 06. Rotazione della tela con lo strumento Ruota vista
- 07. Suggerimenti, trucchi e scorciatoie per la navigazione delle immagini di Photoshop
Per ulteriori capitoli e per i nostri ultimi tutorial, visita la nostra sezione Nozioni di base su Photoshop!