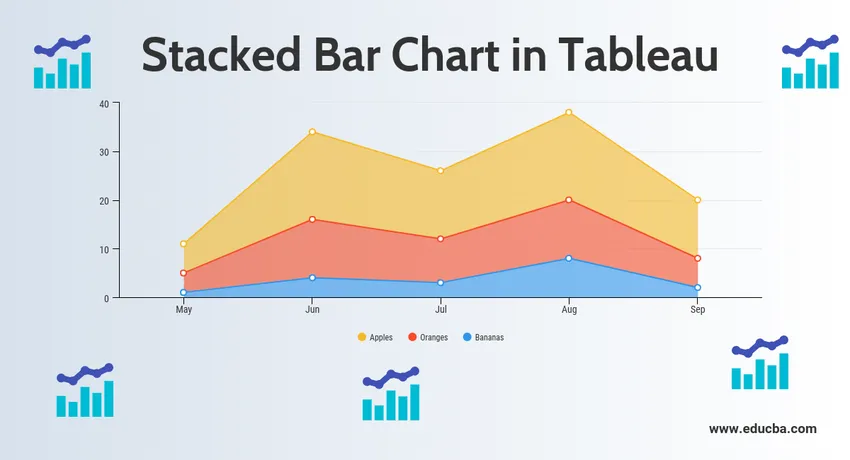
Introduzione al grafico a barre in pila nel tableau
Il grafico a barre in pila nel tableau è uno strumento utilizzato per la visualizzazione. Viene utilizzato per analizzare visivamente i dati. Una persona può creare un dashboard interattivo condivisibile utilizzando il grafico a barre in pila nel tableau e quel dashboard può essere utilizzato per rappresentare tendenze, variazioni nei dati utilizzando grafici e diagrammi. Non è open source ma è disponibile una versione per studenti. La parte interessante è che consente l'analisi dei dati in tempo reale. Può essere utilizzato per connettersi a file, origini di big data. La sua domanda di crescita viene utilizzata da accademici, aziende e molte organizzazioni governative.
Ora discutiamo cos'è un grafico a barre in pila? Quindi, un grafico a barre in pila è un grafico a barre che non solo confronta diverse categorie di dati in modo grafico, ma ha anche la capacità di scomporre il tutto e confrontare parti del tutto. Ogni segmento nella barra rappresenta diverse categorie dell'insieme.
Ora iniziamo il processo di preparazione di un grafico a barre in pila utilizzando il tableau. Prima di iniziare, conosciamo la differenza tra dimensione e misure in una dashboard del tableau in quanto è molto importante e ci aiuterà a capire facilmente.
Allora, qual è una misura e una dimensione nel quadro?
La risposta è che Tableau divide i dati in due parti. Le dimensioni sono campi che non possono essere aggregati o contengono valori qualitativi (nome, dati geografici, date) mentre le misure sono campi che possono essere aggregati e possono essere utilizzati per operazioni matematiche.
Grafico a barre in pila nel tableau
Di seguito sono riportati i diversi approcci per creare un grafico a barre in pila nel tableau:
Approccio 1
- Apri il tableau e troverai la schermata qui sotto.
- Connettiti a un file utilizzando l'opzione di connessione presente nella pagina di destinazione del tableau. Nel mio caso, ho un file Excel da connettere. Seleziona l'opzione Excel e sfoglia il tuo file per connetterti.
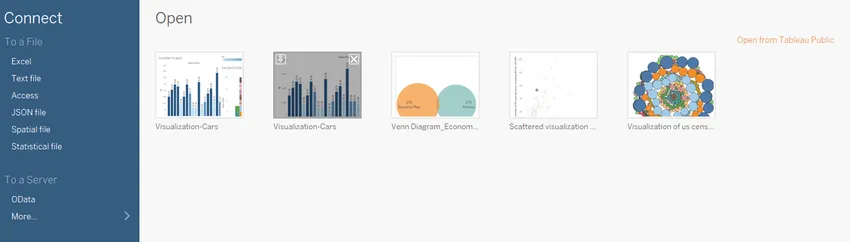
- Sto utilizzando un set di dati di articoli per ufficio che ha sei attributi e include valori numerici e categorici. Lo screenshot seguente mostra come appare nel tableau una volta connesso al tuo foglio. Se osservi attentamente, ci sono due attributi (Unità e Prezzo unitario) nell'area di misurazione e quattro (Regione, Rep, Articolo, Data) nell'area della dimensione.
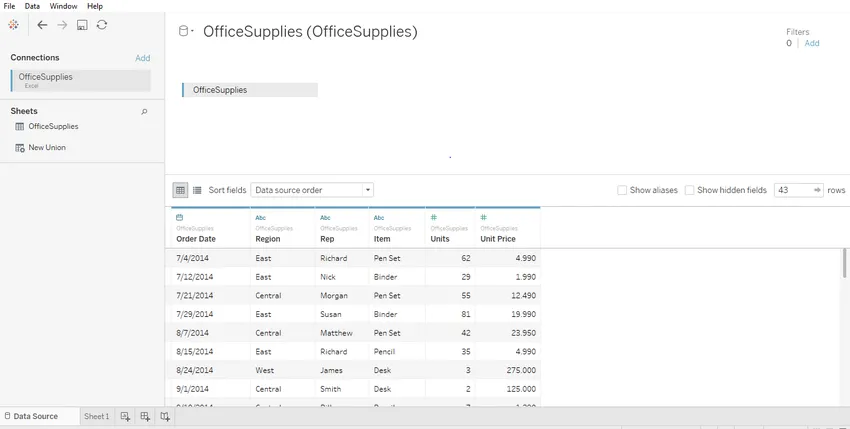
- Fare clic sul foglio1 mostrato con la descrizione del comando "Vai al foglio di lavoro". Qui è dove preparerai le tue visualizzazioni. Lo screenshot seguente mostra come appare.
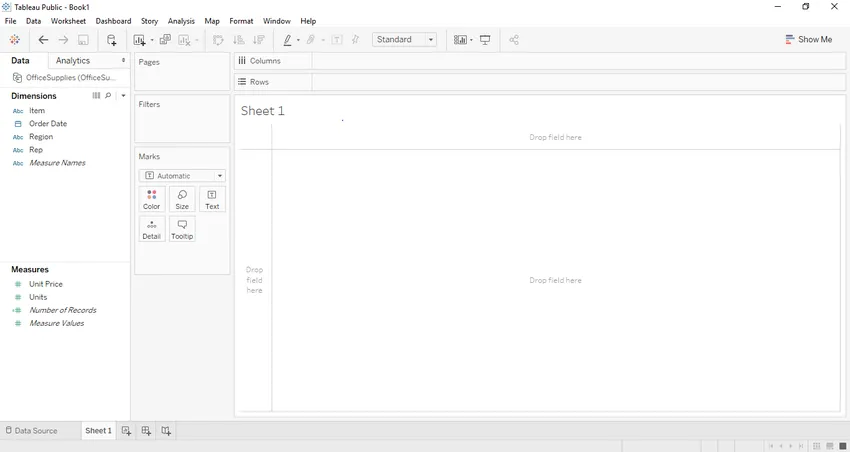
- Se trasciniamo una delle variabili dalla regione di misura, ad esempio Unità nel nostro caso. Si aggregherà alla somma predefinita e una volta trascinati e rilasciati, verrà creato un grafico a barre. Lo screenshot seguente mostra questo.
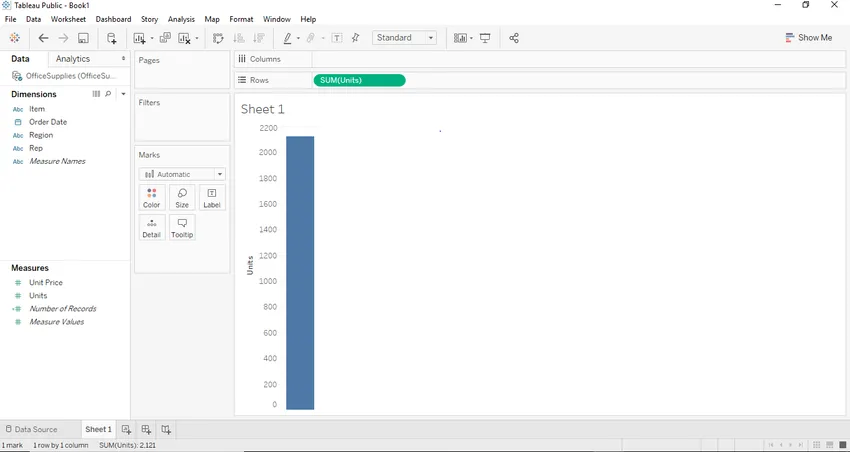
- Ora, se vogliamo creare un grafico a barre adeguato, possiamo crearlo trascinando una delle regioni della dimensione nell'area della colonna. Nel nostro caso, possiamo utilizzare la dimensione "Articolo" a tale scopo. Dopo aver trascinato la dimensione dell'oggetto nella sezione colonna. Vedremo un grafico a barre in cui ogni barra rappresenterà un nome / marchio particolare dell'articolo e l'altezza della barra rappresenterà la somma (aggregata) delle Unità per quella classe dell'auto. In questa schermata di seguito, possiamo vedere che lo stesso è stato illustrato.
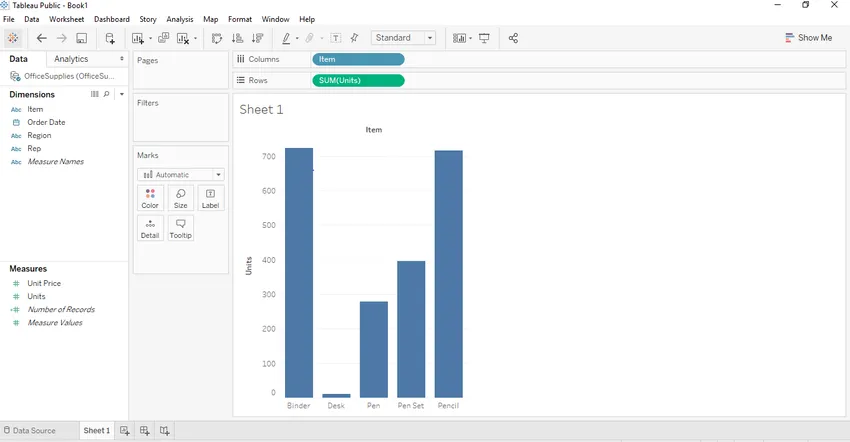
- Ora per creare un grafico a barre correttamente impilato, avremmo bisogno di un segmento. Nel nostro caso, possiamo usare la Regione come un segmento adeguato. Quindi la regione che farà è dividerà i nomi degli elementi in base alla regione da cui appartiene. Nel nostro set di dati, abbiamo tre regioni: Est, Ovest e Centrale. Per renderli abbastanza attraenti e riconoscibili, trascineremo “Regione” dalla regione della dimensione alla scheda dei segni. Una volta trascinata la "Regione" sulla carta dei segni, vedremo il grafico del tableau in pila.
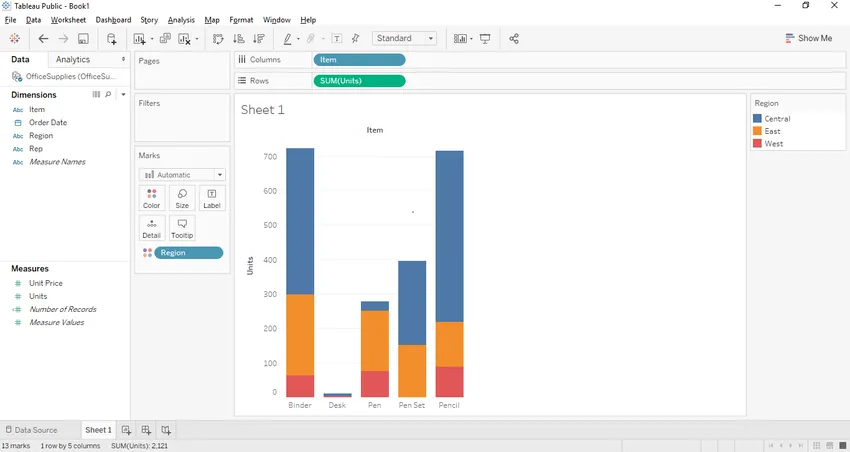
Ora proviamo a creare un grafico a barre in pila usando un secondo approccio. Questo approccio alla fine sarà leggermente diverso ma darà lo stesso risultato.
Approccio 2:
- Tutti i passaggi dal passaggio 1 al passaggio 6 rimarranno gli stessi anche nel secondo approccio. Il passaggio cambierà dal passaggio 7.
- In questo caso, per prima cosa rimuoviamo il segmento "Regione" da uno scaffale di colori e posizioniamo la "Regione" nella sezione della colonna accanto a "Articolo" dalla regione della dimensione. Quindi, una volta trascinati e rilasciati "regione" dallo scaffale dei colori alla sezione Colonna. Vedremo il grafico a barre in basso nel tableau.
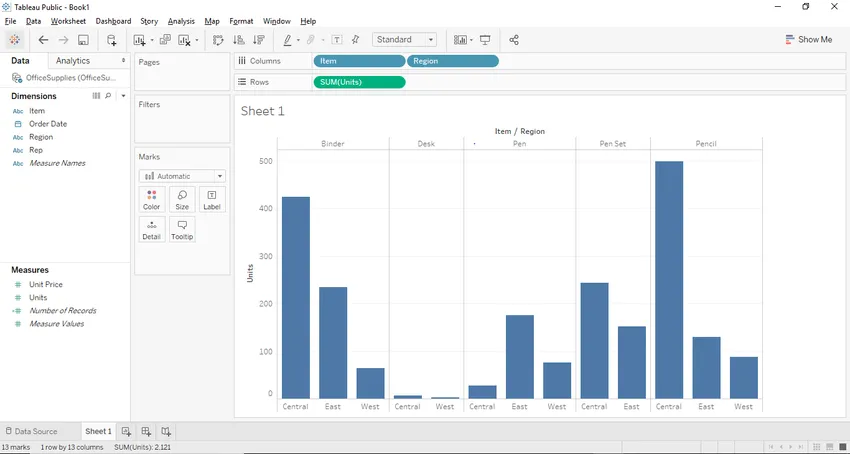
- Ora dopo aver ottenuto il grafico sopra, dobbiamo convertire il grafico a barre in Grafico a barre in pila e per questo, dobbiamo vedere lo screenshot precedente sopra dove c'è un pulsante chiamato Show me button nell'angolo in alto a destra. Il pulsante Show-me fornisce vari grafici e diagrammi e un utente può scegliere uno qualsiasi dei grafici applicabili. I grafici applicabili verranno evidenziati. Lo screenshot seguente mostra il pulsante "Mostrami".
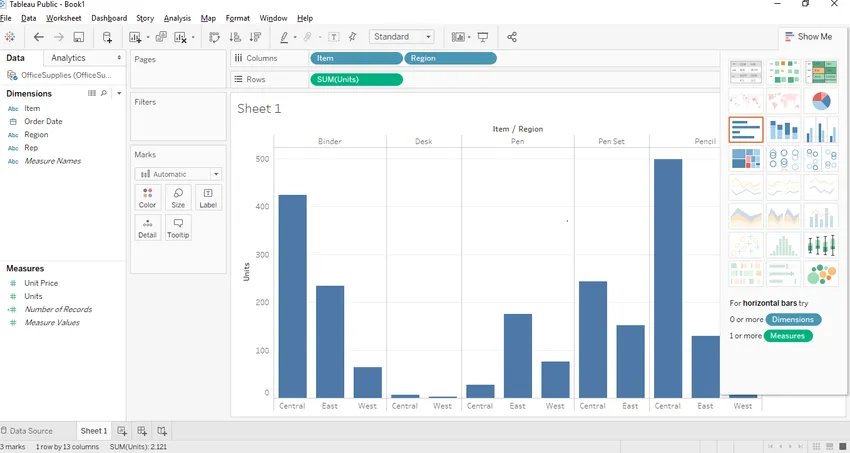
- Come puoi vedere sopra, il grafico a barre in pila è evidenziato e non ci resta che fare clic sul grafico a barre in pila e verrà creato un grafico a barre in pila simile all'approccio 1 come mostrato di seguito.

Punti interessanti
- Possiamo aggiungere etichette al grafico a barre in pila facendo clic sul pulsante "Mostra etichette dei segni" situato nella barra degli strumenti. Dopo aver fatto clic su di esso, saremo in grado di aggiungere etichette dei segni sul nostro grafico come mostrato di seguito.
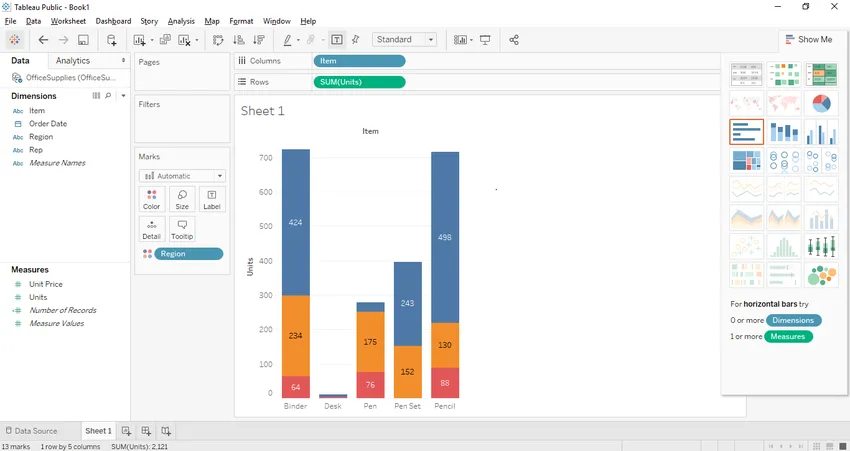
- Un altro modo per portare i livelli sarebbe quello di trascinare e rilasciare una delle etichette dei dati dal riquadro delle misure o delle dimensioni sullo scaffale di livello presente nella scheda dei segni. Nel nostro caso, volevamo impostare il numero di unità come etichette. Quindi, trasciniamo e rilasciamo l'etichetta "Unità" dal riquadro delle misure nello scaffale delle etichette.

- La caratteristica interessante di Tableau è che se selezioni uno stack specifico, ti mostra i dettagli di quel particolare stack.
- Possiamo anche rimuovere qualsiasi pila particolare dal grafico a barre in pila. Per questo basta selezionare la pila che si desidera rimuovere e premere Escludi nella finestra di dialogo che appare e quella pila viene rimossa dal grafico. Nel nostro caso, abbiamo rimosso la pila in alto a destra dal nostro grafico.
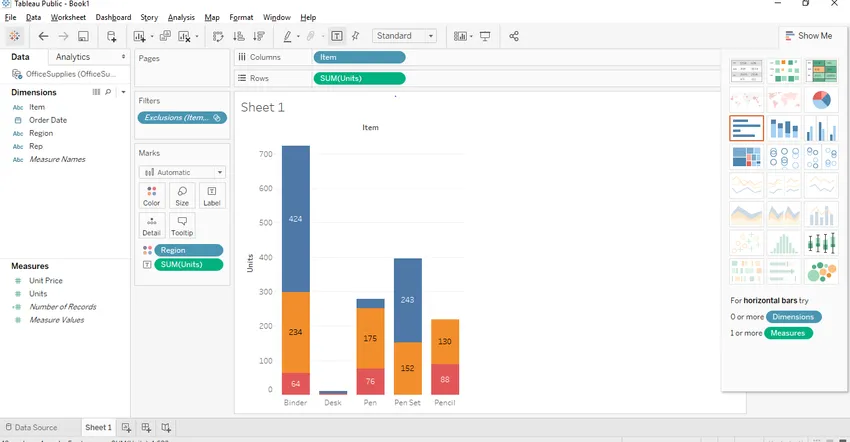
Articoli consigliati
Questa è una guida al grafico a barre in pila nel tableau. Qui abbiamo discusso dell'introduzione e del diverso approccio per creare un grafico a barre in pila nel tableau con schermate. Puoi anche consultare i nostri altri articoli suggeriti per saperne di più -
- Treemap in Tableau
- Diagramma di Gantt nel tableau
- Come collegare il database a PHP?
- Introduzione al grafico a linee nel tableau
- Come viene utilizzato il grafico a barre in Matlab (esempi)
- Come creare un grafico a barre JavaFX con il programma?