In questo tutorial di Photoshop, impareremo tutto sulla nuova schermata Start e sul pannello File recenti introdotti per la prima volta in Photoshop CC negli aggiornamenti di Creative Cloud di novembre 2015.
Indipendentemente da ciò che intendiamo fare con Photoshop, il primo passo è sempre lo stesso; apriamo un'immagine o un documento esistente su cui lavorare o creiamo un documento nuovo di zecca da zero. Nell'ultima versione di Photoshop CC, Adobe ha reso questo primo passo più semplice e intuitivo introducendo una nuova schermata Start e un nuovo pannello File recenti.
La schermata Start ci consente di accedere rapidamente ai nostri file aperti più di recente, insieme alle opzioni per l'apertura di altri file, la creazione di nuovi documenti e altro ancora. Appare ogni volta che lanciamo Photoshop e ogni volta che chiudiamo un documento (senza altri documenti ancora aperti sullo schermo). Il pannello File recenti offre molte delle stesse opzioni della schermata Start, ma senza la necessità di chiudere il documento. Vediamo come funzionano.
La nuova schermata iniziale
Se usi Photoshop da un po 'di tempo, comprese le versioni precedenti di Photoshop CC, la nuova schermata Start potrebbe inizialmente sembrare un po' confusa, non per quello che stai vedendo, ma piuttosto per quello che non stai vedendo. Tradizionalmente quando apriamo Photoshop, siamo stati accolti dal familiare pannello Strumenti a sinistra e da una colonna più grande di pannelli a destra:

Lo spazio di lavoro standard di Photoshop.
Ora, quando lanciamo Photoshop, mancano tutti quei pannelli; nessun pannello Strumenti, nessun pannello Livelli, niente. Al loro posto c'è un elenco di file aperti di recente al centro dello schermo. Questa è la nuova schermata iniziale di Photoshop:

La nuova schermata iniziale in Photoshop CC 2015.
Poiché la schermata Start modifica efficacemente il layout dell'interfaccia di Photoshop, Adobe l'ha salvata come nuovo spazio di lavoro . Lo troverai già selezionato nell'opzione Area di lavoro nella parte in alto a destra dello schermo. Come ho già detto, Photoshop ora passa automaticamente a questo nuovo spazio di lavoro Avvia ogni volta che lanciamo Photoshop e ogni volta che chiudiamo un documento (purché non vi siano altri documenti ancora aperti). Impareremo come modificare questo comportamento predefinito un po 'più tardi:
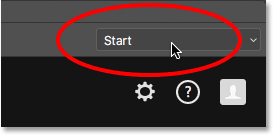
Il nuovo spazio di lavoro Start.
Se hai bisogno di rassicurazioni sul fatto che il pannello Strumenti, il pannello Livelli e altri pannelli non siano realmente andati da nessuna parte, puoi fare clic sulla parola Avvia e passare a qualsiasi altra area di lavoro di Photoshop scegliendone una dal menu, incluso l'area di lavoro di Essentials (quella la maggior parte delle persone ha familiarità):
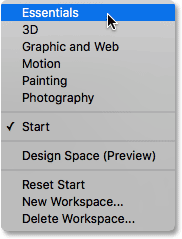
Selezione dell'area di lavoro di Essentials.
Questo chiude la schermata Start e riporta il tradizionale layout di Photoshop:

L'area di lavoro di Essentials.
Per tornare allo spazio di lavoro Start, riselezionalo semplicemente dal menu dello spazio di lavoro:
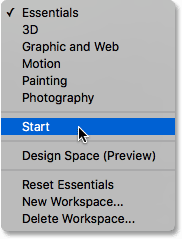
Selezione dell'area di lavoro Avvia.
Questo ci riporta alla schermata Start ancora una volta:

Torna all'area di lavoro Avvia.
Plug-in shortcode, azioni e filtri: errore nello shortcode (ads-basics-middle)
L'elenco dei file recenti
Diamo un'occhiata più da vicino a ciò che la schermata Start ha da offrire. Nella parte inferiore della schermata Start è presente una raccolta di schede su cui è possibile fare clic per ulteriori informazioni sulle novità di Photoshop, visualizzare vari tutorial, aggiungere risorse gratuite alle librerie di Creative Cloud e altro ancora. C'è anche una comoda casella di ricerca per trovare immagini e grafica stock esenti da royalty da Adobe Stock (il nuovo servizio di immagini stock di Adobe).
Ma la caratteristica principale della nuova schermata Start è il suo elenco File recenti, che mostra un elenco di immagini e documenti aperti di recente. A seconda del numero di file nell'elenco, potrebbe essere necessario utilizzare la barra di scorrimento a destra dell'elenco per scorrere attraverso di essa:
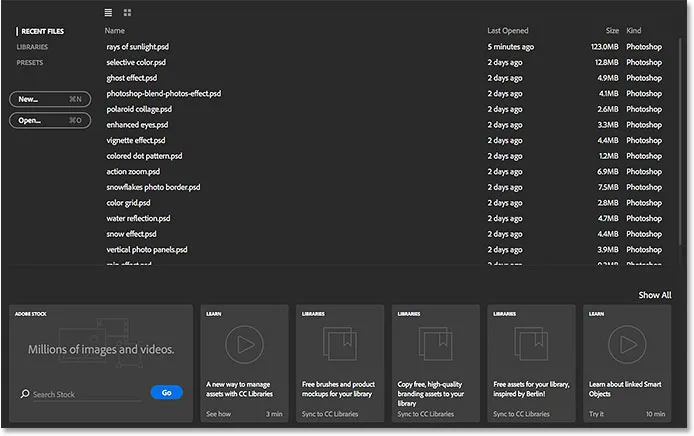
L'elenco dei file recenti al centro della schermata Start.
Per impostazione predefinita, i file vengono visualizzati come un elenco basato su testo, che mostra solo i nomi dei file, ma possiamo anche visualizzarli come miniature. Se guardi direttamente sopra la colonna dei nomi dei file, vedrai due icone. Facendo clic sull'icona a sinistra si selezionerà Visualizzazione elenco (la visualizzazione testuale che stiamo già vedendo). Fai clic sull'icona a destra (come ho intenzione di fare) per passare alla Visualizzazione miniature :
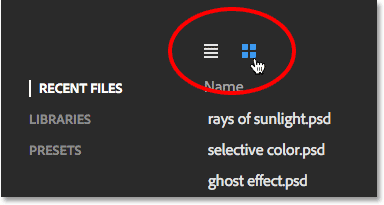
Le icone Visualizzazione elenco e Visualizzazione miniature.
E ora, i miei file aperti di recente vengono visualizzati come miniature. Nota che se non vedi alcune (o nessuna) delle tue miniature, è perché devi prima aprire un file in quest'ultima versione di Photoshop affinché appaia la sua miniatura:

Visualizzazione dei file recenti come miniature.
Se il file che stai cercando non si trova da nessuna parte nell'elenco File recenti, fai clic sul pulsante Apri a sinistra dell'elenco per accedere al file sul tuo disco rigido. Questo equivale a selezionare Apri dal menu File nella parte superiore dello schermo:

Fare clic sul pulsante Apri per aprire i file non trovati nell'elenco File recenti.
Per aprire un'immagine o un documento dall'elenco File recenti, fai semplicemente clic sulla sua anteprima (o sul suo nome in Visualizzazione elenco). Aprirò la prima immagine nel mio elenco:
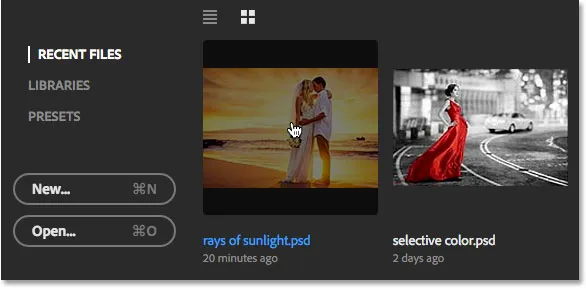
Facendo clic su un file nell'elenco File recenti per aprirlo.
Photoshop chiude la schermata Start e apre l'immagine nel layout dell'interfaccia familiare con il pannello Strumenti a sinistra e altri pannelli a destra:

L'apertura di un'immagine chiude la schermata Start.
Scopri come aggiungere raggi di sole alle tue foto
Quando hai finito di lavorare e chiudi il documento, Photoshop torna alla schermata Start. Chiuderò il mio documento andando nel menu File nella parte superiore dello schermo e scegliendo Chiudi :
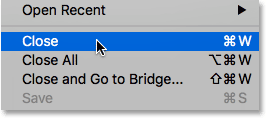
Andare su File> Chiudi.
E ora, sono tornato a vedere di nuovo la schermata Start:
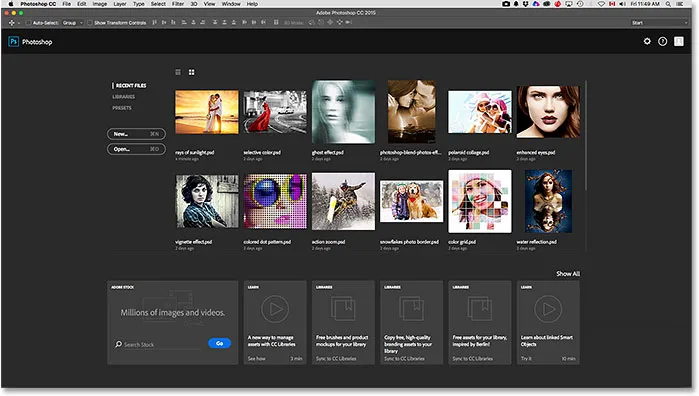
La chiusura del documento riporta alla schermata Start.
Creare un nuovo documento
Oltre all'apertura di file recenti, possiamo anche creare nuovi documenti dalla schermata Start. Un modo per farlo è facendo clic sulla parola PRESET in alto a sinistra:
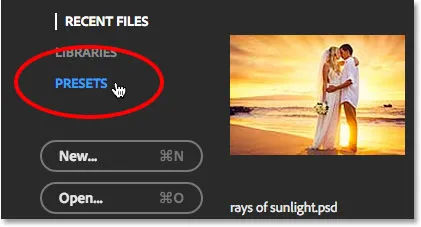
Passaggio da file recenti a preset.
Questo apre un elenco di dimensioni predefinite del documento tra cui possiamo scegliere, tra cui dimensioni comuni per stampa, Web, dispositivi mobili e altro. Per sceglierne uno, selezionalo dall'elenco. Se nessuna di queste dimensioni predefinite funzionerà, scegli Documento personalizzato dalla fine dell'elenco (come ho intenzione di fare):
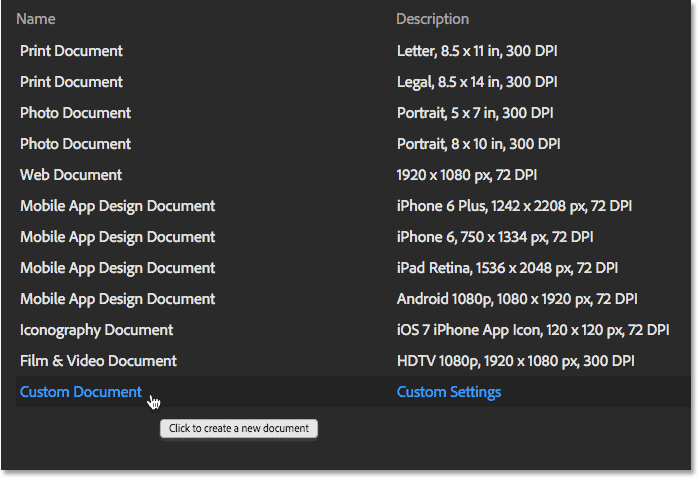
Facendo clic su Documento personalizzato nella parte inferiore dell'elenco Predefiniti.
Si aprirà la nuova finestra di dialogo di Photoshop in cui è possibile inserire le dimensioni esatte necessarie. Quando fate clic su OK, Photoshop chiuderà la schermata Start e aprirà il nuovo documento. Quando hai finito di lavorare nel tuo nuovo documento e di chiuderlo, tornerai di nuovo alla schermata Start. Nel mio caso, non voglio davvero aprire un nuovo documento, quindi farò clic sul pulsante Annulla per chiudere la finestra di dialogo:
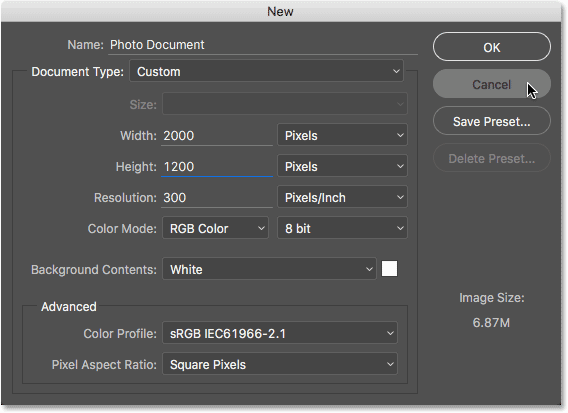
La finestra di dialogo Nuovo.
Se devi creare un nuovo documento di Photoshop e sai già che nessuna delle dimensioni predefinite funzionerà, puoi saltare completamente l'elenco delle preselezioni e passare direttamente alla finestra di dialogo Nuovo facendo clic sul pulsante Nuovo . Ciò equivale a selezionare Nuovo dal menu File nella parte superiore dello schermo:
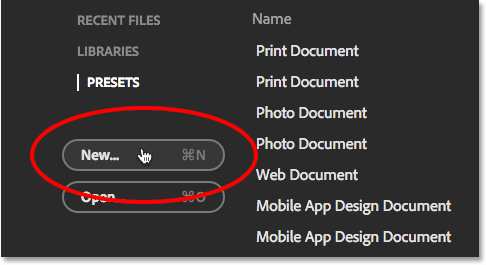
Fare clic sul pulsante Nuovo per aprire la finestra di dialogo Nuovo.
Per tornare al tuo elenco di file aperti di recente, fai clic sulle parole FILE RECENTI :
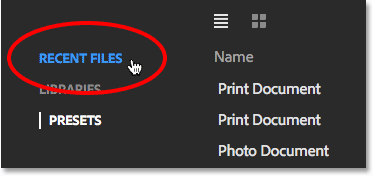
Facendo clic su "FILE RECENTI".
Questo ti riporta all'elenco dei file recenti. Forse avrai notato che, insieme alle opzioni RECENT FILES e PRESETS, c'è anche un'opzione LIBRARIES. Questa opzione ti consente di gestire le tue librerie Creative Cloud dalla schermata Start. Le librerie vanno un po 'oltre lo scopo di questo tutorial, quindi le vedremo in un tutorial separato:
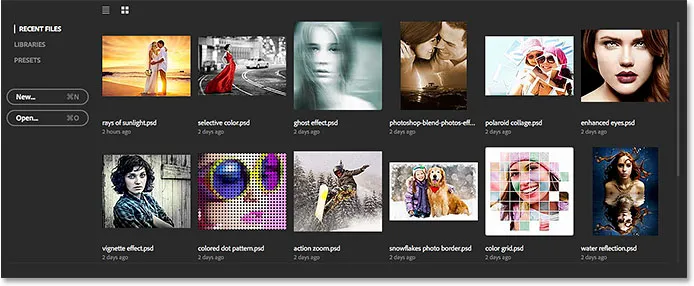
Torna all'elenco dei file recenti.
Attivazione e disattivazione della schermata iniziale
La nuova schermata Start di Photoshop è una funzione utile, ma se non vuoi vederla, puoi dire a Photoshop di non visualizzare la schermata Start usando una nuova opzione presente nelle Preferenze. Per accedere alle Preferenze, su un PC Windows, vai al menu Modifica nella parte superiore dello schermo, scegli Preferenze in fondo all'elenco, quindi scegli Generale . Su un Mac, vai al menu Photoshop, scegli Preferenze, quindi scegli Generale :
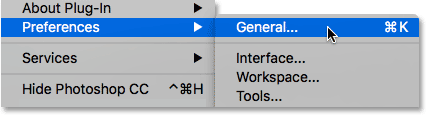
Vai a Modifica> Preferenze> Generale (Win) / Photoshop> Preferenze> Generale (Mac).
Qui troverai una nuova opzione che dice Mostra area di lavoro "Avvia" quando non sono aperti documenti . Per impostazione predefinita, questa opzione è selezionata (selezionata). Se non vuoi che appaia la schermata Start, deseleziona semplicemente questa opzione. Se in seguito decidi di voler riattivarlo, puoi tornare alle Preferenze e selezionarlo nuovamente. Tieni presente che dovrai chiudere e riavviare Photoshop per rendere effettive le modifiche:
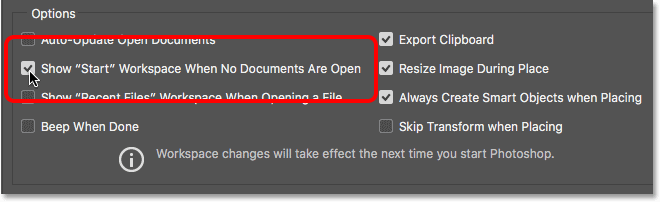
Utilizzare questa opzione per abilitare o disabilitare la nuova schermata Start.
Plug-in codici brevi, azioni e filtri: errore nello shortcode (ads-basics-middle-2)
Il nuovo pannello File recenti
Insieme alla nuova schermata Start, Photoshop CC 2015 introduce anche un nuovo pannello File recenti che ci dà accesso alla maggior parte delle funzionalità della schermata Start, ma senza la necessità di chiudere il nostro documento. Per impostazione predefinita, il pannello File recenti è disattivato, quindi teniamolo spento per un momento e vediamo come le cose hanno funzionato tradizionalmente senza di esso. Riaprirò il mio documento facendo di nuovo clic sulla sua miniatura nella schermata Start:
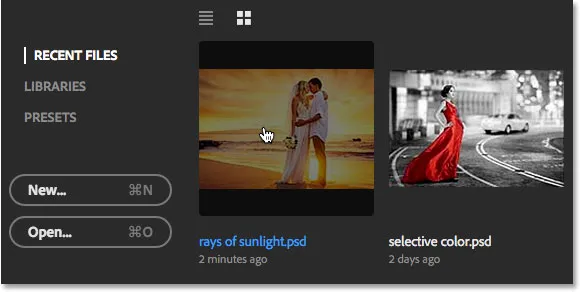
Riaprire il documento.
Come abbiamo appreso in precedenza, questo chiude la schermata Start e apre il file:

Il file riaperto.
Con questo primo documento aperto, diciamo che devo aprirne anche un secondo. Per fare ciò, vorrei andare al menu File nella parte superiore dello schermo e scegliere Apri :

Andare su File> Apri.
Tradizionalmente, questo aprirebbe Esplora file su un PC Windows o il Finder su un Mac dove potrei selezionare o navigare al file che mi serve sul disco rigido del mio computer. Questo è ancora il comportamento predefinito in Photoshop CC 2015, ma come vedremo tra poco, ora c'è una nuova opzione:
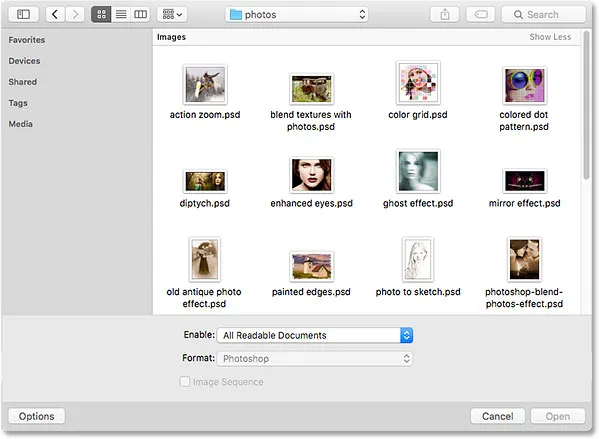
Scegliendo File> Apri normalmente si apre File Explorer (Win) o Finder (Mac).
Ho intenzione di annullare semplicemente quella finestra in modo da poter vedere come funziona il nuovo pannello File recenti. Come ho già detto, per impostazione predefinita il pannello File recenti è disattivato. Per accenderlo, tutto ciò che dobbiamo fare è abilitarlo nelle Preferenze di Photoshop. Per accedere alle Preferenze, vai di nuovo su Modifica > Preferenze > Generale (Win) / Photoshop > Preferenze > Generale (Mac). Quindi, cerca la nuova opzione che dice Mostra area di lavoro "File recenti" all'apertura di un file . Lo troverai direttamente sotto la nuova opzione "Mostra" Avvia "Area di lavoro" che abbiamo esaminato un momento fa. Seleziona l'opzione facendo clic all'interno della sua casella di controllo:
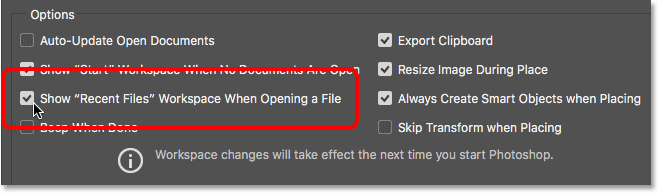
Utilizzare questa opzione per abilitare o disabilitare il nuovo pannello File recenti.
Tieni presente che dovrai chiudere e riavviare Photoshop per rendere effettive le modifiche. Vado avanti e riavvio la mia copia di Photoshop, quindi con il mio documento riaperto, salgo di nuovo il menu File e scelgo Apri :

Torna su File> Apri.
Questa volta, anziché aprire una finestra Esplora file (Win) o Finder (Mac), il nuovo pannello File recenti si apre lungo la destra dello schermo (ho oscurato il resto dell'interfaccia nello screenshot solo per creare i file recenti pannello più ovvio):
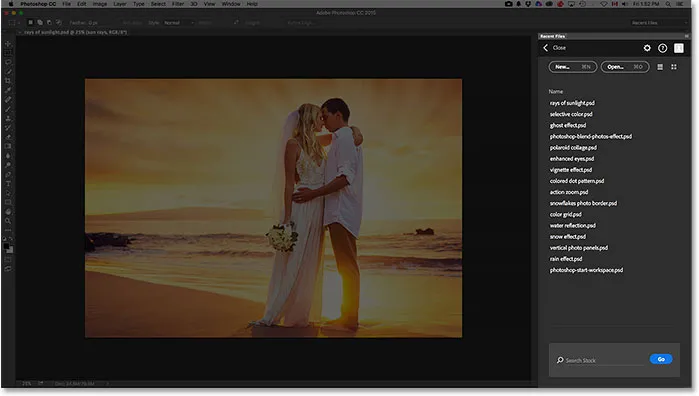
Il nuovo pannello File recenti viene visualizzato a destra.
Dando uno sguardo più da vicino al pannello, vediamo lo stesso elenco di file recenti che abbiamo visto nella schermata Start, dandoci un rapido accesso a qualsiasi immagine o documento che abbiamo aperto di recente:
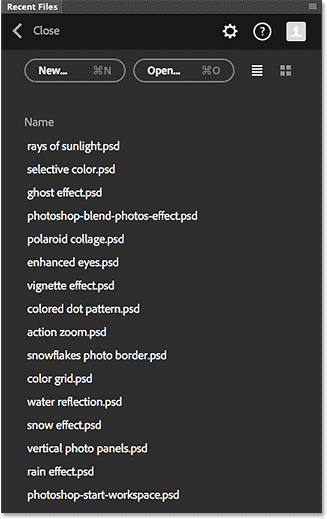
Lo stesso elenco di file recenti appare sia nella schermata Start che nel pannello File recenti.
Inoltre, proprio come nella schermata Start, possiamo passare da un semplice elenco di nomi o miniature utilizzando le icone Visualizzazione elenco e Visualizzazione miniature nella parte superiore:
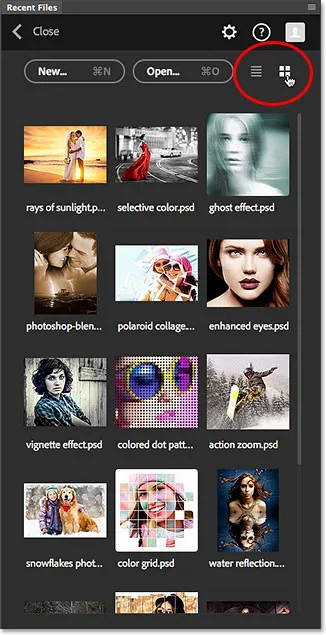
Passa alla visualizzazione miniature nel pannello File recenti.
È possibile accedere ai file non presenti nell'elenco File recenti facendo clic sul pulsante Apri oppure creare nuovi documenti Photoshop facendo clic sul pulsante Nuovo, entrambi disponibili nella parte superiore del pannello:
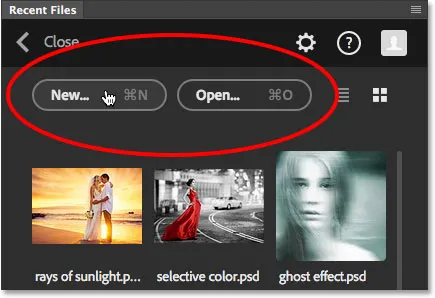
I pulsanti Nuovo e Apri.
Aprendo un file (o creando un nuovo documento) dal pannello File recenti si chiuderà automaticamente il pannello, ma se si desidera chiudere il pannello senza aprire o creare un file, fare clic sulla parola Chiudi :
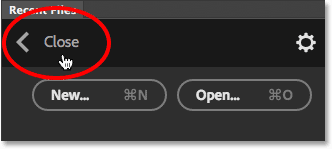
Facendo clic sul pulsante Chiudi.
Proprio come con la schermata Start, Adobe ha salvato il pannello File recenti come nuovo spazio di lavoro in Photoshop, il che significa che insieme ad andare al menu File e scegliendo Apri, possiamo anche aprirlo facendo clic sull'area di lavoro in alto angolo destro dell'interfaccia (qui, è impostato sullo spazio di lavoro di Essentials predefinito):
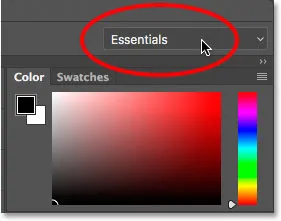
Facendo clic sull'opzione Area di lavoro.
Quindi, scegli File recenti dall'elenco delle aree di lavoro nel menu. Si noti che i file recenti saranno disponibili come area di lavoro se l'opzione "Mostra area di lavoro" File recenti all'apertura di un file "è selezionata nelle Preferenze:
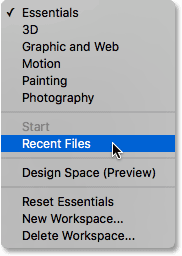
Scelta del nuovo spazio di lavoro File recenti.
Quando hai finito di lavorare e hai chiuso tutti i documenti aperti, Photoshop ti riporterà di nuovo alla schermata Start:
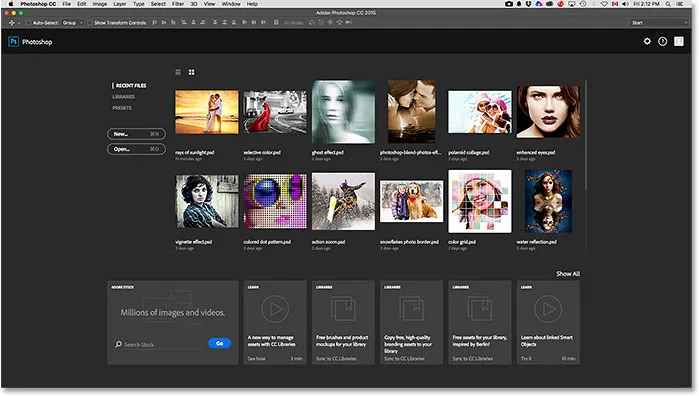
Torna alla schermata iniziale.