Ultimamente Adobe ha apportato importanti modifiche all'interfaccia utente di Photoshop e Photoshop CS4 porta con sé l'interfaccia più snella, efficiente e intuitiva che abbiamo già visto. In questo tutorial di Photoshop Basics, faremo un breve tour generale della nuova interfaccia per vedere cosa c'è, cosa c'è di nuovo e dove tutto è in questa ultima e più grande versione dell'editor di immagini più famoso al mondo!
Se hai eseguito l'aggiornamento a Photoshop CS4 da una versione precedente, scoprirai che anche se l'aspetto generale dell'interfaccia potrebbe sembrare un po 'diverso dalle versioni precedenti (specialmente se hai aggiornato da Photoshop CS2 o precedente), tutto è praticamente dove ti aspetteresti di trovarlo in Photoshop CS4, e considerando quanto Photoshop sia diventato enorme nel corso degli anni, è un chiaro cenno al talento dei designer Adobe che sono riusciti a mantenere l'interfaccia così pulita ed elegante.
Lo screenshot seguente è della versione Mac di Photoshop CS4. In generale, entrambe le versioni Mac e Windows di Photoshop CS4 sono identiche, ma ci sono un paio di piccole differenze che vedremo quando arriveremo a loro. Inoltre, eseguo Photoshop CS4 Extended qui che contiene alcune funzionalità aggiuntive non presenti nella versione standard di Photoshop CS4. Ancora una volta, esamineremo queste differenze quando necessario:
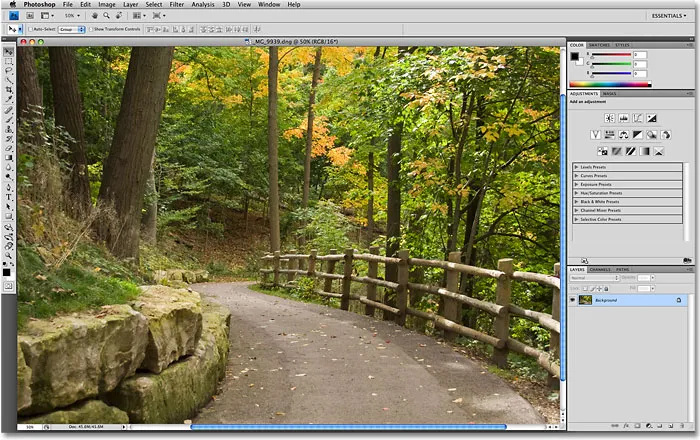
La nuova interfaccia utente in Photoshop CS4.
La barra dei menu
Nella parte superiore dello schermo, come sempre, si trova la barra dei menu, una caratteristica comune della maggior parte dei programmi in questi giorni. Facendo clic sulle varie intestazioni del menu viene visualizzato un elenco di opzioni e comandi correlati. Ad esempio, il menu File è dove troviamo le opzioni per aprire, salvare e chiudere i documenti di Photoshop. Il menu Livello contiene opzioni per lavorare con i livelli. I numerosi filtri di Photoshop sono disponibili nel menu Filtro e così via:

La barra dei menu in Photoshop CS4 (estesa).
Non ci preoccuperemo di esaminare tutte le opzioni di menu qui poiché entrambi moriremmo di noia e la maggior parte delle opzioni e dei comandi importanti sono trattati nei nostri altri tutorial. Come ho già detto, sto usando la versione Mac di Photoshop CS4. L'opzione del menu Photoshop all'estrema sinistra, che è dove troviamo le Preferenze di Photoshop sul Mac, non si trova nella versione di Windows. Troverai le Preferenze nel menu Modifica in Windows. Inoltre, le intestazioni dei menu Analisi e 3D sono esclusive della versione estesa di Photoshop CS4 e non si trovano nella versione standard.
Il pannello degli strumenti
Sul lato sinistro dello schermo si trova il pannello Strumenti di Photoshop, precedentemente noto come tavolozza Strumenti (le tavolozze sono ora ufficialmente conosciute come pannelli in Photoshop CS4) e comunemente anche denominate Toolbox. Qui è dove troviamo tutti i vari strumenti di cui abbiamo bisogno per lavorare sulle nostre immagini. In Photoshop CS4, troverai il pannello Strumenti visualizzato in una singola colonna, ma l'ho diviso a metà qui solo per renderlo più facile da adattare alla pagina:

Il pannello Strumenti in Photoshop CS4.
Ancora una volta, ci sono un paio di strumenti mostrati qui che sono esclusivi della versione estesa di Photoshop CS4 (gli strumenti Rotazione 3D e Orbita 3D direttamente sopra lo strumento Mano), ma la maggior parte degli strumenti è disponibile sia nella versione Standard che estesa e la maggior parte è presente in Photoshop da sempre.
Layout a colonna singola o doppia
Photoshop CS4, come CS3 prima, ci offre una scelta di come vogliamo visualizzare il pannello Strumenti. Possiamo lasciarlo nella singola colonna predefinita o, se preferisci, puoi fare clic sulla piccola icona a doppia freccia nella parte superiore del pannello che passerà a un layout a doppia colonna, utile se hai eseguito l'aggiornamento da Photoshop CS2 o precedente e non è possibile abituarsi al nuovo design a colonna singola. Fai di nuovo clic sull'icona per tornare a una singola colonna:
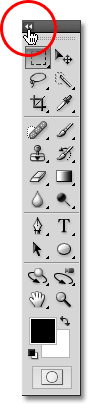
Puoi passare da un layout a colonna singola o doppia in Photoshop CS4.
Accesso agli strumenti nascosti
Photoshop CS4, come le versioni precedenti, include così tanti strumenti che se Adobe provasse a visualizzarli tutti in una volta, il pannello Strumenti avrebbe bisogno di una propria barra di scorrimento. Quindi, invece, Adobe ha raggruppato molti strumenti correlati, con uno strumento nel gruppo visibile nel pannello Strumenti e gli altri nascosti dietro di esso. Ogni volta che vedi uno strumento nel pannello Strumenti con una piccola freccia in basso a destra dell'icona, significa che ci sono altri strumenti dietro di esso in attesa di essere selezionati e se fai clic e tieni premuto il pulsante del mouse su uno di questi strumenti, verrà visualizzato un menu a comparsa che mostra gli strumenti aggiuntivi. Ad esempio, facendo clic e tenendo premuto sullo strumento selezione rettangolare nella parte superiore del pannello Strumenti, viene visualizzato un menu a comparsa che mi dà accesso allo strumento selezione ellittica, allo strumento selezione a riga singola e allo strumento selezione a colonna singola . Basta spostare il cursore del mouse sul nome dello strumento desiderato, quindi rilasciare il pulsante del mouse per selezionarlo:
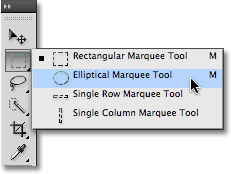
Fai clic e tieni premuto su alcuni strumenti nel pannello Strumenti per accedere a strumenti aggiuntivi dietro di esso.
Fai clic e tieni premuti gli altri strumenti nel pannello Strumenti per vedere tutti gli strumenti disponibili in Photoshop CS4.
La barra delle opzioni
Direttamente correlata al pannello Strumenti è la barra delle opzioni nella parte superiore dello schermo. Su un sistema Windows, la barra delle opzioni si trova sotto la barra dei menu. Su un Mac, si trova sotto la barra delle applicazioni, nuova in Photoshop CS4. Vedremo la barra delle applicazioni tra un momento.
La tua barra delle opzioni potrebbe apparire diversa dalla mia e questo perché cambia sempre in opzioni di visualizzazione per qualunque strumento tu abbia attualmente selezionato. Qui, la barra delle opzioni mostra le opzioni per lo strumento Sposta :

La barra delle opzioni mostra le opzioni per lo strumento attualmente selezionato.
Se seleziono lo strumento Ritaglia dal pannello Strumenti, la barra delle opzioni cambia per visualizzare le opzioni per lo strumento Ritaglia:

La barra delle opzioni ora mostra le opzioni per lo strumento Ritaglia.
E se seleziono lo strumento Testo, vediamo le opzioni visualizzate per lo strumento Testo:

La barra delle opzioni ora mostra le opzioni per lo strumento testo.
Ogni strumento ha il proprio set di opzioni che saranno sempre disponibili nella barra delle opzioni.
La barra delle applicazioni
Una novità di Photoshop CS4 è la barra delle applicazioni . Su un sistema Windows, troverai la barra delle applicazioni combinata con la barra dei menu nella parte superiore dello schermo. Su un Mac, la barra delle applicazioni è separata e si trova direttamente sotto la barra dei menu:

La nuova barra delle applicazioni in Photoshop CS4.
La barra delle applicazioni potrebbe essere nuova, ma molte delle opzioni che troverai qui non lo sono. Lo scopo principale del bar non è davvero quello di stupirci con nuove funzionalità (anche se ce ne sono alcune nuove) ma di darci una posizione centrale per alcune funzionalità, strumenti e opzioni di uso comune piuttosto che disporli sparsi in Photoshop. Ad esempio, la prima icona a sinistra (senza contare l'icona blu PS nella versione Mac) aprirà rapidamente Adobe Bridge :

Possiamo avviare Adobe Bridge direttamente dalla nuova barra delle applicazioni in Photoshop CS4.
A destra di ciò è presente l'icona Visualizza extra, che ci consente di accedere facilmente alle guide, alla griglia e ai righelli di Photoshop.
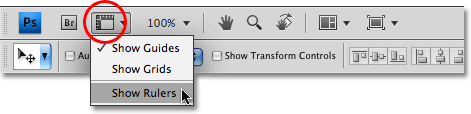
Utilizzare l'icona Visualizza extra per attivare o disattivare rapidamente Guide, Griglia o Righelli.
Successivamente viene visualizzata l'icona Livello di zoom che consente di scegliere rapidamente tra quattro livelli di zoom preimpostati: 25%, 50%, 100% o 200%. Puoi anche digitare il tuo livello di zoom direttamente nella casella di input se nessuna delle impostazioni predefinite funziona per te:
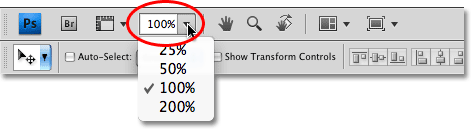
L'icona Livello di zoom ci offre quattro livelli di zoom preimpostati tra cui scegliere o digita il tuo nella casella di input.
Nella barra delle applicazioni si trovano anche gli strumenti Mano e Zoom standard di Photoshop che sono stati tradizionalmente (e sono ancora) trovati nella parte inferiore del pannello Strumenti:

Sia lo strumento Mano che lo strumento Zoom dal pannello Strumenti sono ora disponibili nella barra dell'applicazione.
Il nuovo strumento Ruota vista
Quindi, arriviamo a una nuova funzionalità in Photoshop CS4, lo strumento Ruota vista, che è disponibile anche nel pannello Strumenti (fai clic e tieni premuto sullo strumento Mano nel pannello Strumenti e seleziona lo strumento Ruota vista dal fly- fuori menu). Daremo uno sguardo approfondito a questa nuova funzionalità in un altro tutorial, ma essenzialmente lo strumento Ruota vista ci consente di ruotare la nostra vista dell'immagine sullo schermo come se stessimo ruotando una foto su una scrivania o un tavolo, che può semplificare la pittura o la modifica di determinate aree. La cosa fantastica è che dal momento che stiamo solo ruotando la nostra visione dell'immagine, non l'immagine stessa, nessun pixel è danneggiato dalla rotazione e l'immagine salverà comunque, stamperà ed esporterà in posizione verticale. Ancora una volta, esamineremo più da vicino il nuovo strumento Ruota vista in un altro tutorial:

Il nuovo strumento Ruota vista ci consente di ruotare la nostra vista dell'immagine senza realmente ruotare l'immagine stessa.
Nuovi layout multi-documento
Un'altra novità di Photoshop CS4 è l'icona Disponi documenti che ci offre molti nuovi layout per la visualizzazione di più documenti sullo schermo contemporaneamente. Troverai anche alcune opzioni di visualizzazione standard dal menu Finestra, come Zoom di corrispondenza e Posizione di corrispondenza, ma i nuovi layout multi-documento sono una nuova fantastica funzionalità che vedremo più in dettaglio più avanti:
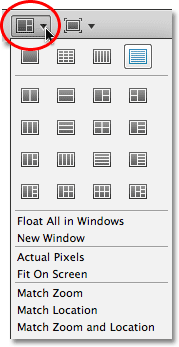
Photoshop CS4 offre molti modi per visualizzare più documenti contemporaneamente.
Infine, a completare le opzioni nella nuova barra delle applicazioni è l'icona della modalità schermo, che ci consente di scegliere rapidamente tra le tre modalità dello schermo di Photoshop CS4: standard, schermo intero con barra dei menu e modalità schermo intero :
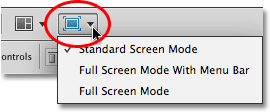
Puoi passare rapidamente tra le modalità dello schermo direttamente dalla barra dell'applicazione in Photoshop CS4.
I pannelli
Lungo il lato destro dello schermo in Photoshop CS4 troviamo la colonna Pannelli (i pannelli erano noti come palette nelle versioni precedenti di Photoshop). I pannelli ci danno accesso a tutti i tipi di comandi e opzioni per lavorare sulle nostre immagini, dall'organizzazione dei livelli e alla visualizzazione dei singoli canali di colore alla scelta dei colori, per tornare indietro negli stati della cronologia, lavorare con il testo, visualizzare informazioni sulle nostre immagini e molto altro ancora. La maggior parte dei pannelli in Photoshop CS4 sono gli stessi disponibili nelle versioni precedenti di Photoshop, ma alcuni, come il pannello Regolazioni, sono nuovi di zecca in CS4:
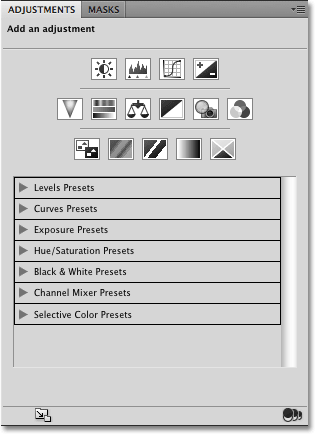
Il pannello Regolazioni è una novità di Photoshop CS4.
Per impostazione predefinita, sullo schermo vengono visualizzati solo una manciata di pannelli, ma è possibile accedere a uno qualsiasi dei pannelli di Photoshop in qualsiasi momento semplicemente selezionando quello desiderato dal menu Finestra nella barra dei menu. Un segno di spunta accanto al nome di un pannello indica che è già aperto sullo schermo. La selezione di un pannello già aperto lo chiuderà. Alcuni dei pannelli elencati di seguito sono disponibili solo nella versione estesa di Photoshop CS4, ma la maggior parte sono disponibili nella versione standard:
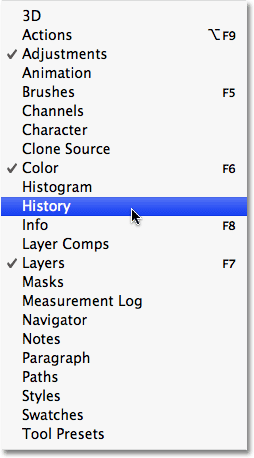
Tutti i pannelli di Photoshop CS4 sono accessibili dal menu Finestra.
Per mantenere le cose organizzate e risparmiare spazio sullo schermo, la maggior parte dei pannelli di Photoshop sono raggruppati con altri pannelli correlati. Questo è noto come un gruppo di pannelli, se non lo hai già indovinato da solo. Ad esempio, i pannelli Livelli, Canali e Percorsi sono raggruppati per impostazione predefinita. Per selezionare il pannello desiderato dal gruppo, è sufficiente fare clic sulla scheda del nome del pannello in alto:
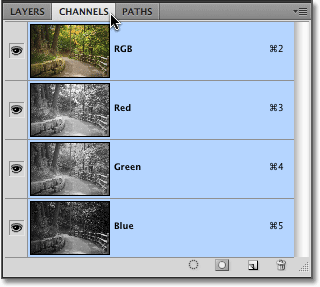
Fare clic sulla scheda del nome di un pannello per selezionarlo all'interno del gruppo di pannelli.
Tutti i pannelli sono dotati di varie opzioni e comandi specifici per quel pannello. È possibile accedere a queste opzioni facendo clic sull'icona del menu del pannello nell'angolo in alto a destra. Sfortunatamente, non è la cosa più ovvia sullo schermo e molti utenti di Photoshop non sanno nemmeno che è lì, ma dovresti fare clic sull'icona del menu di ciascun pannello per vedere quali opzioni e comandi sono disponibili per esso:

Fare clic sull'icona del menu di un pannello per visualizzare un elenco di opzioni e comandi correlati.
Esamineremo tutti i diversi modi in cui possiamo organizzare e organizzare i pannelli di Photoshop CS4 in un altro tutorial.
Aree di lavoro
Nell'angolo in alto a destra dello schermo è presente un'opzione che ci consente di selezionare rapidamente da varie aree di lavoro, sia quelle integrate in Photoshop CS4 sia le aree di lavoro personalizzate che abbiamo creato noi stessi. Le aree di lavoro ci consentono di impostare diverse disposizioni del pannello, menu e anche scorciatoie da tastiera per diverse attività. Ad esempio, potresti voler aprire alcuni pannelli quando si modificano immagini e altri pannelli si aprono quando si dipinge con i pennelli di Photoshop o quando si lavora con il tipo. Le aree di lavoro ci consentono di impostare lo schermo come preferiamo, salvarlo e quindi selezionarlo rapidamente ogni volta che ne abbiamo bisogno! Photoshop CS4 viene fornito con diverse aree di lavoro integrate. L'area di lavoro di Essentials è selezionata per impostazione predefinita, ma puoi accedere all'elenco completo delle aree di lavoro disponibili, comprese quelle personalizzate che hai creato, facendo clic sulla parola Essentials e selezionando un nuovo spazio di lavoro dall'elenco visualizzato:
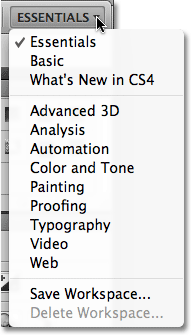
Fai clic sulla parola "Elementi essenziali" nell'angolo in alto a destra dello schermo per visualizzare tutte le aree di lavoro disponibili.
La finestra del documento
L'elemento di interfaccia più grande e più evidente in Photoshop è la finestra del documento . La finestra del documento è dove vediamo le nostre immagini e dove facciamo tutto il nostro lavoro di editing:
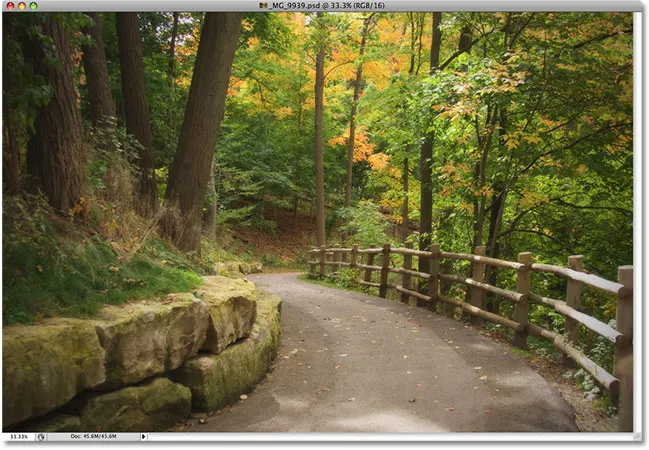
Ogni immagine appare all'interno della propria finestra del documento.
Le finestre dei documenti in Photoshop fanno molto di più però che visualizzare semplicemente l'immagine. Ci raccontano anche alcune cose sull'immagine. Nella parte superiore della finestra del documento troverai il nome dell'immagine, seguito dal livello di zoom corrente, dalla modalità colore e dalla profondità di bit corrente:

La parte superiore della finestra del documento ci fornisce informazioni sull'immagine.
Troverai ancora più informazioni nella parte inferiore della finestra del documento. Nell'angolo in basso a sinistra è di nuovo il livello di zoom, seguito dalla dimensione del file corrente dell'immagine, che include la dimensione con tutti i livelli intatti e la dimensione se si dovesse appiattire l'immagine. Se fai clic sulla freccia rivolta verso destra, quindi scegli Mostra, visualizzerai un intero elenco di dettagli sull'immagine che puoi visualizzare, comprese le dimensioni del documento, il profilo colore e persino quale strumento hai selezionato dal pannello Strumenti :
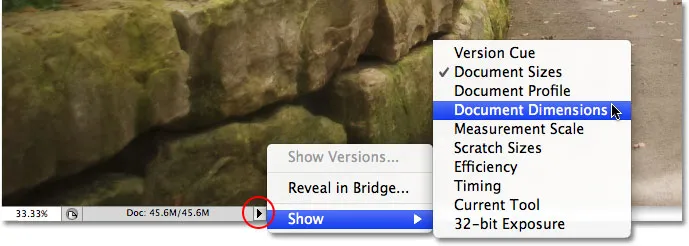
Molte più informazioni sull'immagine sono disponibili nella parte inferiore della finestra del documento.
Il frame dell'applicazione
L'ultima funzione che dobbiamo esaminare nel nostro tour dell'interfaccia utente di Photoshop CS4 è nuovissima ed esclusiva per la versione Mac di Photoshop CS4, Application Frame . Prima che gli utenti Windows inizino a sentirsi esclusi e abbandonati da Adobe, ciò che essenzialmente Frame dell'applicazione fa è offrire agli utenti Mac l'esperienza di Windows (tutte le battute sui crash casuali del sistema a parte). Frame dell'applicazione colloca l'intera interfaccia di Photoshop all'interno di una finestra dell'applicazione autonoma, che è come funziona già in Windows e perché questa funzione è disponibile solo nella versione Mac.
Tradizionalmente, gli utenti Mac sono stati abituati agli elementi dell'interfaccia di Photoshop che fluttuavano in modo indipendente sul desktop, e se sei un utente Mac ed è così che preferisci lavorare, non c'è nulla che devi cambiare. Tuttavia, se preferisci che Photoshop sia visualizzato interamente nella sua finestra, simile allo stile dell'interfaccia di Adobe Bridge e Lightroom, vai semplicemente al menu Finestra nella barra dei menu e seleziona Cornice applicazione in fondo all'elenco di opzioni:
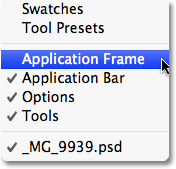
Vai a Finestra> Cornice applicazione per posizionare Photoshop all'interno di una finestra indipendente (solo versione Mac).
Il frame dell'applicazione posiziona tutti gli elementi dell'interfaccia all'interno di una finestra e puoi spostare l'intera applicazione sullo schermo semplicemente facendo clic in un punto qualsiasi della barra grigia nella parte superiore del frame e trascinandola:
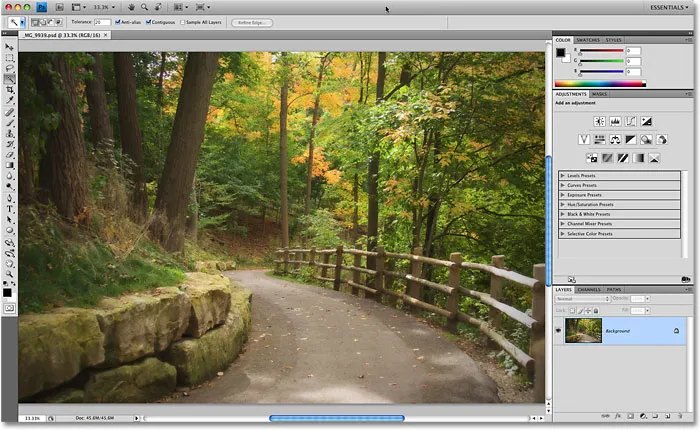
La cornice dell'applicazione inserisce tutti gli elementi dell'interfaccia di Photoshop CS4 all'interno di una finestra autonoma e trascinabile.
È possibile ridimensionare la cornice dell'applicazione semplicemente spostando il cursore del mouse sui bordi o sugli angoli della cornice, quindi facendo clic e trascinando per ridimensionarla. Per uscire da esso e tornare alla visualizzazione predefinita del Mac, tornare al menu Finestra e selezionare nuovamente il riquadro applicazione per deselezionarlo.