Scopri come utilizzare il pannello Navigator di Photoshop per ingrandire e spostare le immagini e perché è perfetto per spostarti all'interno di un'immagine quando esegui lo zoom! Parte 3 del nostro capitolo Navigazione delle immagini. Per Photoshop CC e CS6.
In questo terzo tutorial della nostra serie sulla navigazione delle immagini in Photoshop, impareremo come usare il pannello Navigatore . Finora, abbiamo imparato come ingrandire e eseguire la panoramica delle immagini con lo strumento Zoom e lo strumento Mano. Abbiamo anche imparato come modificare il livello di zoom di un'immagine dalla finestra del documento. Il pannello Navigator di Photoshop è un po 'come avere lo strumento Zoom, lo strumento Mano e la finestra del documento tutti riuniti in uno. Il pannello Navigator ci consente di visualizzare la nostra immagine e modificarne il livello di zoom, proprio come possiamo fare nella finestra del documento. Possiamo ingrandire manualmente qualsiasi parte della nostra immagine dal pannello Navigatore, proprio come possiamo fare con lo strumento Zoom. Inoltre, il pannello Navigator ci consente di eseguire una panoramica dell'immagine, proprio come lo strumento Mano.
Ma la migliore caratteristica del pannello Navigator, e il motivo principale per cui è così utile, è che ci consente di tenere facilmente traccia di dove siamo nell'immagine mentre siamo ingranditi. Vediamo come funziona! Userò Photoshop CC ma questo tutorial è pienamente compatibile con Photoshop CS6.
Questa è la lezione 3 di 7 nel Capitolo 4 - Navigazione delle immagini in Photoshop. Iniziamo!
Puoi seguire aprendo qualsiasi immagine in Photoshop. Ecco la foto che userò (foto faro di Adobe Stock):

Un'immagine aperta in Photoshop CC. Credito fotografico: Adobe Stock.
Apertura del pannello di navigazione
Come abbiamo appreso nel capitolo precedente, Photoshop utilizza le aree di lavoro per determinare quali dei suoi numerosi pannelli vengono visualizzati sullo schermo. L'area di lavoro predefinita è nota come Essentials . Se hai mai usato l'area di lavoro di Essentials, potresti non aver mai sentito parlare del pannello Navigator. Questo perché il pannello Navigator non è incluso nell'area di lavoro di Essentials, il che significa che, almeno per impostazione predefinita, non si trova da nessuna parte sullo schermo. Va bene, però, perché Photoshop ci consente di aprire qualsiasi pannello di cui abbiamo bisogno, ogni volta che ne abbiamo bisogno.
Tutti i pannelli di Photoshop possono essere aperti dal menu Finestra nella barra dei menu nella parte superiore dello schermo. Per aprire il pannello Navigatore, vai al menu Finestra e scegli Navigatore dall'elenco. Se vedi un segno di spunta accanto al nome di un pannello, significa che il pannello è già aperto. Nel mio caso, non c'è un segno di spunta accanto al pannello Navigatore, quindi lo selezionerò per aprirlo:
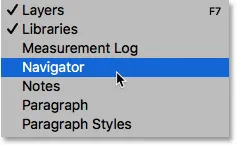
Apertura del pannello Navigatore dal menu Finestra.
I pannelli aperti in Photoshop si trovano in colonne lungo la destra dell'interfaccia. Per impostazione predefinita, Photoshop aggancia il pannello Navigator alla colonna piccola e stretta a sinistra, dove i pannelli vengono visualizzati solo come icone. L'icona del pannello Navigator sembra il volante di una nave. Puoi aprire ( espandere ) o chiudere ( comprimere ) il pannello facendo clic sulla sua icona:
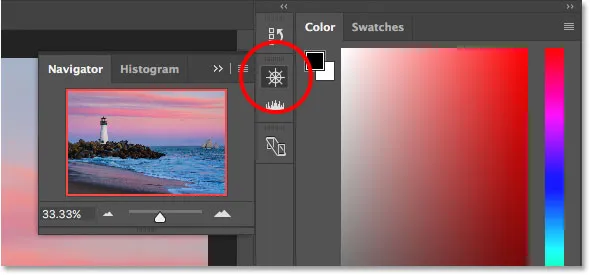
Il pannello Navigator viene visualizzato nella colonna del riquadro stretto a sinistra della colonna principale.
Ridimensionamento del pannello di navigazione
Alle dimensioni predefinite, il pannello Navigator non è molto utile, ma possiamo facilmente ingrandirlo. Per ridimensionare il pannello, fai clic sul suo angolo in basso a sinistra e trascinalo verso l'esterno. Puoi ingrandire il pannello Navigator come preferisci, ma ovviamente vorrai lasciare spazio per vedere la tua immagine nella finestra del documento. Se lavori con due monitor, puoi spostare il pannello Navigator sul secondo monitor e ridimensionarlo per riempire l'intero schermo. Nel mio caso, lo renderò abbastanza grande in modo che sia facile vedere la mia immagine al suo interno:
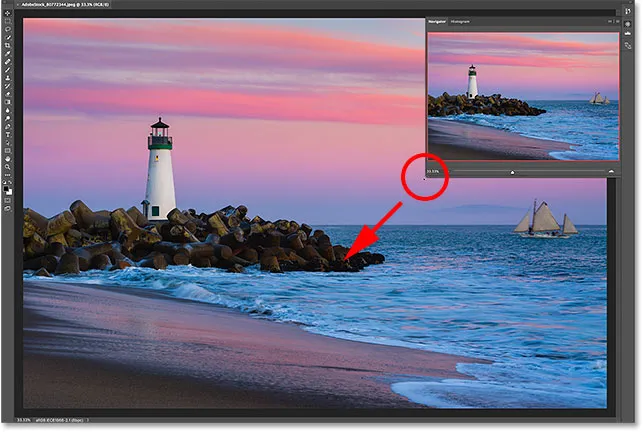
Fare clic e trascinare l'angolo in basso a sinistra per ridimensionare il pannello Navigatore.
L'area di anteprima e la casella di visualizzazione
La caratteristica più ovvia del pannello Navigator è l' area di anteprima dell'immagine. L'area di anteprima ci mostra l'intera immagine, anche quando siamo ingranditi. Vedremo perché è importante in un momento. Notare che l'area di anteprima è circondata da un sottile bordo rosso. Questo è noto come View Box . La casella di visualizzazione rappresenta la sezione dell'immagine che stiamo attualmente visualizzando nella finestra del documento. Quando apriamo un'immagine per la prima volta, Photoshop adatta l'intera immagine sullo schermo. Quindi, poiché possiamo vedere l'intera immagine, l'intera immagine nel pannello Navigatore è circondata dalla casella di visualizzazione:
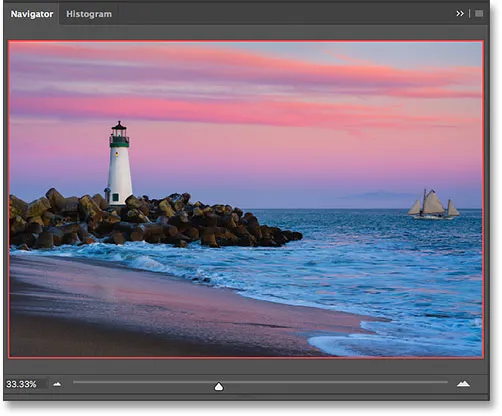
Il pannello Navigatore che mostra l'anteprima dell'immagine e la casella di visualizzazione rossa che la circonda.
Visualizzazione del livello di zoom corrente
Così come possiamo vedere l'attuale livello di zoom dell'immagine nell'angolo in basso a sinistra della finestra del documento, possiamo anche vederlo nell'angolo in basso a sinistra del pannello Navigatore. Qui, la scatola mostra che sto vedendo la mia immagine sullo schermo con una dimensione dello zoom del 33, 33%. Torneremo a questo riquadro del livello di zoom un po 'più tardi:
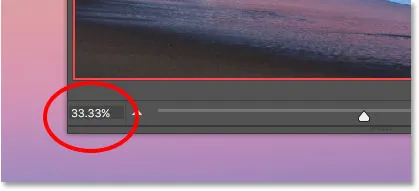
Il pannello Navigatore visualizza il livello di zoom corrente nell'angolo in basso a sinistra.
Modifica del livello di zoom con il cursore
Vediamo cosa succede con la Casella di visualizzazione nell'area di anteprima quando cambiamo il livello di zoom dell'immagine. Un modo per cambiare il livello di zoom dal pannello Navigatore è usando il cursore . Troverai il cursore lungo la parte inferiore del pannello. Trascina il cursore verso destra per ingrandire, o verso sinistra per ridurre:
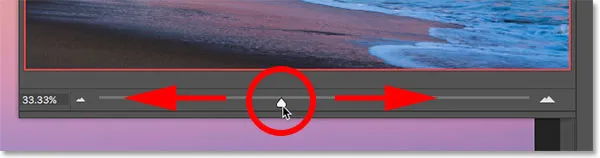
Il cursore del livello di zoom nel pannello Navigatore.
Qui, sto ingrandendo trascinando il cursore verso destra. Possiamo vedere che ho ingrandito la mia immagine nella finestra del documento. Tuttavia, nota che l'area di anteprima nel pannello Navigatore mostra ancora l'intera immagine, come se non avessi ingrandito affatto:
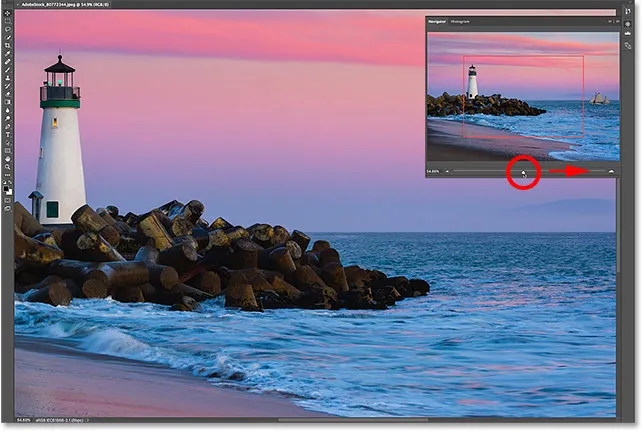
Trascinando il dispositivo di scorrimento nel pannello Navigatore si modifica il livello di zoom dell'immagine nella finestra del documento.
Uno sguardo più da vicino al riquadro di visualizzazione
Il modo in cui funziona il pannello Navigator è che l'area di anteprima mostra sempre l' intera immagine, indipendentemente dal livello di zoom. La View Box, d'altra parte, è diversa. Ci mostra quale parte dell'immagine stiamo vedendo nella finestra del documento al livello di zoom corrente . In precedenza, quando l'intera immagine era visibile sullo schermo, la casella di visualizzazione circondava l'intera immagine. Ma ora che ho ingrandito l'immagine e ora l'immagine è troppo grande per adattarsi allo schermo, la casella di visualizzazione è stata ridimensionata. Ora circonda solo una sezione più piccola al centro dell'immagine. L'area all'interno della casella di visualizzazione è l'area visibile nella finestra del documento al mio attuale livello di zoom. Tutto al di fuori della View Box ora si estende dallo schermo:
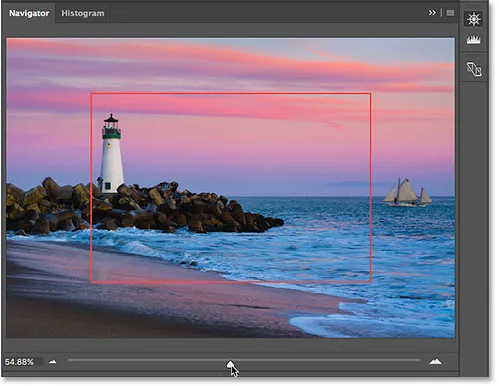
La casella di visualizzazione ci mostra dove siamo nell'immagine durante lo zoom.
Panoramica dell'immagine con la casella di visualizzazione
La casella di visualizzazione nel pannello Navigatore semplifica il riconoscimento della parte dell'immagine che stiamo osservando quando eseguiamo lo zoom in avanti. Ma nella casella di visualizzazione c'è molto di più. Possiamo anche usarlo per cambiare quale parte dell'immagine stiamo vedendo. Per spostarti o spostarti in un'altra parte dell'immagine, fai semplicemente clic all'interno della casella di visualizzazione e trascinala in una nuova posizione. La nuova posizione diventa l'area visualizzata nella finestra del documento. Trascinerò la scatola a destra, lontano dal faro, in modo che la nave all'estrema destra della foto sia all'interno dei confini della casella di visualizzazione:

Trascinando la casella di visualizzazione in una parte diversa dell'immagine.
Dopo aver spostato la casella di visualizzazione, la nave è ora visibile nella finestra del documento, mentre il faro è stato spostato di lato:
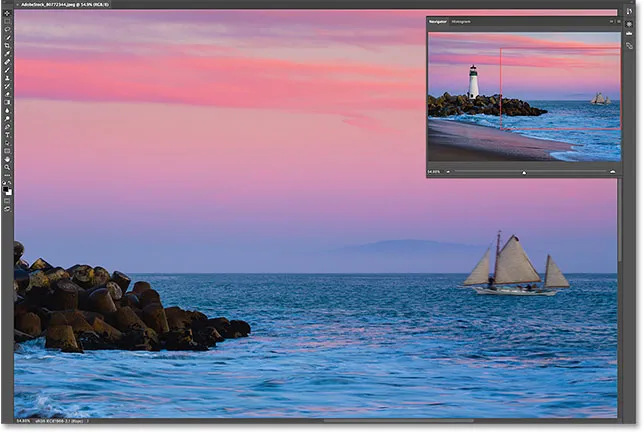
La nuova area all'interno della casella di visualizzazione è ora visibile nella finestra del documento.
I pulsanti Zoom avanti e Zoom indietro
Abbiamo visto che possiamo ingrandire e rimpicciolire l'immagine usando il cursore lungo la parte inferiore del pannello Navigatore. Un altro modo per ingrandire e ridurre è con i pulsanti Zoom avanti e Zoom indietro su entrambi i lati del cursore. Fai clic sul pulsante Zoom avanti (la grande catena montuosa) sulla destra per ingrandire, o il pulsante Zoom indietro (la piccola catena montuosa) sulla sinistra per ridurre. Fare clic ripetutamente sullo stesso pulsante per ingrandire o ridurre ulteriormente, con incrementi. Ancora una volta, la casella di visualizzazione si ridimensiona per mostrare l'area ora visibile nella finestra del documento. Puoi fare clic e trascinare la casella di visualizzazione per ispezionare diverse aree dell'immagine al tuo nuovo livello di zoom:
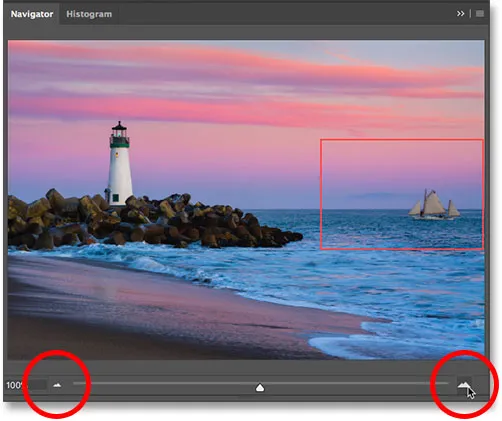
I pulsanti Zoom avanti (destra) e Zoom indietro (sinistra) su entrambi i lati del cursore.
Modifica del livello di zoom dalla casella del livello di zoom corrente
In precedenza, abbiamo appreso che possiamo visualizzare il livello di zoom corrente nella casella nell'angolo in basso a sinistra del pannello Navigatore. Possiamo anche cambiare il livello di zoom dalla stessa casella. Fare clic all'interno della casella per evidenziare il valore corrente. Digita il nuovo valore, quindi premi Invio (Win) / Return (Mac) sulla tastiera per accettarlo. Se premi e tieni premuto il tasto Maiusc mentre premi Invio (Win) / Return (Mac), manterrai il valore evidenziato dopo averlo accettato. Ciò consente di inserire rapidamente un valore di zoom diverso senza dover fare prima clic sulla casella per evidenziarlo nuovamente. Photoshop aggiungerà automaticamente il simbolo%, quindi non è necessario digitarlo in te stesso:
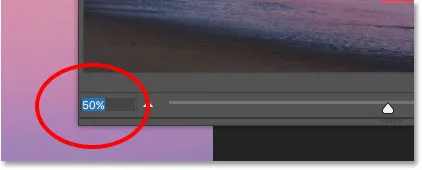
Modifica del livello di zoom utilizzando la casella in basso a sinistra.
Modifica del livello di zoom con il cursore Scrubby
Per un controllo più preciso del livello di zoom nel pannello Navigatore, utilizzare il cursore Scrubby . Passa il cursore del mouse sull'attuale livello di zoom nell'angolo in basso a sinistra. Quindi, tieni premuto il tasto Ctrl (Win) / Command (Mac) sulla tastiera. Il cursore si trasformerà in una mano con le frecce di direzione che puntano a sinistra e a destra. Questa è l'icona Scrubby Slider di Photoshop. Fare clic e tenere premuto il pulsante del mouse, quindi trascinare a sinistra o a destra per modificare il livello di zoom con incrementi dell'1%. Trascina verso destra per aumentare il livello di zoom o verso sinistra per diminuirlo. Se premi e tieni premuto il tasto Maiusc mentre trascini (mentre tieni premuto il tasto Ctrl (Win) / Comando (Mac)), modificherai il livello di zoom con incrementi del 10%:
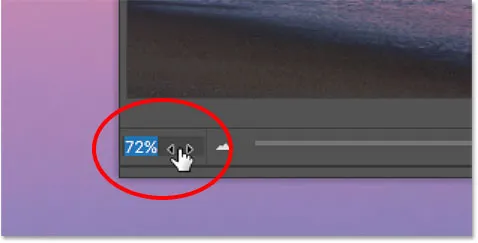
Modifica del livello di zoom con il cursore Scrubby.
Selezione manuale di un'area per ingrandire
Il modo più rapido e semplice per ingrandire una parte dell'immagine con il pannello Navigatore è semplicemente trascinare una selezione nell'area desiderata. Passa il cursore del mouse sull'area di anteprima, quindi tieni premuto il tasto Ctrl (Win) / Command (Mac) sulla tastiera. Il cursore si trasformerà in una lente d'ingrandimento, simile al cursore dello strumento Zoom. Tenendo premuto il tasto Ctrl (Win) / Comando (Mac), fai clic e trascina una casella di visualizzazione intorno all'area in cui desideri ingrandire. Qui, trascino il faro:
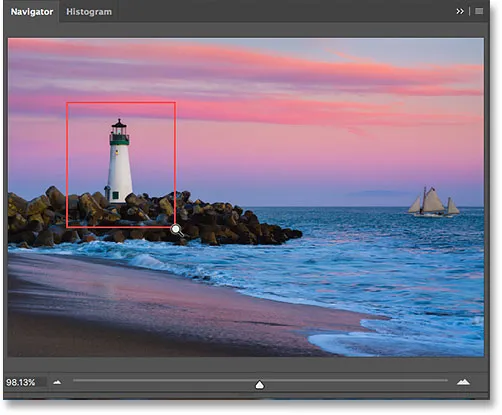
Trascinando una casella di visualizzazione attorno a un'area per ingrandire.
Quando rilasci il pulsante del mouse, Photoshop ingrandisce istantaneamente la parte dell'immagine nella finestra del documento. Nel mio caso, il faro è ora al centro e al centro:
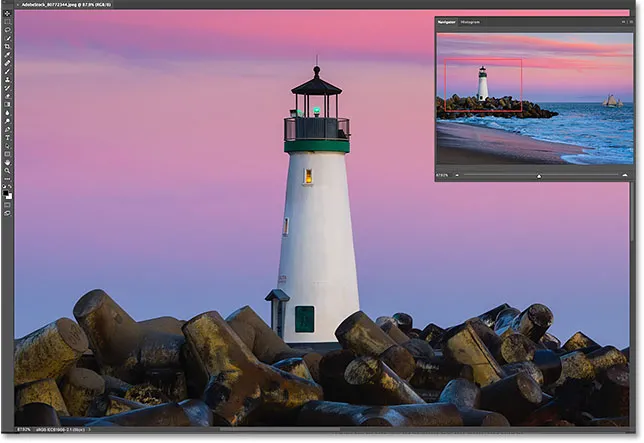
Photoshop ingrandisce l'area selezionata.
Modifica del colore della casella di visualizzazione
Infine, impariamo come cambiare il colore della casella di visualizzazione. Il colore predefinito è rosso chiaro, ma a seconda dell'immagine, il rosso chiaro potrebbe non essere così facile da vedere. Per cambiare il colore, fai clic sull'icona del menu in alto a destra nel pannello Navigatore:
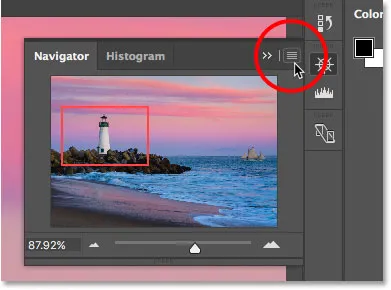
Facendo clic sull'icona del menu del pannello Navigator.
Quindi scegli Opzioni pannello dal menu:
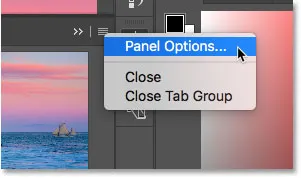
Apertura delle opzioni del pannello Navigator.
Nella finestra di dialogo Opzioni pannello, fare clic sul rosso chiaro predefinito e selezionare un colore diverso per la casella di visualizzazione dall'elenco. In alternativa, fai clic su Personalizzato nella parte superiore per aprire il Selettore colore di Photoshop in cui puoi scegliere il colore che preferisci. Fai clic su OK quando hai finito per accettarlo e chiudere la finestra di dialogo:
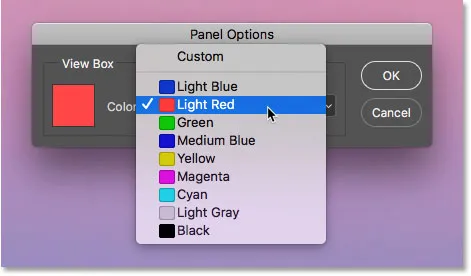
Scegli un colore per la casella di visualizzazione più facile da vedere davanti all'immagine.
Dove andare dopo …
E lì ce l'abbiamo! Nella prossima lezione di questo capitolo, impareremo come una nuova funzione di Photoshop CC nota come Overscroll ci consente di sbloccare la nostra immagine dalla finestra del documento in modo da poter scorrere a qualsiasi livello di zoom!
Oppure dai un'occhiata alle altre lezioni di questo capitolo:
- 01. Zoom e panoramica delle immagini in Photoshop
- 02. Zoom e panoramica di tutte le immagini contemporaneamente
- 03. Come utilizzare il pannello Navigatore
- 04. Come scorrere le immagini usando Overscroll
- 05. Navigazione delle immagini con Birds Eye View
- 06. Rotazione della tela con lo strumento Ruota vista
- 07. Suggerimenti, trucchi e scorciatoie per la navigazione delle immagini di Photoshop
Per ulteriori capitoli e per i nostri ultimi tutorial, visita la nostra sezione Nozioni di base su Photoshop!