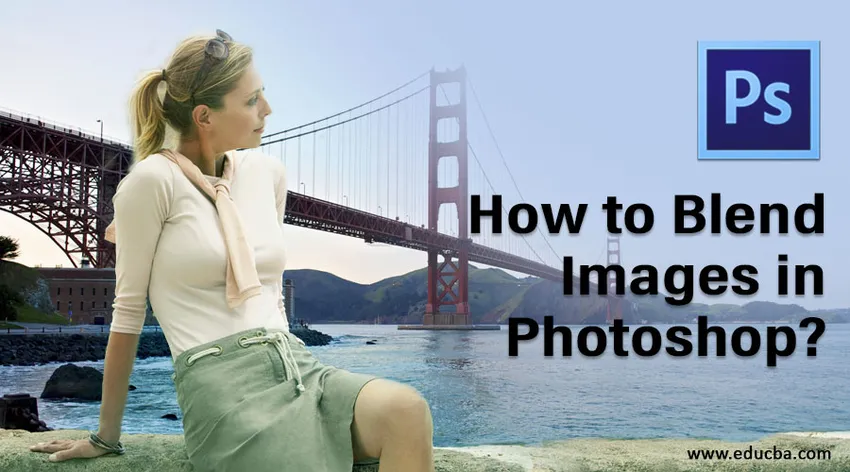
Introduzione a Blend in Adobe Photoshop
In questo articolo, vedremo uno schema su Come fondere le immagini in Photoshop ?. Adobe Photoshop è un software di modifica delle immagini rilasciato da Adobe Inc. Photoshop è utilizzato da artisti di tutto il mondo per creare opere d'arte con immagini applicando vari effetti digitali. In questo tutorial, discuteremo delle varie modalità di fusione disponibili nel metodo Maschera livello simile a Photoshop, nel comando Livelli fusione automatica e nell'opzione Opacità livello. Utilizzando la modalità fusione, è possibile creare lavori per l'industria della stampa, del web e della fotografia.
Metodi per fondere le immagini in Photoshop
In questo tutorial imparerai come fondere insieme le immagini in Photoshop e creare immagini realistiche usando vari metodi.
Metodo n. 1 - Metodo maschera di livello
Passaggio 1: Il primo passaggio sarà selezionare due immagini a cui applicare l'effetto di fusione. Scegli la risoluzione dell'immagine in modo appropriato, a seconda che lavori per il Web o il formato di stampa.
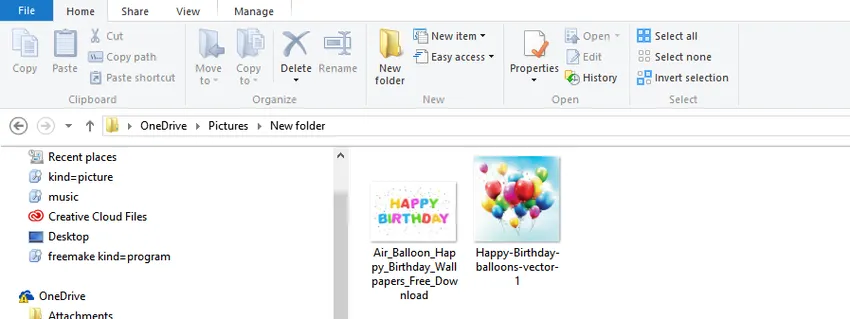
Passaggio 2: unisci le immagini insieme. Ora riuniremo le due immagini in un unico documento. Per questo seleziona lo strumento di spostamento dal pannello degli strumenti a sinistra o premi V sulla tastiera per la sua scorciatoia. Quindi, selezionare la seconda finestra dell'immagine usando il cursore del mouse e trascinarla sulla prima finestra dell'immagine. Ora puoi rilasciare il mouse al centro del documento per riunire le immagini per la fusione.
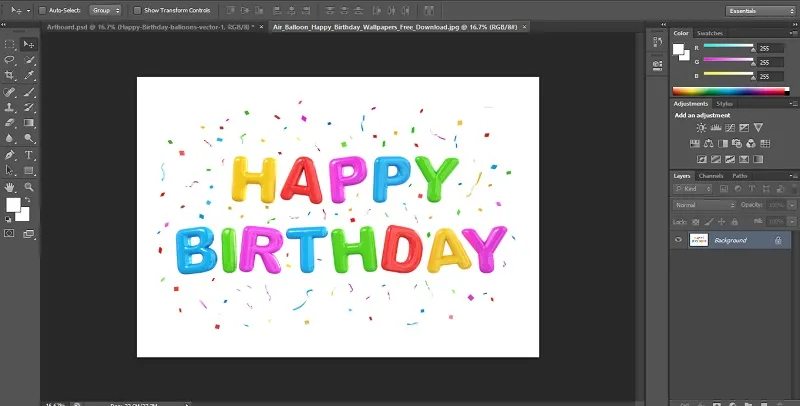
Passaggio 3: ora ci saranno due livelli nel documento. Il prossimo passo è aggiungere la maschera di livello. Per fare ciò dobbiamo fare clic sul pulsante Aggiungi maschera di livello come mostrato nell'immagine seguente. Si trova sull'opzione del pannello dei livelli nella sezione in basso a destra. Ora otterrai una nuova maschera di livello. La proprietà della maschera di livello è che si tratta di un livello trasparente, che consente di vedere l'immagine sottostante mentre si utilizza la vernice nera. L'immagine diventa invisibile mentre si utilizza la vernice bianca.
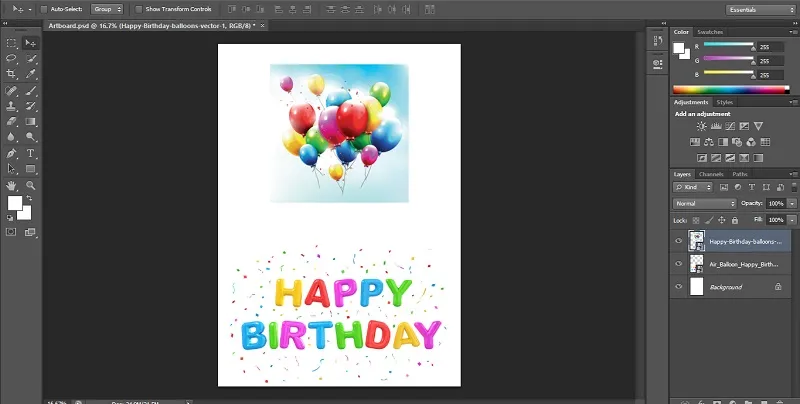
Passaggio 4: nel quarto passaggio, selezionare lo strumento gradiente premendo il tasto. I colori di primo piano e di sfondo devono essere impostati su bianco e nero. Ora selezioneremo il gradiente come lineare e trascineremo il gradiente sull'immagine.
Passaggio 5: l'effetto risultante sono due immagini che si fondono molto bene insieme. Puoi anche notare che la maschera contiene un gradiente nella miniatura del livello come mostrato di seguito. Le aree bianche visualizzeranno l'immagine in alto, mentre le aree nere visualizzeranno l'immagine di sfondo. Puoi provare con numerosi effetti di sfumatura fino a ottenere il risultato desiderato poiché la maschera può essere invasa all'infinito.
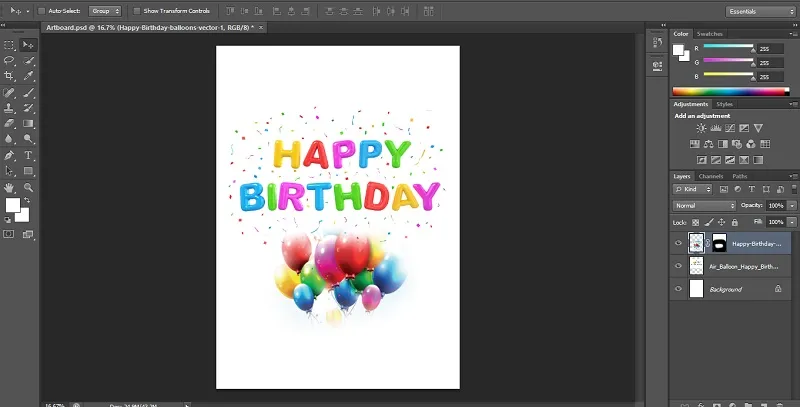
Metodo 2 - Il comando Livelli di fusione automatica
Il comando di fusione automatica del livello può essere utilizzato in Adobe Photoshop per unire o ricamare immagini con una transizione uniforme nell'output finale. Funziona applicando maschere di livello come richiesto su ogni livello per estrarre in modo efficiente le parti sottoesposte. Tuttavia, è necessario ricordare che l'opzione Livelli fusione automatica è applicabile solo alle immagini RGB e in scala di grigi. Ciò significa che non ha alcun effetto su oggetti intelligenti, livelli BG, livelli 3D e livelli video.
Miscela di profondità di campo
Il primo passo è riunire le due immagini che si desidera fondere nello stesso documento.
Passaggio 1: una volta che le immagini sono nei livelli separati, selezionare i livelli che è necessario unire.
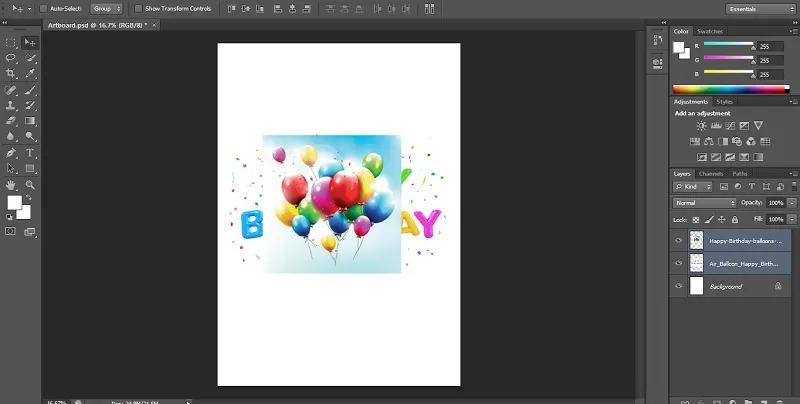
Passaggio 2: il passaggio successivo consiste nell'applicare i livelli di fusione automatica. Per questo seleziona i livelli e seleziona modifica.
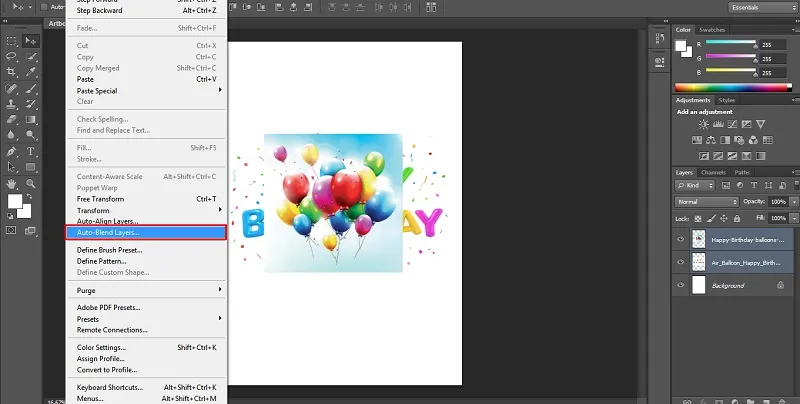
Passaggio 3: Successivamente, selezionare i livelli di fusione automatica e fare clic sull'obiettivo di fusione automatica, panorama o pila.
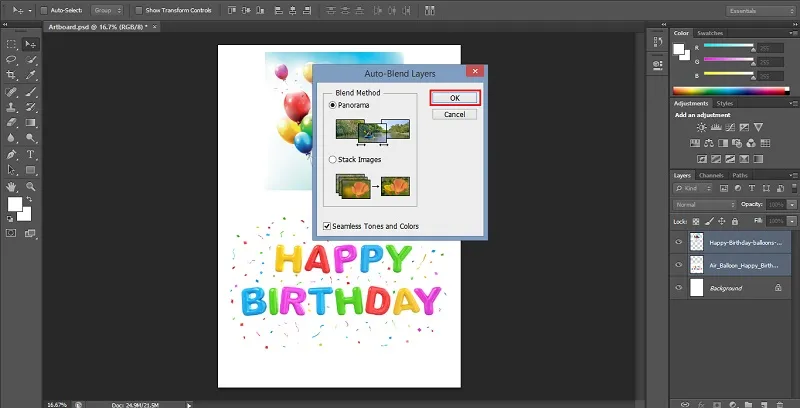
Panorama
Se si sceglie il panorama, la fusione risultante sarà sovrapposta ai livelli nella vista panoramica.
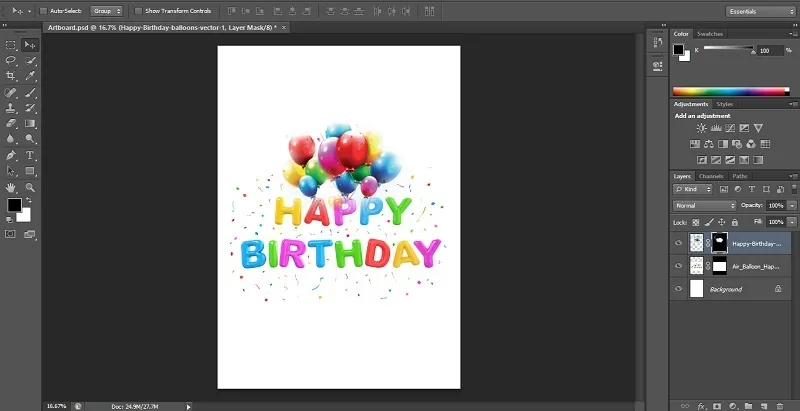
Stack Immagini
L'opzione stack unisce efficacemente i dettagli delle aree di fusione.
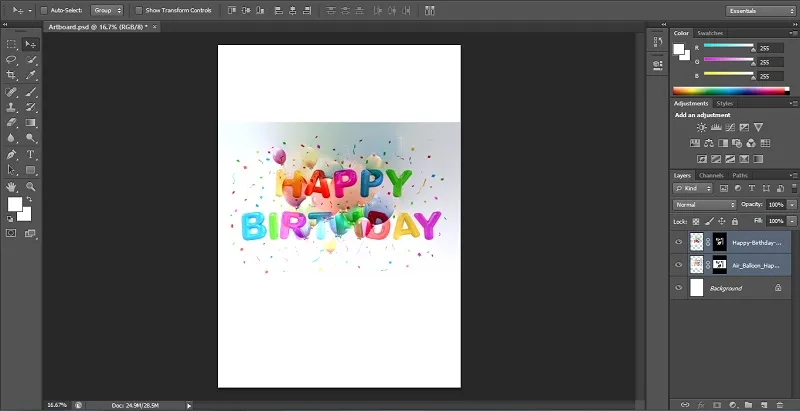
Nota: lo stack funziona evidenziando le aree in base all'illuminazione. È possibile allineare automaticamente l'immagine prima di applicare l'opzione di pila per ottenere i risultati migliori. Inoltre, puoi selezionare l'opzione Toni e colori senza interruzioni. Migliorerà il colore e la tonalità generali dell'effetto di fusione.
Metodo 3 - Opzione Opacità livello
In questo terzo metodo, uniremo due immagini usando l'opzione di opacità del livello in Photoshop. È possibile seguire un metodo simile discusso sopra mettendoli insieme in livelli separati utilizzando l'opzione del pannello dei livelli.
Step 1: Sotto ho usato l'immagine di un paesaggio cittadino e una stella luminosa per fondermi.
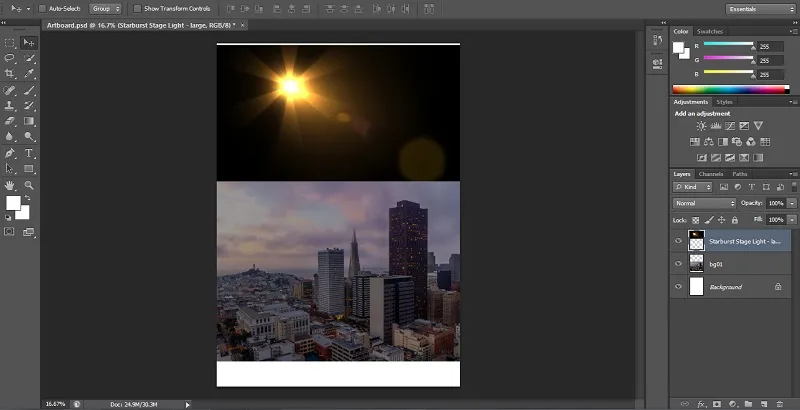
Passaggio 2: in alto a destra nel pannello Livelli, puoi trovare l'opzione di opacità. Il valore di opacità dell'immagine verrà impostato al 100% per impostazione predefinita. Pertanto, l'immagine in alto bloccherà l'immagine di sfondo. Il valore di opacità determina il livello di trasparenza di un'immagine. Quindi, abbasseremo il valore di opacità per l'immagine in alto. Porterà lentamente l'immagine di sfondo alla visibilità. In questo esempio, ho ridotto l'opacità dal 100% al 60%.
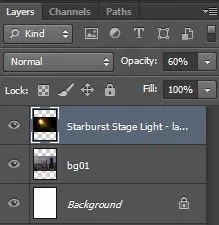
Passo 3: Ora noterai che il giorno nell'immagine qui sotto sta lentamente iniziando a fondersi con il paesaggio della città.
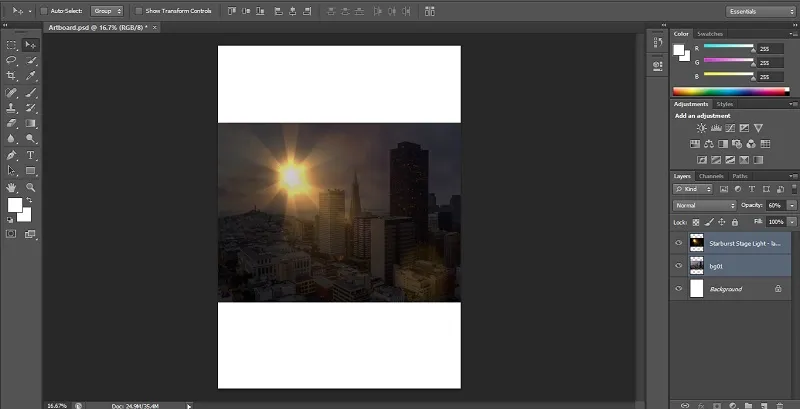
Conclusione
Sono state informazioni rapide su come possiamo fondere le immagini in Adobe Photoshop usando i vari metodi di fusione come il metodo maschera di livello, il comando di fusione automatica dei livelli e l'opzione di opacità del livello. Crea effetti visivi straordinari utilizzando le opzioni di fusione dopo averne acquisito il controllo. Allo stesso modo, puoi prestare di più su altri tutorial su vari effetti, applicazioni e modalità di Photoshop. Provali e migliora le tue capacità di progettazione grafica per la tua carriera.
Articoli consigliati
Questa è una guida su Come fondere le immagini in Photoshop ?. Qui discutiamo tre diversi metodi per fondere le immagini usando vari effetti. Puoi anche consultare i nostri altri articoli correlati per saperne di più -
- Metodi di fusione in After Effects
- Metodi di fusione in Illustrator
- Strumento pennello Photoshop Mixer
- Strumento di selezione in Photoshop