In questo tutorial di Ritocco foto, vedremo come ridurre l'aspetto del rumore in un'immagine, inclusi rumore di luminanza, rumore di colore e persino artefatti jpeg.webp, il tutto utilizzando il filtro Riduci rumore, introdotto per la prima volta in Photoshop CS2 (il che significa che " Avrò bisogno almeno di CS2 da seguire).
Si noti che il nome del filtro è Riduci disturbo, non Rimuovi disturbo. Per quanto potente sia Photoshop, non c'è ancora modo di acquisire un'immagine rumorosa e ripulirla completamente, almeno non senza rimuovere la maggior parte dei dettagli dell'immagine insieme ad essa.
Ogni volta che scattiamo in condizioni di scarsa luminosità, utilizziamo impostazioni ISO elevate o lasciamo a casa la costosa fotocamera reflex digitale perché la fotocamera compatta è più facile da trasportare, ci sono buone probabilità che ci occuperemo del rumore. Fortunatamente, sebbene non possiamo rimuoverlo completamente, il filtro Riduci rumore di Photoshop fa ancora un buon lavoro nel ridurre il rumore senza sacrificare importanti dettagli dell'immagine. Vediamo come funziona.
Ecco un'immagine che ho aperto sul mio schermo, scattata un paio di anni fa mentre camminavo attraverso Animal Kingdom in Disney World. Non ho ancora fatto nulla con l'immagine se non ritagliarla un po ':
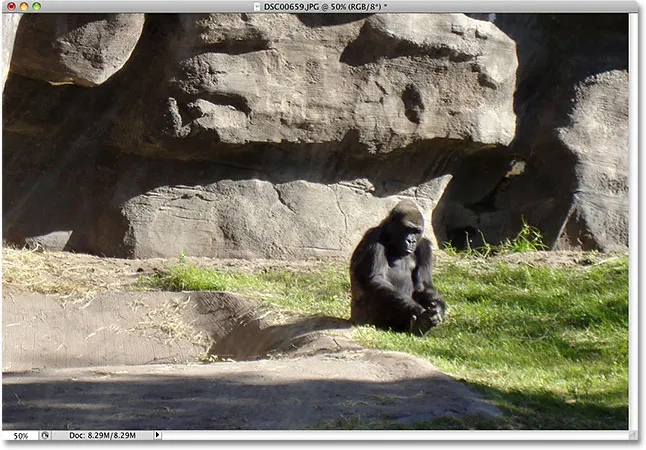
Potrebbe sembrare annoiata, ma non ti piacerebbe quando è arrabbiata.
Come ho già detto, ci sono tre tipi di rumore che il filtro Reduce Noise può affrontare. Uno di questi è il rumore cromatico, generalmente composto da punti rossi, verdi e blu. Questa immagine è stata scattata con una fotocamera point-and-shoot economica, un candidato privilegiato per il rumore e se ingrandisco il gorilla, vediamo un sacco di "macchie" rosse, verdi e blu nella sua pelliccia, specialmente lungo i bordi tra le aree in ombra scure e le aree più chiare:
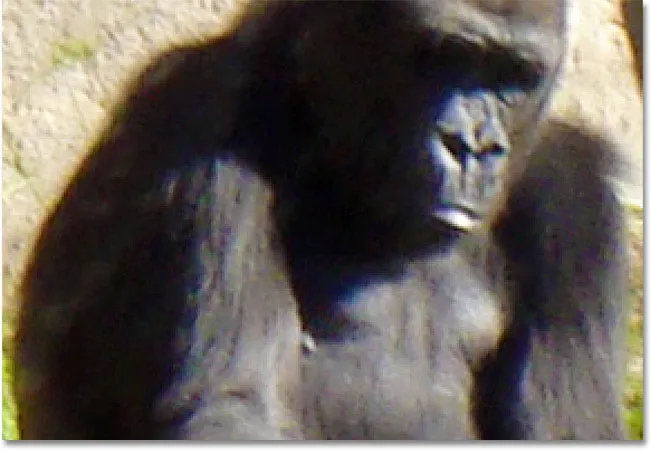
Il rumore di colore rosso, verde e blu è visibile quando ingrandiamo.
Vediamo cosa può fare per noi il filtro Riduci rumore. Per aprire il filtro Riduci rumore, vai al menu Filtro, scegli Rumore, quindi scegli Riduci rumore :
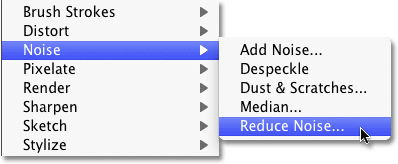
Vai a Filtro> Disturbo> Riduci disturbo.
La finestra di dialogo
La finestra di dialogo Riduci rumore contiene un'ampia area di anteprima a sinistra in modo da poter vedere cosa stiamo facendo (anche se possiamo anche vedere cosa stiamo facendo nella finestra del documento stesso fintanto che l'opzione Anteprima è selezionata, che è per impostazione predefinita) e alcuni cursori e opzioni lungo la destra. Anche se non è così ovvio, la colonna lungo la destra è effettivamente suddivisa in diverse sezioni, con ogni sezione che influenza un diverso tipo di rumore. Ho colorato le sezioni che più ci interessano.
Dall'alto verso il basso, i primi due cursori, Intensità e Conserva dettagli (colorati in verde), vengono utilizzati per rimuovere il rumore di luminanza, che vedremo tra poco. Il prossimo è il cursore Riduci disturbo colore (giallo), che, come avrai intuito, riduce il rumore del colore. Di seguito c'è un cursore che non vedremo, Precisione dei dettagli (non colorato), poiché non ha nulla a che fare con la riduzione del rumore. La nitidezza delle immagini, che è ciò che fa questo dispositivo di scorrimento, viene gestita meglio con uno dei filtri di nitidezza effettivi di Photoshop, come Maschera di contrasto o Smart Sharpen, quindi ti consiglio di ridurre l'opzione Dettagli nitidezza fino allo 0%, disattivandola in modo efficace. Infine, abbiamo l'opzione Rimuovi artefatto JPEG.webp (blu) per ridurre l'aspetto degli artefatti di compressione jpeg.webp:

La finestra di dialogo Filtro riduzione rumore. Diversi cursori e opzioni riducono i diversi tipi di rumore.
Per ottenere il massimo dal filtro Riduci rumore, è meglio iniziare disattivando il filtro in modo che non abbia alcun effetto sull'immagine. Non esiste un vero pulsante "Off", ma possiamo ottenere la stessa cosa trascinando tutti i cursori all'estrema sinistra, il che imposta ciascuna opzione su 0. Inoltre, assicurati che l'opzione Rimuovi artefatto JPEG.webp sia deselezionata.
Navigazione nell'area di anteprima
Per ingrandire e rimpicciolire l'immagine all'interno dell'area di anteprima, fai clic sulle icone Più ( + ) e Meno ( - ) nella parte inferiore. Il livello di zoom corrente appare tra di loro. Fare clic e trascinare all'interno dell'area di anteprima per spostare l'immagine secondo necessità:
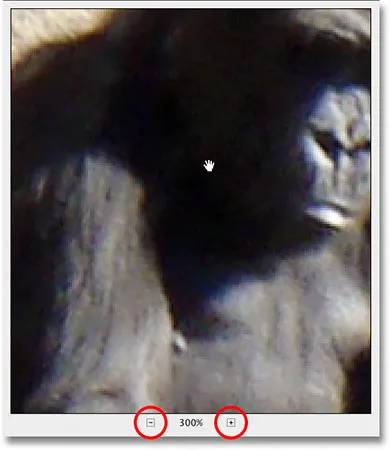
Utilizzare le icone + e - per ingrandire e rimpicciolire l'immagine. Fare clic e trascinare per spostare l'immagine all'interno dell'area di anteprima.
Rumore di colore
Il primo tipo di rumore che vorrai verificare e ridurre è il rumore di colore, quei punti rossi, verdi e blu come quelli che stiamo vedendo nella mia immagine. Utilizzare la finestra di anteprima nella finestra di dialogo per ingrandire un'area che contiene disturbi del colore. Inizia con l'opzione Riduci disturbo colore impostata su 0%, quindi trascina lentamente il cursore verso destra fino a quando il disturbo cromatico non si è mescolato all'immagine il più possibile. Tieni d'occhio l'area di anteprima mentre trascini il cursore per giudicare i risultati in modo da non trascinarti troppo in là:
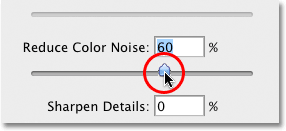
Trascina il cursore Riduci disturbo colore verso destra fino a quando scompare il disturbo del colore.
Per ottenere rapidamente una vista "prima e dopo" dell'immagine in modo da poter vedere la quantità di miglioramenti che hai apportato, fai clic e tieni premuto nell'area di anteprima. Questo ti mostra come appariva la versione originale. Rilascia il pulsante del mouse per vedere gli effetti del filtro Riduci rumore.
Nel mio caso, il rumore cromatico sembra scomparire piacevolmente con un valore di Riduzione rumore colore di circa il 60%. Possiamo vedere nella finestra di anteprima che i punti rosso, verde e blu sono stati rimossi. Il valore che utilizzerai dipenderà interamente dalla tua immagine, quindi è importante guardare l'area di anteprima mentre trascini i cursori:

Trascinare un singolo cursore verso destra è bastato per rimuovere il disturbo del colore dall'immagine.
Rumore di luminanza
Una volta che hai preso cura di qualsiasi rumore di colore, è tempo di ridurre il rumore di luminanza. A differenza del disturbo cromatico costituito da punti di colore diverso, il disturbo luminanza contiene punti con livelli di luminosità variabili (nero, bianco e grigio). Passerò a un'immagine diversa, in cui il rumore di luminanza è più facile da vedere. Normalmente, ovviamente, continueresti a lavorare sulla stessa immagine. Ecco una foto scattata in un museo poco illuminato a ISO 2000 con la mia Canon 5D Mark II:
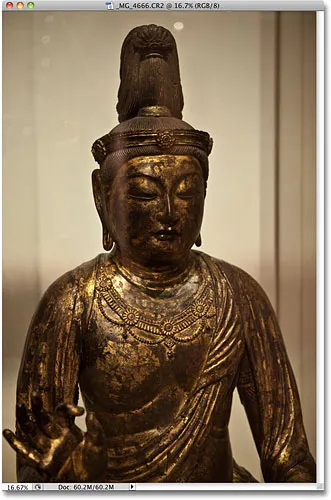
Il rumore in un'immagine può essere difficile da vedere quando si è ingrandito troppo.
Anche se la fotocamera fa un ottimo lavoro nel mantenere il rumore al minimo con impostazioni ISO così elevate, se ingrandisco l'immagine all'interno della finestra di dialogo Riduci rumore, vediamo ancora molto rumore di luminanza:

Tutti quei punti neri, bianchi e grigi sono rumore di luminanza.
La rimozione del rumore di luminanza è un semplice processo in due fasi, ma ricorda, dobbiamo avere aspettative realistiche. Nel mio caso qui, non c'è modo che io riesca a rendere l'immagine ripresa a ISO 2000 altrettanto pulita e liscia come se l'avessi scattata a ISO 100 o 200. Tutto ciò che possiamo fare è provare a far apparire l'immagine meglio di prima.
Innanzitutto, inizia con il valore di Forza impostato su 0%, quindi trascina lentamente il dispositivo di scorrimento verso destra tenendo d'occhio l'immagine nell'area di anteprima fino a quando viene rimosso il maggior rumore possibile di luminanza. Fai clic e tieni premuto nell'area di anteprima per vedere l'aspetto originale dell'immagine, quindi rilascia il pulsante del mouse per vedere quanta riduzione del rumore è stata applicata. Dopo aver rimosso tutto il rumore che puoi, inizia a trascinare il cursore Mantieni dettagli verso destra per riportare quanti più dettagli dell'immagine possibile senza reintrodurre il rumore. È un ottimo bilanciamento tra la rimozione del rumore e il mantenimento dei dettagli e i valori che finisci per usare Forza e Mantieni dettagli saranno diversi per ogni immagine:
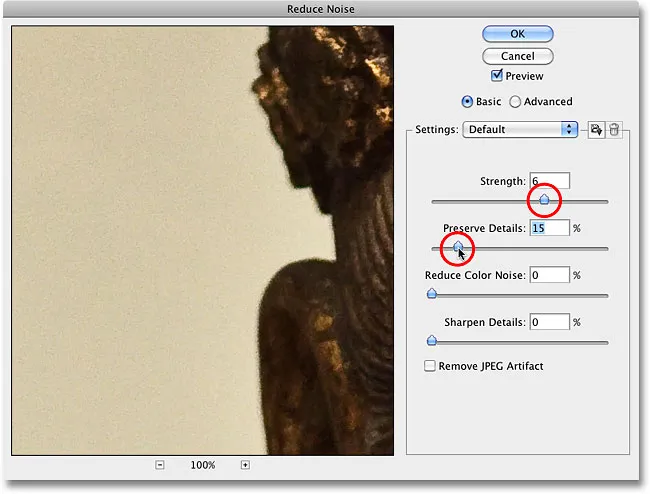
Rimuovi più rumore possibile con il dispositivo di scorrimento Intensità, quindi ripristina i dettagli con Mantieni dettagli.
Opzioni avanzate
Se non riesci a ridurre il rumore senza perdere molti dettagli dell'immagine, prova le Opzioni avanzate, che ci consentono di ridurre il rumore canale per canale. Innanzitutto, riporta il cursore Forza su 0, quindi seleziona Avanzate nella parte superiore destra della finestra di dialogo. Con l'opzione Avanzate selezionata, fai clic sulla scheda Per canale :
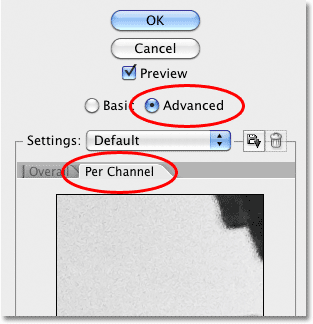
Seleziona l'opzione Avanzate, quindi fai clic sulla scheda Per canale.
La maggior parte delle immagini sono costituite da tre canali di colore : rosso, verde e blu ed è molto comune che uno di questi canali contenga più rumore degli altri, con il canale blu che spesso rappresenta il principale trasgressore. Riducendo il rumore canale per canale, possiamo applicare la massima riduzione del rumore al canale che ne ha maggiormente bisogno, lasciando più dettagli dell'immagine nei canali più puliti.
Scorrere i canali usando l'opzione Canale direttamente sotto l'area di anteprima più piccola, in bianco e nero. Fare clic e trascinare all'interno dell'area di anteprima per spostare l'immagine mentre si ispeziona il canale per rilevare eventuali rumori. Sotto l'opzione Canale ci sono gli stessi cursori Forza e Mantieni dettagli che abbiamo visto prima, ma questa volta influenzano solo il canale selezionato. Proprio come abbiamo fatto un momento fa, inizia con entrambi i cursori impostati su 0, quindi inizia a trascinare il cursore Forza verso destra per rimuovere il maggior rumore possibile nel canale. Fai clic e tieni premuta l'area di anteprima in bianco e nero per visualizzare l'aspetto originale del canale, quindi rilascia il pulsante del mouse per visualizzarlo con la riduzione del rumore applicata. Dopo aver rimosso più rumore possibile, inizia a trascinare il cursore Conserva dettagli verso destra per riportare alcuni dettagli dell'immagine senza riportare troppo rumore. Qui sto riducendo il rumore nel canale blu, che nel mio caso è il canale più rumoroso dei tre:
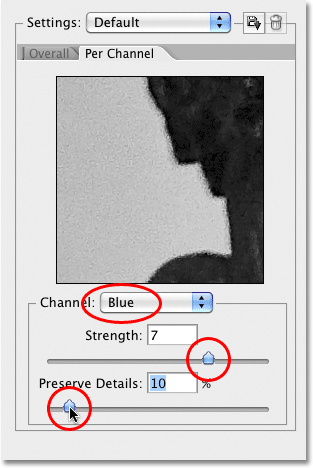
Passa tra i tre canali di colore, quindi applica diverse quantità di riduzione del rumore a ciascun canale.
Dopo aver fatto tutto il possibile in ciascun canale, torna ai controlli principali facendo clic sulla scheda Generale a sinistra della scheda Per canale, quindi riprova con i cursori di Forza e Conserva dettagli principali per vedere se riesci - Ottimizza ancora di più i risultati:
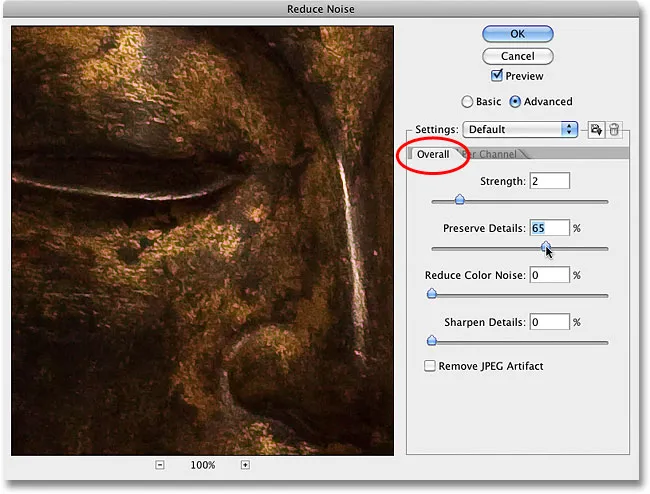
Quando hai finito con i singoli canali, perfeziona le cose con i cursori Overall.
Manufatti JPEG.webp
Infine, ogni volta che lavori con immagini jpeg.webp, sia che tu stia riprendendo jpeg.webp con la tua fotocamera digitale o che l'immagine sia stata salvata come jpeg.webp in Photoshop o in qualche altro programma, incontrerai artefatti di compressione jpeg.webp, che rendono l'immagine simile è stato diviso in uno schema di quadrati 8x8 pixel. La visibilità di questi artefatti dipende dalla quantità di compressione utilizzata e dal numero di volte in cui l'immagine è stata salvata come jpeg.webp. Ogni volta che si salva nuovamente un'immagine jpeg.webp come immagine jpeg.webp, la qualità peggiora.
Per ridurre l'aspetto degli artefatti da compressione, selezionare l'opzione Rimuovi artefatto JPEG.webp :
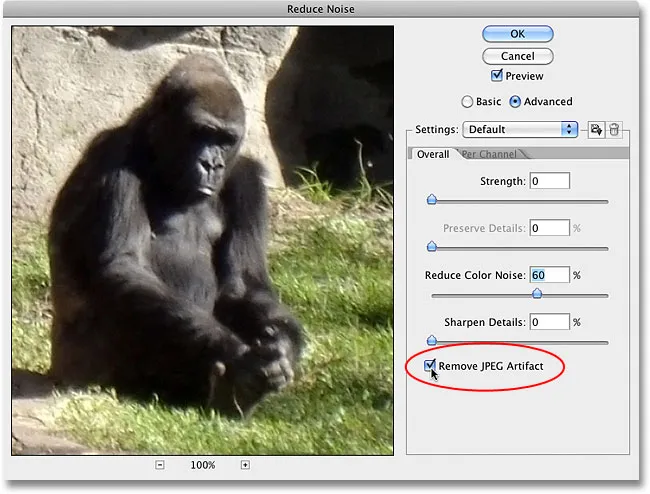
Selezionare l'opzione Rimuovi artefatto JPEG.webp per ridurre l'aspetto della compressione jpeg.webp.
Assicurati di ispezionare l'immagine quando questa opzione è selezionata, poiché potrebbe causare una perdita di troppi dettagli. Come per la luminanza e il rumore cromatico, è sempre un compromesso tra ridurre il rumore e mantenere il maggior numero possibile di dettagli dell'immagine. Al termine, fai clic su OK nell'angolo in alto a destra della finestra di dialogo per applicare tutte le impostazioni ed uscire dal filtro Riduci rumore.
E lì ce l'abbiamo! Dai un'occhiata alla nostra sezione Ritocco fotografico per ulteriori tutorial sulla modifica delle immagini di Photoshop!