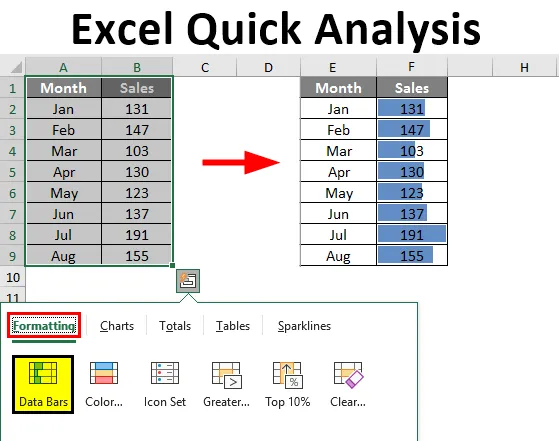
Excel Quick Analysis (Sommario)
- Panoramica di Excel Quick Analysis
- Come utilizzare gli strumenti di analisi rapida in Excel?
Panoramica di Excel Quick Analysis
Excel è eccezionale mentre fa l'analisi dei dati, a questo scopo Excel ha solo vari tipi di formule, strumenti, grafici di visualizzazione e molti altri tipi di cose. Nel corso di un periodo di tempo, Microsoft ha apportato aggiornamenti molto utili con i suoi nuovi prodotti di versione e allo stesso modo, nella sua versione 2013 di Excel ha fornito uno strumento più utile, ad esempio "Analisi rapida".
Devi aver cercato questo strumento in Excel 2013, ma è sempre con te ogni volta che selezioni i dati. Sì, è con te ma non ti interessa affatto, quindi in questo articolo, abbiamo deciso di portarti attraverso l'opzione "Analisi rapida" con Excel.
Nota: questa funzione è disponibile da Excel 2013 in poi.Che cos'è Strumenti di analisi rapida in Excel?
Quando analizziamo i dati invece di passare attraverso varie schede, possiamo utilizzare lo strumento Analisi rapida per inserire grafici, visualizzazioni, varie tecniche di formattazione, formule, tabelle, tabella pivot, Sparkline.
Questi possono essere fatti in pochi secondi.
Come utilizzare gli strumenti di analisi rapida in Excel?
Ecco alcuni modi seguenti per utilizzare gli strumenti di analisi rapida in Excel
Puoi scaricare questo modello di analisi rapida di Excel qui - Modello di analisi rapida di ExcelDove sono gli strumenti di analisi rapida in Excel?
Ora tutte le domande importanti dove si trova questo strumento. Questo strumento appare quando selezioniamo l'intervallo di dati in Excel. Per un esempio, guarda i dati seguenti.
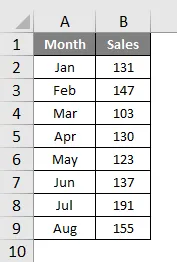
Una volta selezionati i dati, possiamo vedere una piccola icona in basso a destra nella selezione.
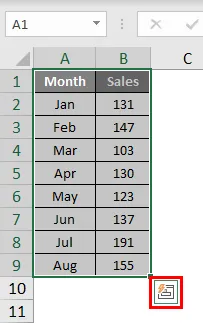
So che hai visto questa icona prima, ma non ti sei preoccupato di questo. Non molti degli utenti Excel utilizzano questo meraviglioso strumento. Mostreremo quali sono i vari tipi di strumenti di analisi che ha.
Inserisci rapidamente la formattazione nei dati
Dopo aver selezionato i dati, possiamo vedere l'icona dello strumento Analisi rapida nella parte inferiore della selezione. Fai clic su questa icona per esplorare tutte le possibili opzioni.
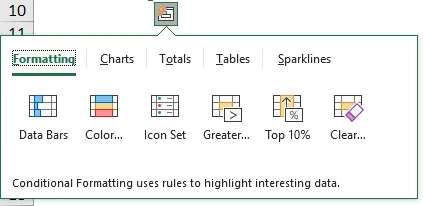
Abbiamo "Formattazione, grafici, totali, tabelle e sparkline".
Dai un'occhiata alla formattazione ora. Basta posizionare il cursore sull'opzione di formattazione richiesta per vedere l'impatto immediato nei nostri dati.
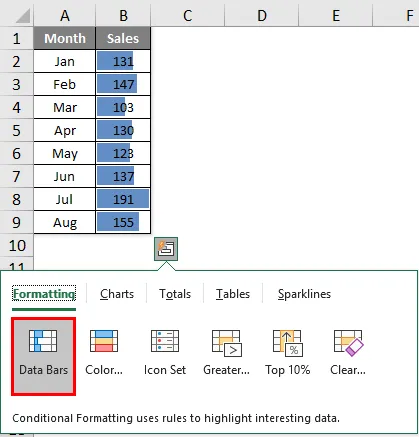
Ho posizionato un cursore su "Barre di dati" che ha inserito le barre di dati in base alla dimensione dei numeri. Allo stesso modo, possiamo utilizzare “Set di colori, Set di icone, Maggiore di, Valore massimo e, soprattutto, possiamo cancellare la formattazione con l'opzione“ Cancella ”.
Fare clic su Set di colori per inserire colori diversi.

Fai clic su Set di icone per ottenere icone per i tuoi numeri.
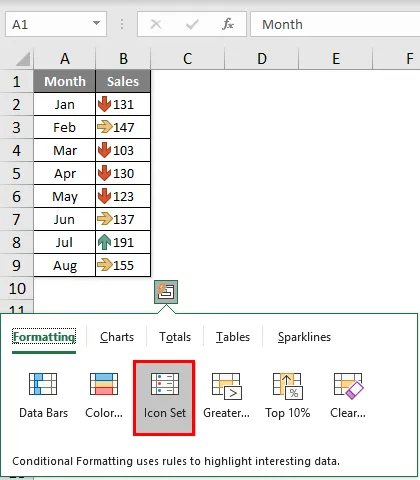
Se vuoi evidenziare tutti i valori maggiori di 140, fai clic sull'opzione Maggiore che vedrai sotto la finestra.
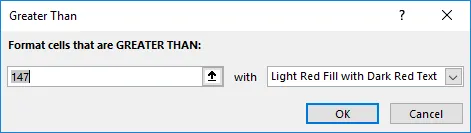
Indica il valore come 140 e scegli il colore di formattazione.
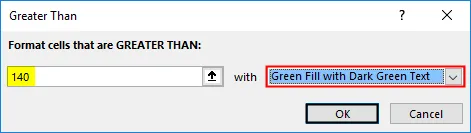
Fare clic su OK, avremo menzionato la formattazione per tutti i valori che sono> 140.
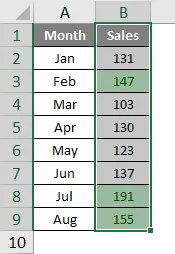
Analisi rapida Inserimento di un grafico nei dati
È inoltre possibile inserire un grafico nei dati selezionati utilizzando lo strumento Analisi rapida. Una volta selezionati i dati, fare clic su "DIAGRAMMI".

Seleziona il grafico richiesto, la tua analisi rapida è pronta per l'uso.
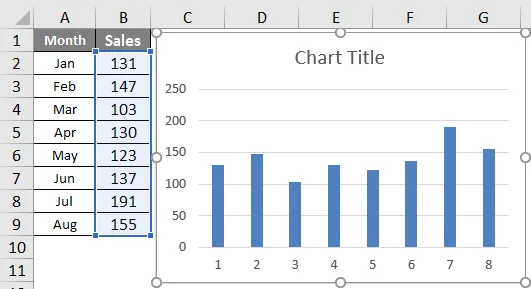
In questo modo possiamo utilizzare vari grafici che si adattano alla nostra struttura di dati.
Analisi rapida tramite totali
Possiamo anche inserire i totali nei dati scegliendo TOTALI sotto rapida analisi. Sotto questo, abbiamo una varietà di formule.
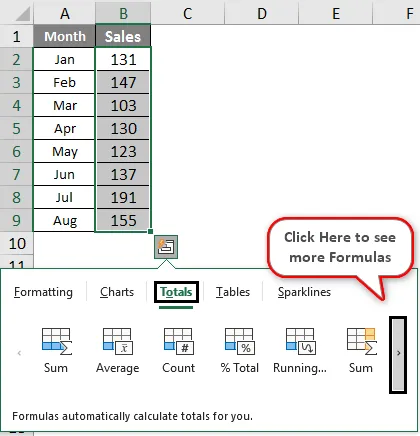
È possibile inserire SOMMA, MEDIA, CONTEGGIO, % totale, Totale parziale, SOMMA a destra, Media a destra, contare a destra, totale a destra.
In base al requisito possiamo utilizzare queste formule. Ora ho applicato RUNNING TOTAL.
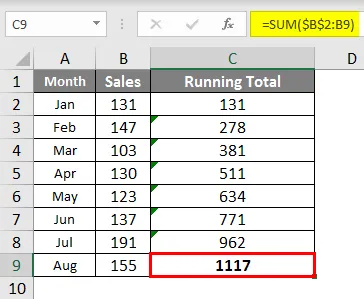
Allo stesso modo, è possibile utilizzare SUM, MEDIA, ecc.
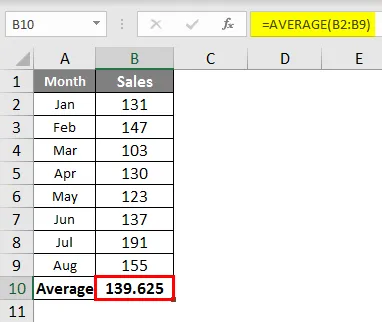
Analisi rapida tramite tabelle
Possiamo anche inserire il formato della tabella e la tabella pivot nei dati in Tabelle. Fai clic su TABELLE e scegli l'opzione che desideri utilizzare.
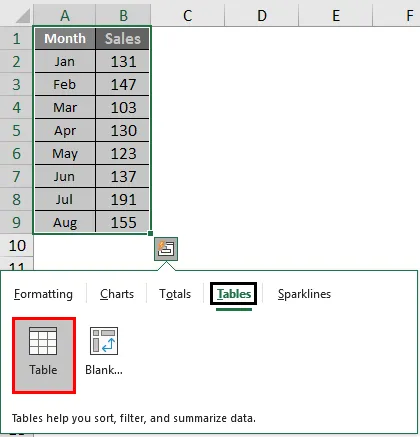
La tabella convertirà l'intervallo di dati in dati di formato tabella.

Facendo clic su Tabella pivot inserirà la tabella pivot in un nuovo foglio.
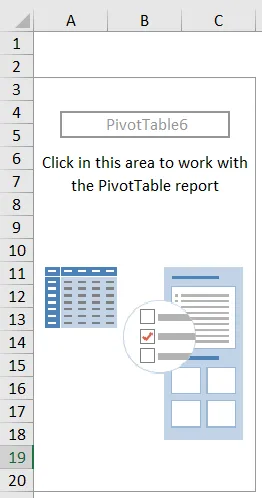
Analisi rapida tramite Sparkline
Possiamo inserire Sparkline a destra dei dati sotto l'opzione SPARKLINES.
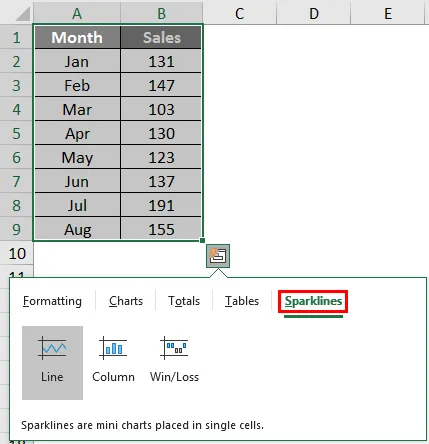
In base alla selezione effettuata, verrà visualizzata la Sparkline a sinistra dei dati.
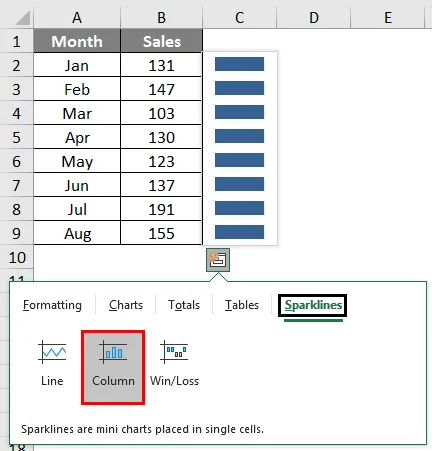
In questo modo facendo uso dello strumento "Analisi rapida", possiamo fare una rapida analisi dei nostri dati senza perdere il sudore.
Articoli consigliati
Questa è una guida ad Excel Quick Analysis. Qui discutiamo come utilizzare lo strumento di analisi rapida per inserire grafici, visualizzazioni, varie tecniche di formattazione, formule, tabelle, tabella pivot, Sparkline e modello Excel scaricabile. Puoi anche consultare i seguenti articoli per saperne di più -
- Pulsante Inserisci Excel
- Come aggiungere celle in Excel
- NPER in Excel
- Crea un foglio di calcolo in Excel