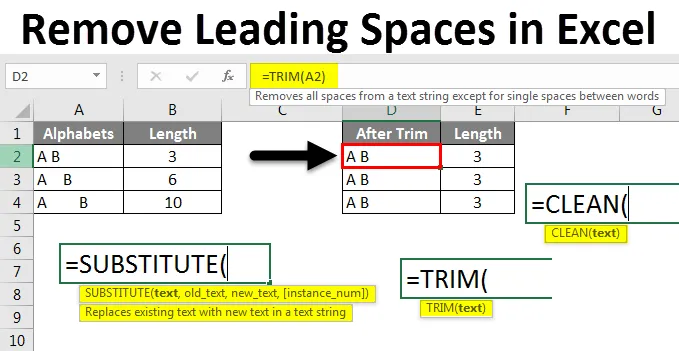
Excel Rimuovi spazi iniziali (Sommario)
- Rimuovi gli spazi iniziali in Excel
- Come rimuovere gli spazi principali in Excel?
Rimuovi gli spazi principali in Excel
Mentre lavoriamo in Excel utilizziamo spesso gli spazi per ogni parola. Esistono diversi spazi in Excel che non possiamo osservare mentre lavoriamo in Excel. Diversi spazi disponibili sono spazi iniziali / spazi finali, spazi aggiuntivi e interruzioni di riga in Excel.
Come rimuovere?
In questo articolo, per prima cosa, vedremo come identificare gli spazi tra le celle. Questi spazi possono creare problemi durante l'utilizzo delle formule in Excel.
Puoi scaricare questo Modello Excel Spaces Leading Spaces qui - Rimuovi modello Excel Spaces LeadingVedremo alcuni esempi in cui causa un problema. Useremo le formule e le funzioni per rimuovere gli spazi in Excel.
Rimuovi gli spazi iniziali in Excel - Esempio n. 1
Considera che un foglio contiene i dati dei nomi degli studenti e dei numeri di roll come di seguito.
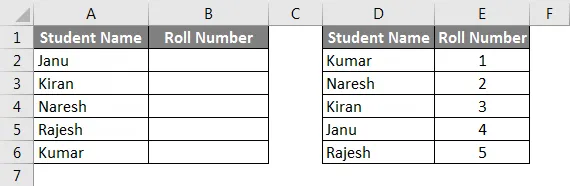
Ora applicheremo Vlookup per la prima tabella per trovare i numeri di Roll dalla seconda tabella. I risultati saranno come sotto screenshot dopo aver applicato il Vlookup.

Potresti dubitare del motivo per cui stiamo discutendo Vlookup ora. Ora applica lo stesso Vlookup aggiungendo gli spazi prima del nome e controlla se Vlookup funziona o meno. Osserva lo screenshot qui sotto, per i nomi "Kiran" e "Kumar" che abbiamo dato spazi quindi il numero di rotolo sta arrivando come N / A per entrambi i nomi degli studenti.
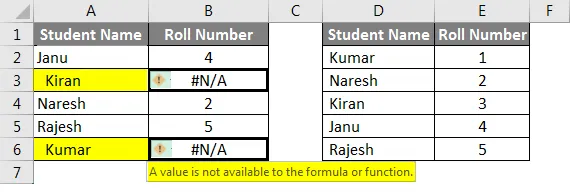
Ciò è dovuto agli spazi all'inizio dei nomi. Ora abbiamo visto che il problema è dovuto allo spazio disponibile all'inizio.
Rimuovi gli spazi iniziali in Excel - Esempio n. 2
Ora controlleremo se lo spazio dopo il nome causerà qualche problema durante l'applicazione delle formule. Manterremo lo spazio dopo i nomi "Kiran" e "Rajesh". Perché sto citando i nomi perché non possiamo identificare se lo spazio è disponibile dopo il nome.
Per conoscere il numero di spazi disponibili possiamo usare la lunghezza della formula e trovare. Osservare lo screenshot seguente Ho applicato la formula LEN per gli stessi nomi in entrambe le tabelle, ma la lunghezza è diversa in entrambe le tabelle.
Nella prima tabella, abbiamo dato spazio dopo il nome, quindi la lunghezza è 7 per gli stessi nomi e nella seconda tabella, è 6. Spero che tu capisca come gli spazi influenzeranno la formula e come scoprire se ci sono spazi o meno .
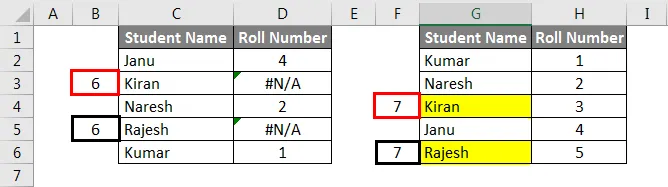
Rimuovi gli spazi iniziali in Excel - Esempio n. 3
Vedremo se lo spazio è presente all'inizio e lo spazio è in seguito ora vedremo se lo spazio disponibile tra due parole.
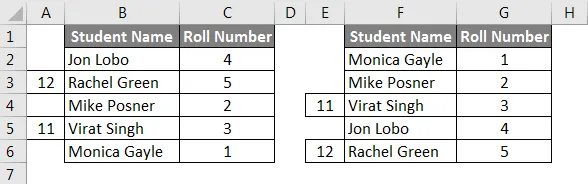
Ora se osserviamo c'è spazio tra ogni parola e ho dato la lunghezza anche per quei due nomi. Ora aggiungeremo uno spazio in più tra i nomi, quindi vedremo se Vlookup darà risultati o meno.

Ho aggiunto lo spazio per "Rachel Green" nel primo tavolo e "Virat Singh" nel secondo tavolo. A causa di quei due che danno i risultati come "N / A". Spero che tu capisca, come gli spazi stanno creando errori mentre lavori con le formule in Excel.
Rimuovi gli spazi iniziali in Excel - Esempio n. 4
Rimuovi gli spazi in Excel usando la funzione TRIM
Il modo semplice e veloce per rimuovere gli spazi in Excel è usare la funzione TRIM. Ora applicheremo la funzione Trim e controlleremo la lunghezza delle parole.
Considera la tabella seguente con diversi tipi di spazi tra A e B.
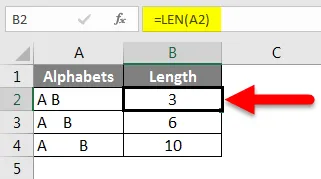
Nella prima riga viene assegnato solo uno spazio tra A e B sotto la colonna Alphabets e la lunghezza di quella cella è 3 perché ha due caratteri e uno spazio. La seconda linea ha tre spazi tra A e B e uno spazio dopo B, quindi la lunghezza di quella cella è 6 e alla cella finale vengono assegnati più spazi prima di A, tra A e B e dopo B.
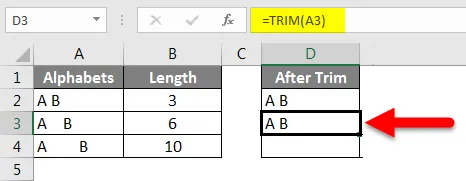
Ora applica la funzione "Trim" per rimuovere gli spazi aggiuntivi tra A e B. Possiamo osservare la barra della formula che è contrassegnata da un segno di freccia. Se osserviamo la colonna con il nome "Dopo il taglio" ha A e B allo stesso modo in tutte e 3 le celle, questo perché la funzione di taglio rimuove gli spazi aggiuntivi tra A e B. La lunghezza della colonna dopo il taglio è 3 per tutti i le cellule.
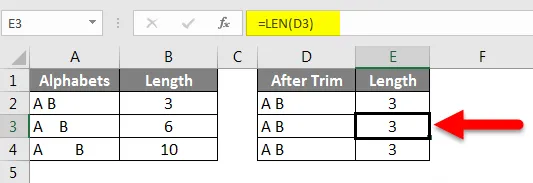
Se osserviamo che la funzione di ritaglio ha lasciato solo uno spazio tra A e B, ma rimuove gli spazi aggiuntivi tra A e B, prima e dopo A e B. Quindi, con l'aiuto della funzione di taglio, non possiamo rimuovere interi spazi tra le parole tranne gli spazi aggiuntivi .
Rimuovi gli spazi iniziali in Excel - Esempio n. 5
Rimozione di tutti gli spazi in Excel
Poiché non siamo in grado di ottenere la rimozione di tutti gli spazi con l'uso di Trim, possiamo usare la funzione sostitutiva per rimuovere tutti gli spazi nella cella.
Considera la tabella seguente in cui sono disponibili spazi in entrambe le celle, tuttavia l'utente Excel non desidera spazi.
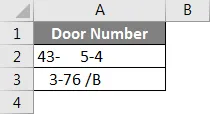
Innanzitutto, applica la funzione Trim e controlla.
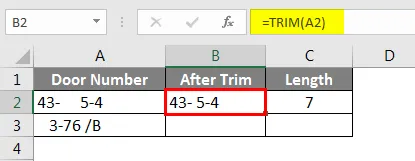
Osservare i risultati dopo aver applicato una funzione di taglio. Tuttavia, c'è uno spazio tra - e 5 nella prima riga e c'è uno spazio tra 6 e / nella seconda riga. La lunghezza delle celle dopo il taglio è 7 .
Ora applica la funzione di sostituzione e controlla le lunghezze. La funzione sostitutiva viene utilizzata per sostituire un testo con un altro testo. Qui dobbiamo sostituire lo spazio senza spazio o null. Osservare il formato della funzione sostitutiva nell'immagine seguente.
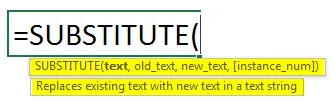
Come per lo screenshot sopra in "Testo" abbiamo selezionato l'indirizzo della cella come A2 e "Old_text" è lo spazio, quindi lo spazio tra virgolette doppie e "new_text" è nullo, quindi abbiamo appena dato le virgolette doppie senza spazio

Seguire gli stessi passaggi per le altre celle e controllare la lunghezza dei risultati dal sostituto, è 6 per entrambe le celle, il che significa che non c'è spazio disponibile in entrambe le celle.
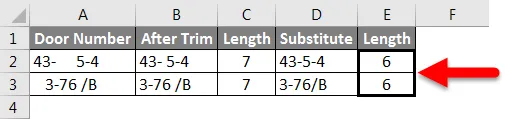
Rimuovi gli spazi iniziali in Excel - Esempio n. 6
Rimuovi le interruzioni di riga in Excel
Nel caso in cui Excel presenti interruzioni di riga, nella stessa cella sono presenti due righe diverse, come mostrato nello screenshot seguente.

Osserva "I love" in una riga e "dogs" nella riga successiva ma appartengono alla stessa cella A1. Se vogliamo rimuovere le interruzioni di linea in questo modo, possiamo usare la funzione "Pulisci" senza rimuovere gli spazi aggiuntivi.
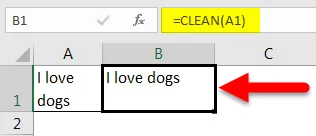
Cose da ricordare
- Spazi aggiuntivi in Excel creeranno disturbi durante l'applicazione di formule in Excel.
- Ci sono diversi spazi come Leading / Trailing / In Between.
- La funzione Trim aiuta a rimuovere tutti gli spazi aggiuntivi, ma non rimuoverà se c'è solo uno spazio tra parole o lettere.
- Se vogliamo rimuovere tutti gli spazi, possiamo usare la funzione di sostituzione .
- Se ci sono interruzioni di linea, possiamo usare la funzione "Pulisci", ma non rimuoverà spazi aggiuntivi ma rimuoverà solo le interruzioni di linea.
- Possiamo anche usare trova e sostituisci per rimuovere gli spazi.
Articoli consigliati
Questa è stata una guida per rimuovere gli spazi guida in Excel. Qui abbiamo discusso su come rimuovere gli spazi principali in Excel insieme a esempi pratici e modello Excel scaricabile. Puoi anche consultare i nostri altri articoli suggeriti:
- Guida alla funzione VLOOKUP in Excel
- Guida completa alla funzione SOSTITUTIVA in Excel
- Come usare la funzione TRIM in Excel?
- Come usare la funzione CLEAN di Excel?