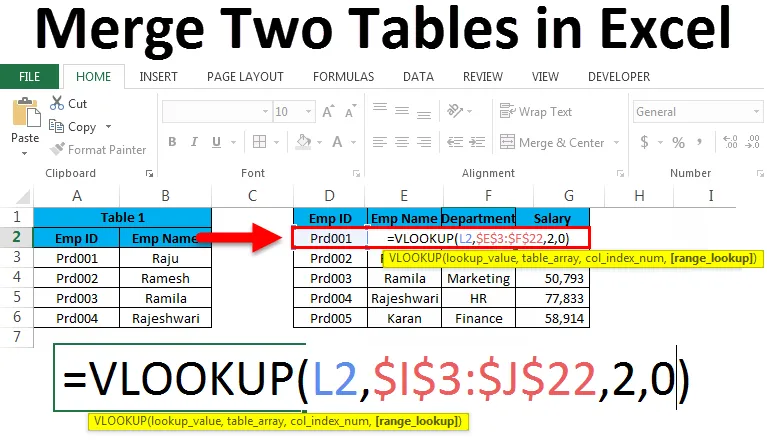
Unisci due tabelle in Excel (sommario)
- Unisci due tabelle in Excel
- Esempi di unione di due tabelle in Excel
Unisci due tabelle in Excel
Se sei un professionista della fusione finanziaria e acquisizione non è un argomento strano per te. La fusione non è altro che combinare due o più cose. Il concetto è lo stesso anche in Excel: riunire due o più tabelle dallo stesso foglio di lavoro o dalla stessa cartella di lavoro o da una cartella di lavoro diversa si chiama Unione di tabelle in Excel. Quando stiamo conducendo un'analisi, possiamo vedere i dati in diverse tabelle o fogli di lavoro diversi. Con l'aiuto di colonne o intestazioni identiche, possiamo unire due tabelle in Excel. Avere tutti i dati nella stessa tabella è quasi un compito da sogno per chiunque in ufficio. Tuttavia, abbiamo alcune tecniche per unire due o più tabelle in Excel. In Excel abbiamo uno dei componenti aggiuntivi chiamato Power Query per le versioni di Excel 2010 e 2013 e per Excel 2016 è un componente aggiuntivo integrato. Ma in questo articolo, non ho intenzione di toccare Power Query ma discuterò alcune altre tecniche per unire le tabelle in Excel.
Esempi di unione di due tabelle in Excel
Esempio n. 1: unione con il metodo Copia incolla
Puoi scaricare questo Unisci modello Excel due tabelle qui - Unisci modello Excel due tabelleQuesto è il metodo più semplice da fare. Non comporta alcun tipo di formula o scienza missilistica. Facciamo semplicemente il metodo copia e incolla per combinarne due. Ho due mesi di tabelle di vendita. Uno è Jan e un altro sono i dati di vendita del mese di febbraio.

Ho due tavoli identici qui ma non insieme. Possiamo fare due semplici fusioni qui. Uno è la creazione di una nuova tabella o l'aggiunta di dati alla tabella esistente. Se osservi le intestazioni di entrambe le tabelle sono uguali.
Alternativa 1
Dal momento che ho la stessa regione come la stessa intestazione posso unire la tabella come quella sotto.

Nell'immagine sopra, ho escluso l'intestazione Region perché è comune per entrambe le tabelle.
Alternativa 2
Per rendere i dati più flessibili per l'analisi, posso semplicemente modificare la struttura dei dati, come mostrato nella tabella seguente.
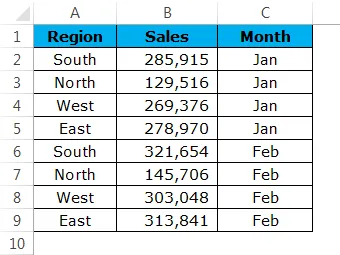
Ora guarda la tabella sopra, ho unito l'uno sotto l'altro ma ho aggiunto un'altra colonna come mese. Questo per analizzare i dati applicando la tabella pivot, la struttura di dati sopra è importante. Possiamo facilmente applicare la tabella pivot per la tabella sopra.
Esempio n. 2: unione con il metodo VLOOKUP
Chi non conosce VLOOKUP? Quasi tutti gli utenti di Excel ne sono consapevoli, spero che anche tu ne sia consapevole. Se utilizzi pienamente VLOOKUP, unire le tabelle sarà più facile per te. Ho tre tabelle di informazioni sui dipendenti. La prima tabella mostra l'ID Emp e il loro nome, la seconda tabella mostra l'ID Emp e il loro reparto, la terza tabella mostra l'ID Emp e le loro informazioni sullo stipendio.
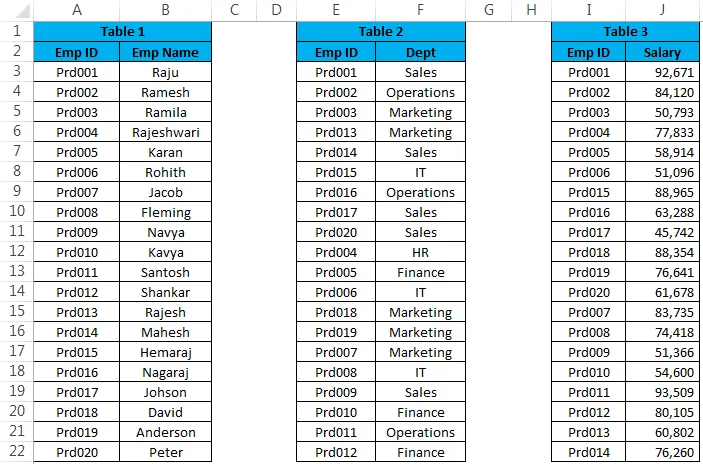
Se guardi tutte e tre le tabelle, l'ID EMP è l'intestazione comune in tutte e tre le tabelle. Sulla base di questa intestazione comune possiamo unire tutte e tre le tabelle. La fusione dovrebbe essere nel formato seguente.
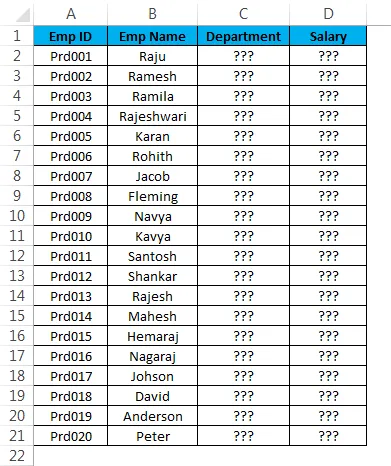
Devo unire le colonne Dipartimento e Stipendio dalla Tabella 2 e Tabella 3. Se sei a conoscenza della formula VLOOKUP, questa sarà una passeggiata nel parco.
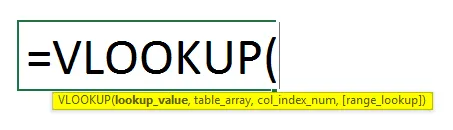
- Applica la formula VLOOKUP per il dipartimento dalla tabella 2:

- Applica la formula VLOOKUP sulla cella N2 della colonna del dipartimento:
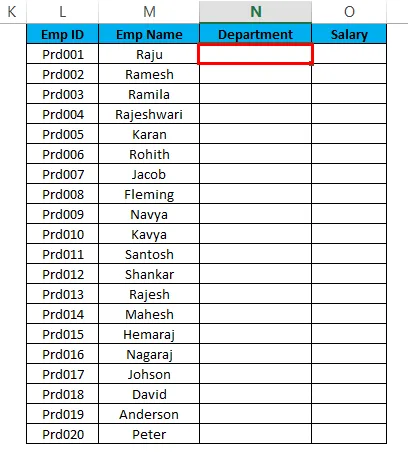
- Applica la formula come mostrato di seguito:

- Il risultato è mostrato nell'immagine seguente:
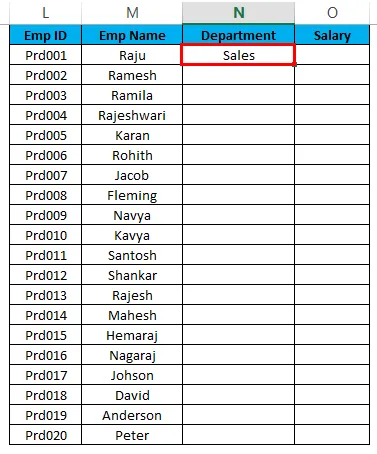
- Ora trascina verso il basso la formula su tutte le celle vuote:
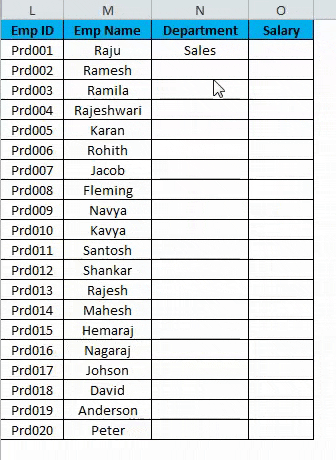
- Applica la formula VLOOKUP per lo stipendio dalla tabella 3:

- Applica la formula VLOOKUP sulla cella O2 della colonna Retribuzione:
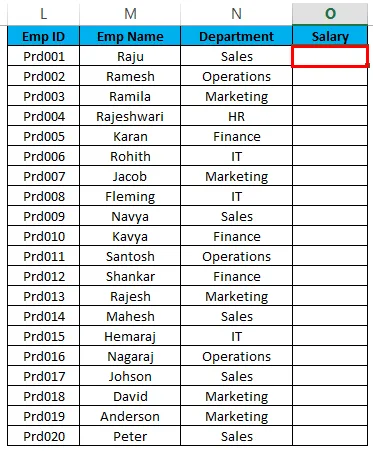
- Applica la formula come mostrato di seguito:
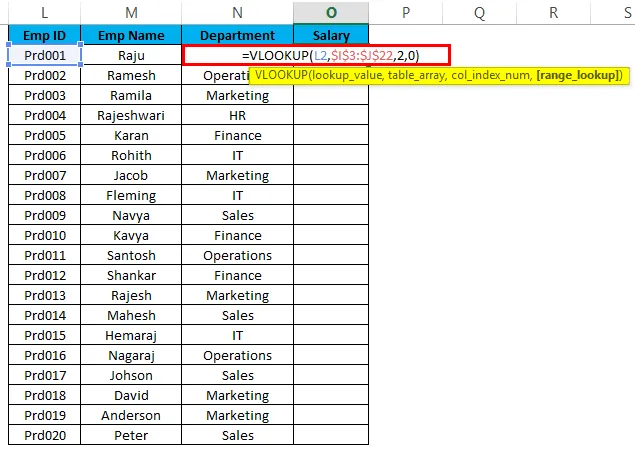
- Il risultato è mostrato nell'immagine seguente:
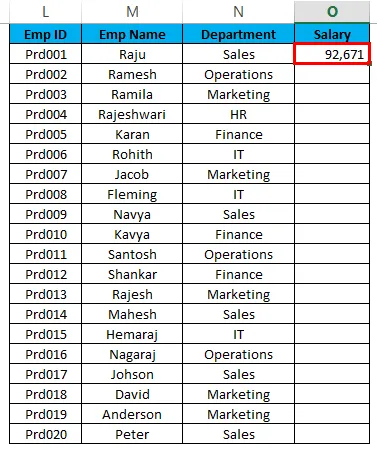
- Ora trascina verso il basso la formula su tutte le celle vuote:
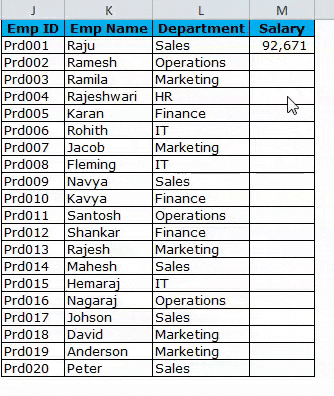
Ora abbiamo unito tutti i dati da una tabella diversa applicando il metodo VLOOKUP.
Esempio n. 3: unione con INDEX e metodo MATCH
INDICE e PARTITA sarebbe una nuova formula per te. Ma niente di cui preoccuparsi è solo una formula alternativa per la formula VLOOKUP. Funziona esattamente come la formula VLOOKUP.
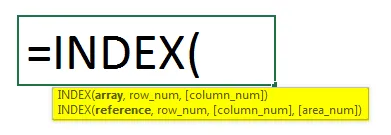
- Utilizzare la formula seguente per unire la colonna Reparto dalla Tabella 2:

- Applica la formula VLOOKUP sulla cella L3 della colonna del dipartimento:
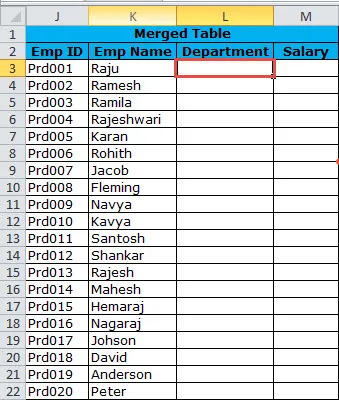
- Applica la formula come mostrato di seguito:
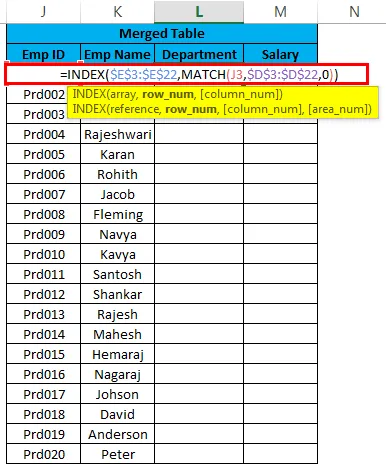
- Il risultato è mostrato nell'immagine seguente:
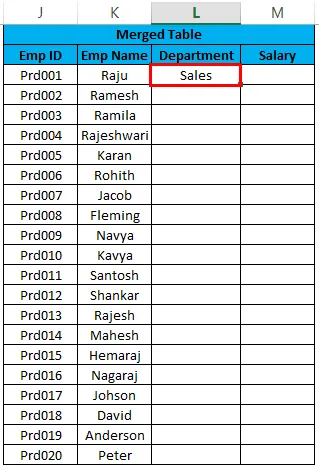
- Ora trascina verso il basso la formula su tutte le celle vuote:

- Utilizzare la formula seguente per unire la colonna Retribuzione dalla Tabella 3:

- Applica la formula VLOOKUP sulla cella N2 della colonna del dipartimento:
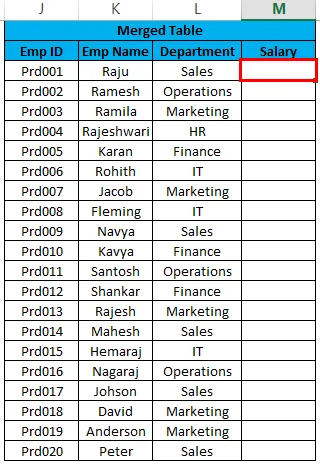
- Applica la formula come mostrato di seguito:
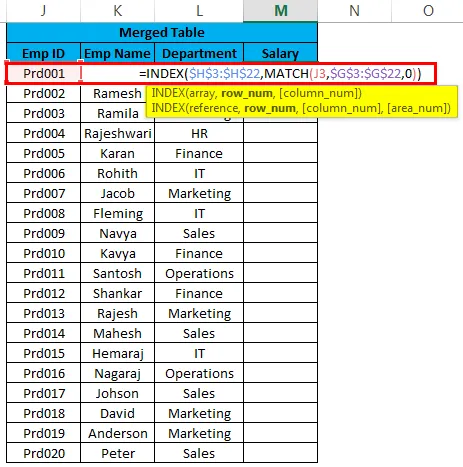
- Il risultato è mostrato nell'immagine seguente:
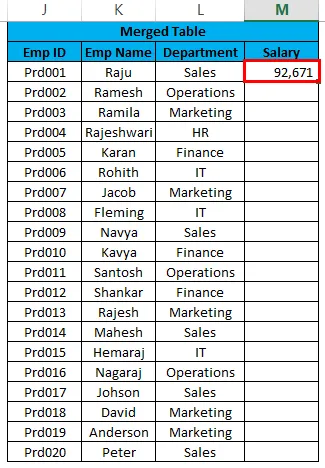
- Ora trascina verso il basso la formula su tutte le celle vuote:
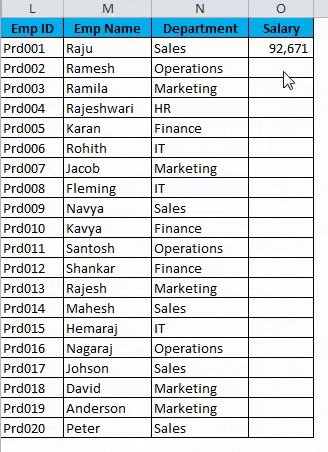
Cose da ricordare sull'unione di due tabelle in Excel
- POWER QUERY può unire più tabelle insieme. In Excel 2010 e nel 2013 è un componente aggiuntivo e in Excel 2016 è una funzione integrata.
- Se ti stai unendo usando VLOOKUP devi fare attenzione alle voci duplicate nel valore di ricerca. Controlla i valori duplicati prima di procedere.
- Una volta applicata la formula, rimuovi la formula utilizzando il metodo speciale incolla. Perché ostacolerà la tabella dei dati uniti se succede qualcosa ad altre tabelle dipendenti.
- In caso di errori, è possibile utilizzare la funzione IFERROR per eliminare gli errori generati dalla formula VLOOKUP.
- Se i dati si trovano in molti fogli di lavoro con le stesse intestazioni, puoi cercare il codice VBA per combinare i fogli di lavoro insieme.
Articoli consigliati
Questa è stata una guida per unire due tabelle in Excel. Qui discutiamo di Unisci due tabelle in Excel e di come unire due tabelle in Excel insieme a esempi pratici e modello Excel scaricabile. Puoi anche consultare i nostri altri articoli suggeriti:
- Scopri come ordinare la colonna in Excel
- Suggerimenti per il filtro automatico in Excel
- Come usare la funzione OGGI
- Guida completa al filtro avanzato in Excel