
Come installare Magento
Magento è un open source; configurazione e-commerce realizzata utilizzando il linguaggio di programmazione PHP. Il software e la relativa configurazione sono stati inizialmente sviluppati da Varien Inc. (società con sede negli Stati Uniti). La versione iniziale era il 31 marzo 2008, con versione stabile 2.3.0 (a partire da novembre 2018). Oltre a PHP, Magento impiega MySQL, MariaDB (un sistema RDBMS) e anche un framework ZEND.
Sito ufficiale Magento
Magento fornisce due distinte piattaforme operative
- Magento Open source, questa era precedentemente nota come edizione della community
- Magento commerce, questa era precedentemente nota come edizione enterprise
L'edizione della community è gratuita, costruita con più funzionalità. Poiché si tratta di un open-source, qualsiasi utente può estendere le sue funzionalità con il nuovo plug-in.
L'edizione Enterprise a differenza della community non è gratuita, ma ha alcune funzionalità avanzate e più sviluppate. Progettata per le esigenze delle infrastrutture di grandi dimensioni aziendali, Magento Enterprise Edition include supporto per l'installazione, supporto tecnico, criteri di utilizzo e risoluzione dei problemi.
Passaggi per installare Magento
Prima di iniziare su come installare la discussione di Magento, vediamo cosa è XAMPP, perché ne abbiamo bisogno per installare Magento?
XAMPP è un tipo di software che consente all'utente di sviluppare una configurazione di sviluppo Web locale. Questo software converte il nostro PC in un server. Per rendere questa definizione più correlabile, vediamo uno scenario
"Sig. A ha terminato alcuni codici di sviluppo web dopo un paio di mesi stressanti. E adesso?
Quindi, ha bisogno di un server per ospitare e vedere come appare lo sviluppo e quali possono essere le modifiche o le correzioni necessarie prima dell'inizio. In questo caso, il signor A ha bisogno di localhost, il che significa un posto dove può vedere il suo lavoro. "
XAMPP fornisce questa piattaforma e con ciò un utente può trasferire la codifica e i dati per riflettere nel server localhost.
Requisiti di sistema per l'installazione di Magento, vai a questo link, abbiamo anche presentato la schermata relativa ai requisiti di sistema.
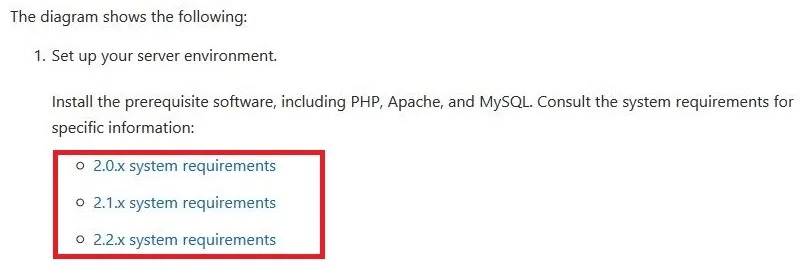
Basta selezionare la versione che si desidera installare e un elenco dettagliato di requisiti tecnici come
- OS
- Gestione della memoria
- Compositori
- Server Web (dettagli della versione di Apache)
- Banca dati
- La versione di PHP sarà disponibile.
Ora vai su Google.com e digita "Magento 2 download" otterrai una serie di link per il download, preferisci il sito ufficiale di Magento. Ecco qui -
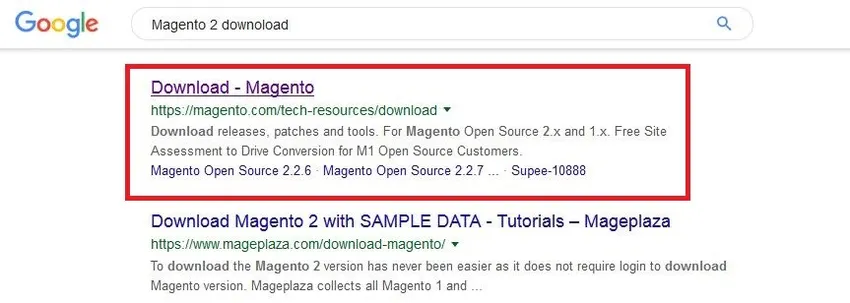
Ora arriva la pagina di download
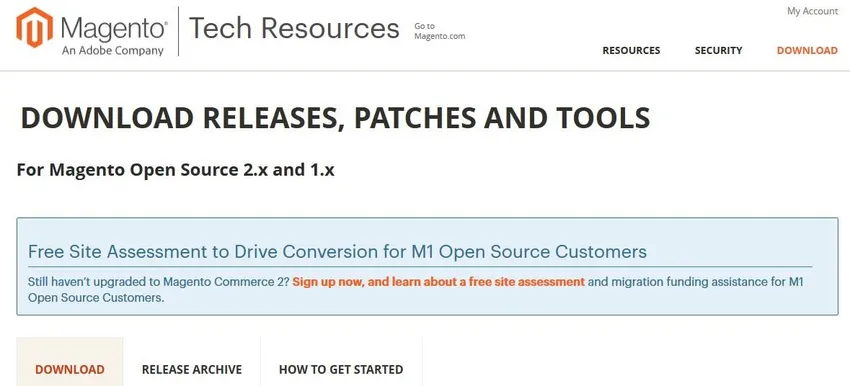
Se scorri verso il basso fino alla pagina sopra menzionata, vedrai alcuni dettagli di configurazione del download -
- Rilascio completo con dati di esempio
- Rilascio completo senza dati
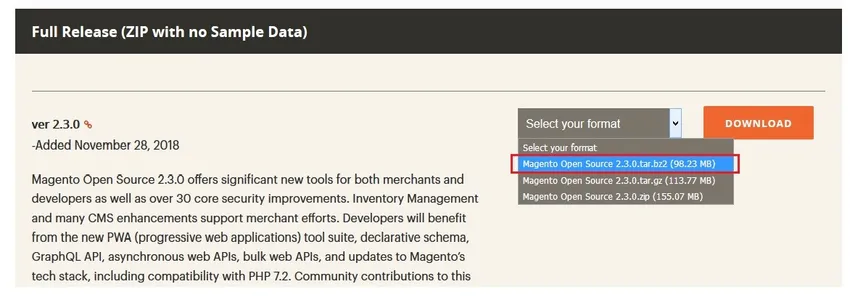
Dopo aver selezionato il file zip, fai clic sul pulsante "Download", questo farà apparire una schermata sul tuo schermo -
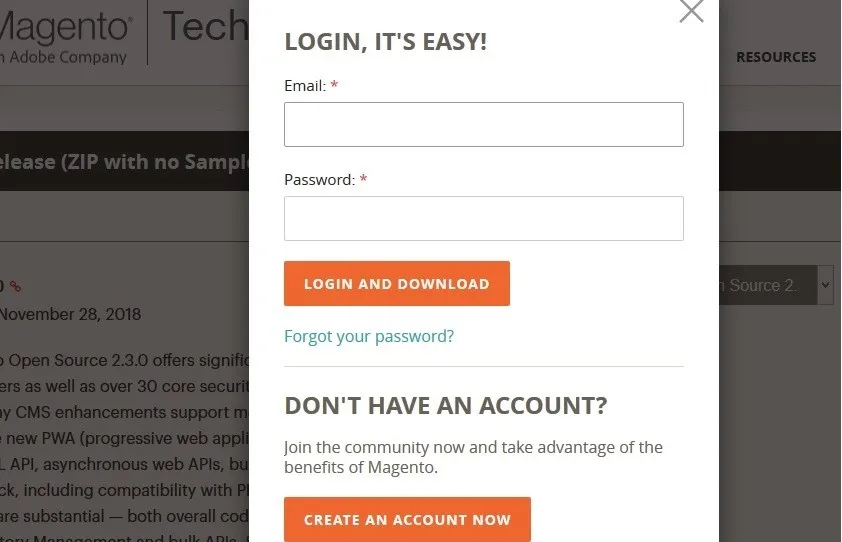
Se hai già creato un account in Magento, usa quelle credenziali di accesso se non fai clic sul pulsante "Crea un account". Una volta completato il download, aprire la directory della posizione.
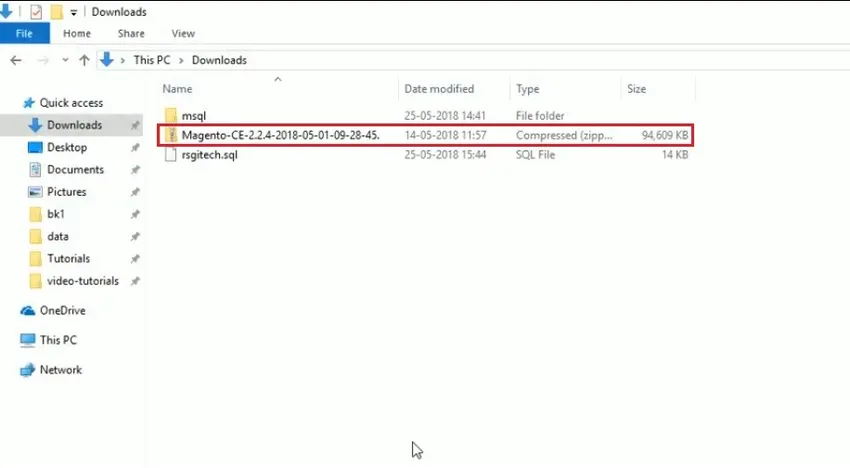
Una volta che il file zip Magento è disponibile, copia il file nella tua cartella XAMPP, vediamo -

Nell'immagine sopra, possiamo vedere, c'è una cartella XAMPP e nella cartella c'è la cartella 'htdocs'. Dobbiamo copiare il file di download di Magento in questa cartella htdocs.
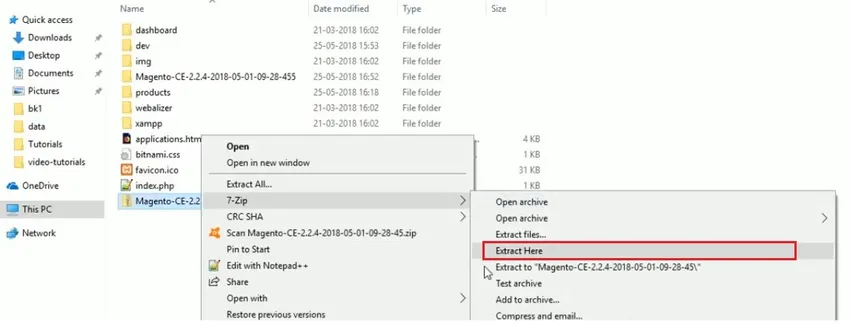
Dopo che sarà disponibile la normale cartella di estrazione, dovrai solo rinominarla (per differenziarla facilmente dal resto). Ecco qui -
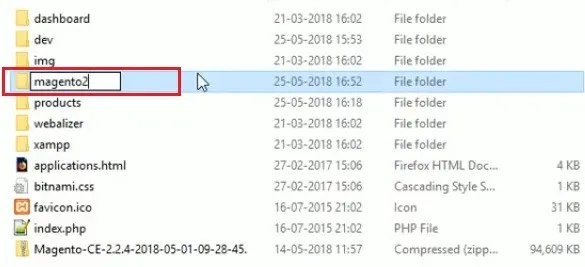
Ora, passa alla pagina del server localhost (server MyPhp) per creare il database. Anche qui devi rinominare il database appena creato come 'magento2'. Vediamo via schermo -
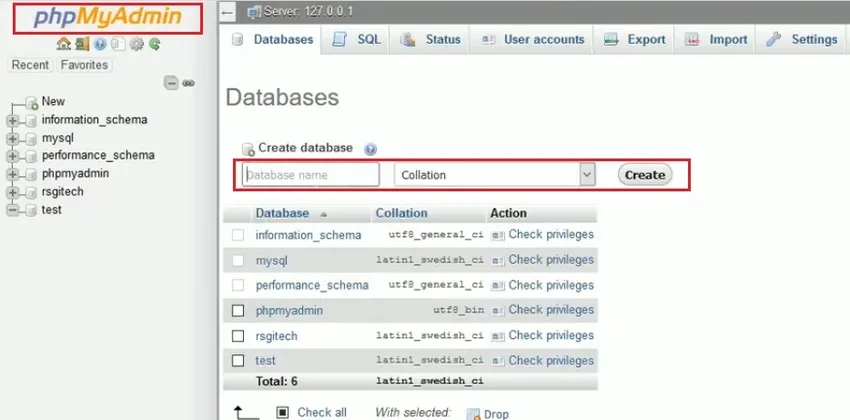
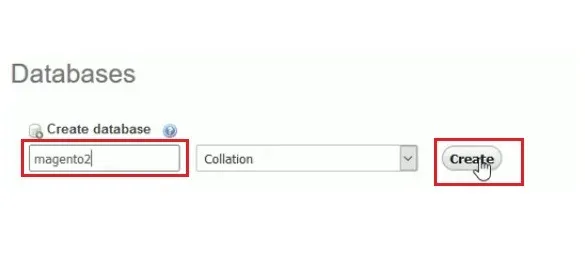

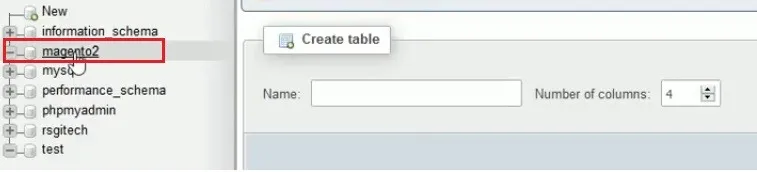
Ora il tuo database è stato creato. Vai a localhost2 -

Per il risultato serac di localhost / magento2 (creato e nominato dall'utente), verrà visualizzata la schermata dei dettagli del server. Assistiamo allo schermo -

Da qui in poi è rimasta solo la schermata di configurazione. Nota per gli utenti se si arriva a questa schermata significa che è rimasta l'unica configurazione prima dell'inizio dell'utilizzo effettivo di Magento. Ora, un utente deve fare clic sul pulsante "Accetto e configura Magento" e apparirà la pagina di configurazione -
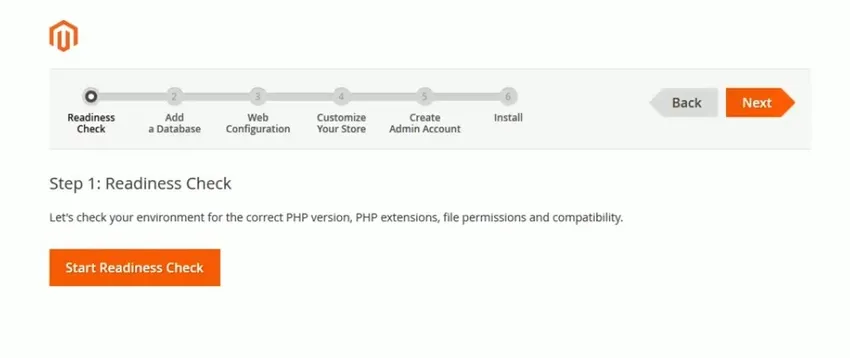
Un utente deve seguire i passaggi sopra in sequenza: il primo è "Controllo della prontezza"
Devi fare clic sul pulsante "Avvia controllo di prontezza", qui il sistema esegue un controllo approfondito dei requisiti, degli ambienti di PHP, delle relative estensioni e autorizzazioni.
Se hai tutti i requisiti aggiornati, otterrai la seguente schermata per passare al passaggio successivo
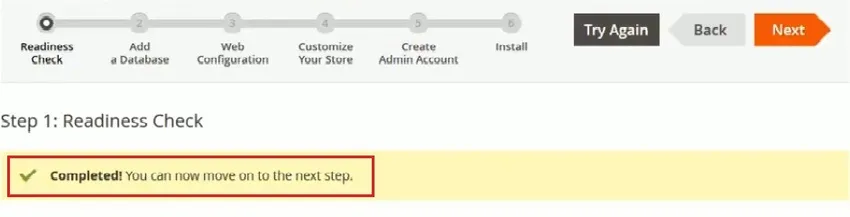
Con questo clic sul pulsante "Avanti", otterrai la schermata del database
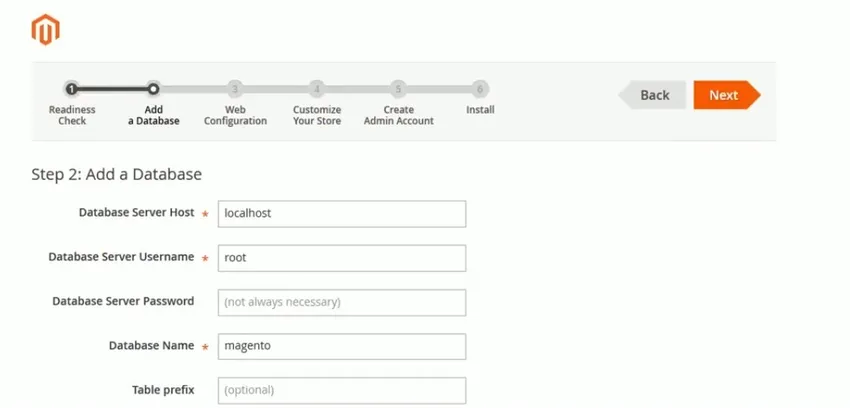
Un utente deve compilare i dettagli del database -
- Host server database: per impostazione predefinita, il nome è localhost
- Nome del server di database: devi menzionare il nome utente del server, quello che hai ottenuto durante la creazione dell'iscrizione in Magento
- La password archiviata è vuota / (per impostazione predefinita): un utente deve inserire i dettagli della password durante la registrazione a Magento
- Nome database: abbiamo creato magento2 e dobbiamo selezionare lo stesso per andare avanti
- Prefisso tabella: è una configurazione opzionale e non deve essere compilato se si hanno esigenze specifiche.
Ora un utente deve fare clic sul pulsante "Avanti" per spostarsi nei passaggi della configurazione. Segue la pagina "Configurazione Web". Qui un utente deve menzionare l'indirizzo del suo negozio (indica l'indirizzo che guida i clienti nella tua attività). Devi anche menzionare una password 'Admin'. Poiché ogni pagina ha un amministratore per le modifiche finali che si riflettono nella posizione del negozio anteriore. Fornire una password adatta nel campo password e fare clic su "Avanti".
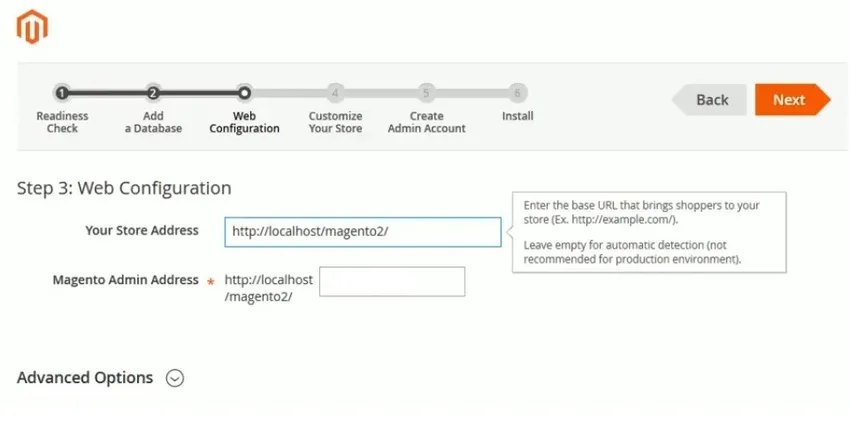
Ora un utente visualizzerà la schermata "Personalizza negozio" e lo vediamo di seguito:
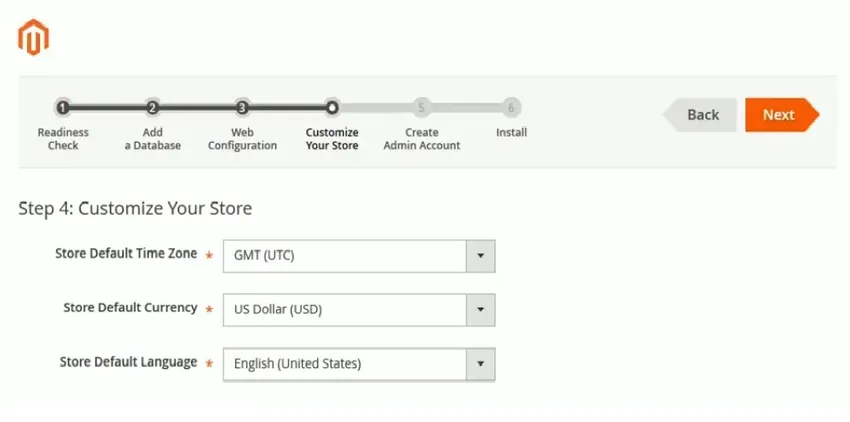
Personalizza il tuo negozio fornendo dettagli come
- Fuso orario
- Dettagli sulla valuta
- Lingua preferita
Non è necessario apportare modifiche in questa schermata, lasciare che il valore predefinito sia memorizzato in essa e fare clic sul pulsante "Avanti".
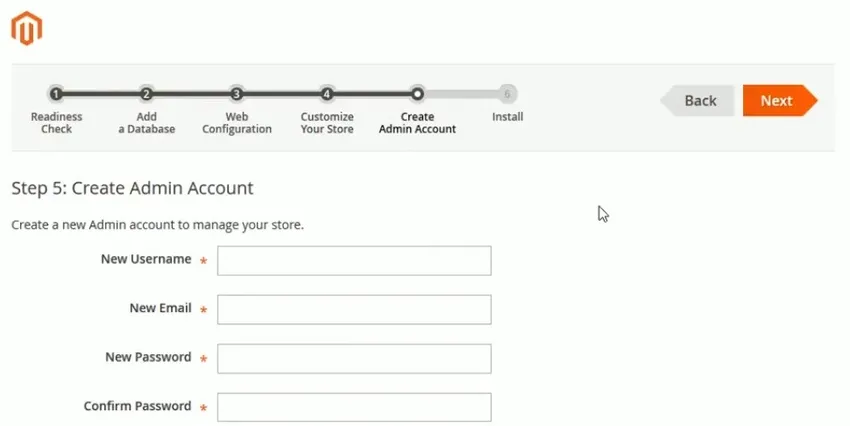
Atterrerai nella pagina "Crea account amministratore". Fornisci i dettagli dell'amministratore -
- Nome utente: deve contenere da 1 a 40 caratteri
- Nuova e-mail: le e-mail devono essere autentiche per la verifica
- Nuova password e conferma password prima di installare Magento
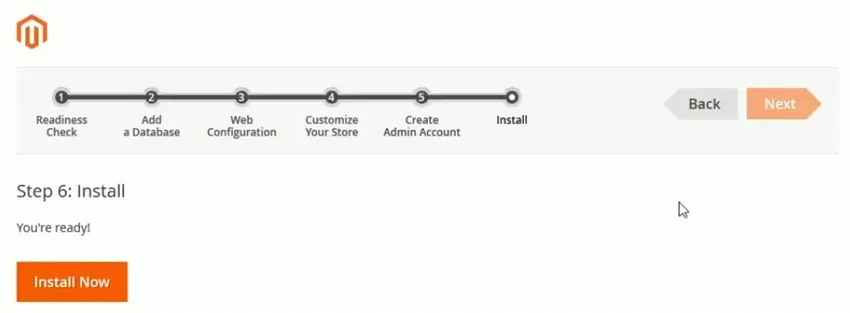
Dopo aver fatto clic sul pulsante INSTALL, l'installazione ha inizio.
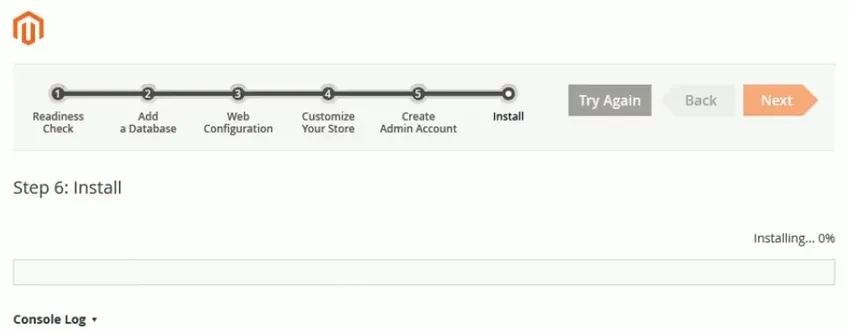
Una volta completata l'installazione, è necessario accedere al proprio account amministratore per avviare l'attività di e-commerce.
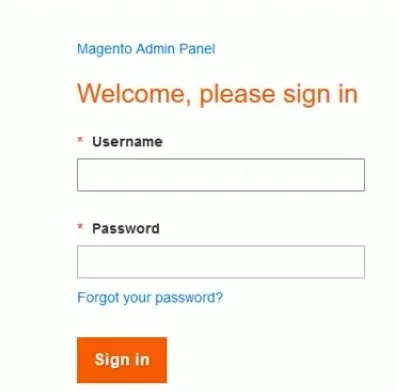
Articoli consigliati
Questa è stata una guida su come installare Magento. Qui abbiamo discusso i diversi passaggi per installare Magento. Puoi anche consultare i seguenti articoli per saperne di più -
- Guida all'installazione di Selenium
- Come installare JavaScript
- Passaggi per installare Django
- Domande per l'intervista a Magento
- MariaDB vs MySQL | Differenze principali
- Diverse caratteristiche delle versioni di Magento