In questo tutorial sugli effetti fotografici, impareremo come riempire facilmente un cielo notturno vuoto di stelle usando Photoshop CS6. Questo tutorial è anche pienamente compatibile con Photoshop CC (Creative Cloud). Se usi Photoshop CS5 o versioni precedenti, ti consigliamo di dare un'occhiata alla versione originale del nostro tutorial su Cielo notturno stellato.
Catturare un cielo notturno pieno di stelle con le nostre macchine fotografiche può essere complicato. Spesso ci sono altre fonti di luce più luminose nelle vicinanze (come le luci della città), e ovviamente c'è l'ulteriore problema del nostro pianeta che rifiuta di giocare bene e smette di girare per noi durante l'esposizione. Ciò a cui spesso finiamo è un interessante effetto a stella (ma indesiderato) o un cielo notturno pieno di nient'altro che oscurità. Fortunatamente, come vedremo in questo tutorial, Photoshop semplifica l'aggiunta delle stelle alle nostre foto in un secondo momento, con l'ulteriore vantaggio di poter controllare quanto "stellato" il cielo diventa. Il risultato potrebbe non ingannare gli astronomi o gli astrofisici della famiglia, ma considerando che questa stessa tecnica viene spesso utilizzata per creare sfondi pieni di stelle per i film, l'effetto è più che realistico abbastanza da ingannare praticamente tutti gli altri.
Ecco la foto con cui inizierò (foto della città di notte da Shutterstock):
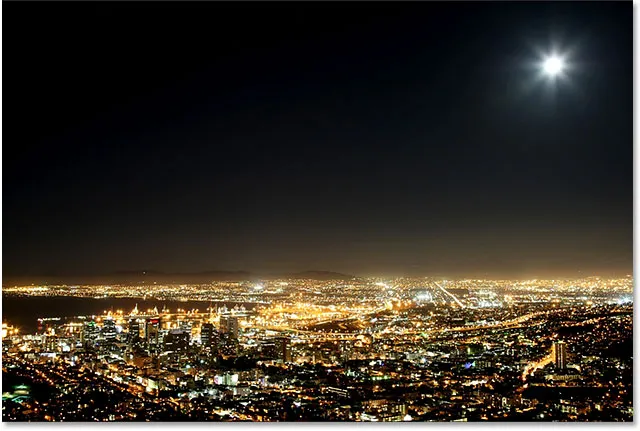
La foto originale
Ed ecco come apparirà l'effetto finale del "cielo notturno stellato":
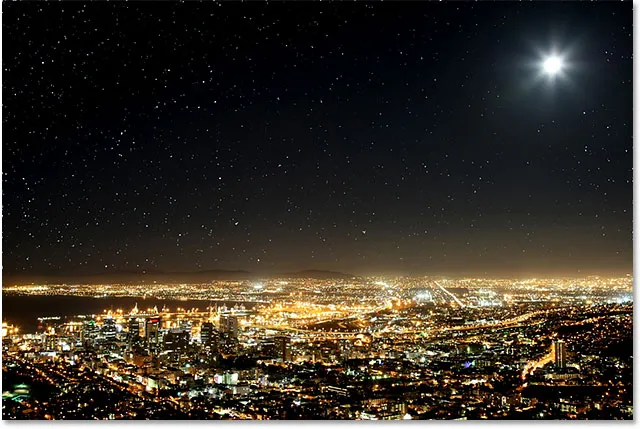
L'effetto finale.
Come creare un cielo notturno stellato con Photoshop
Passaggio 1: aggiungere un nuovo livello vuoto
Con la nostra foto appena aperta in Photoshop, se guardiamo nel pannello Livelli, vediamo l'immagine seduta sul livello Sfondo che è attualmente l'unico livello nel documento:
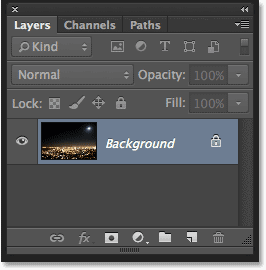
Il pannello Livelli che mostra l'immagine originale.
Aggiungiamo un nuovo livello vuoto per le nostre stelle. Fai clic sull'icona Nuovo livello nella parte inferiore del pannello Livelli (seconda icona da destra):
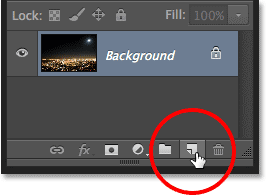
Facendo clic sull'icona Nuovo livello.
Photoshop aggiunge un nuovo livello vuoto chiamato Livello 1 sopra il livello Sfondo:
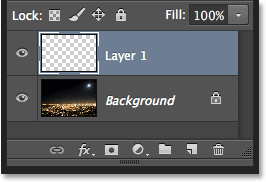
Viene aggiunto il nuovo livello vuoto.
Passaggio 2: riempi il nuovo livello di nero
Dobbiamo riempire il nostro nuovo strato di nero. Per questo, useremo il comando Fill di Photoshop. Vai al menu Modifica nella barra dei menu nella parte superiore dello schermo e scegli Riempi :
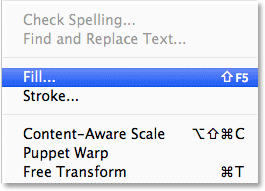
Vai a Modifica> Riempi.
Questo apre la finestra di dialogo Riempi. Cambia l'opzione Usa nella parte superiore della finestra di dialogo in Nero . Nella sezione Fusione nella metà inferiore della finestra di dialogo, assicurati che Modalità sia impostata su Normale e Opacità sia impostata al 100% (su cui dovrebbero essere impostati per impostazione predefinita):
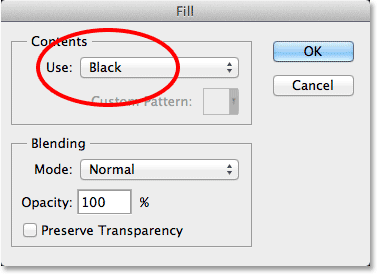
Modifica dell'opzione Usa su Nero.
Fai clic su OK quando hai finito di chiudere la finestra di dialogo Riempi, a quel punto Photoshop riempie il nuovo livello di nero, bloccando temporaneamente la nostra foto dalla vista:
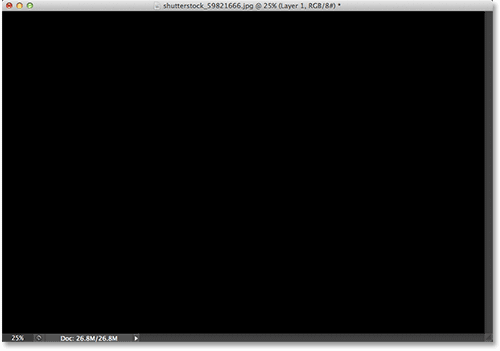
Il riempimento del livello superiore con il nero nasconde la foto sul livello sottostante.
Passaggio 3: converti il livello in un oggetto intelligente
Tra un momento, applicheremo un paio di filtri di Photoshop a questo livello nero. Ma prima di farlo, convertiamo innanzitutto il livello in un oggetto intelligente . In questo modo, i nostri filtri verranno applicati come filtri intelligenti, permettendoci di tornare indietro e modificarne le impostazioni in seguito, se necessario. Con il Livello 1 selezionato (dovrebbe essere evidenziato in blu), fai clic sull'icona del piccolo menu nell'angolo in alto a destra del pannello Livelli:
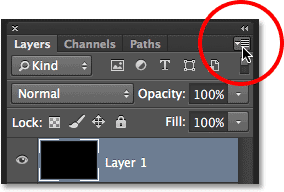
Facendo clic sull'icona del menu del pannello Livelli.
Quindi scegli Converti in oggetto avanzato dal menu visualizzato:
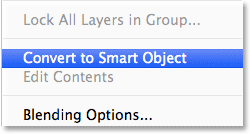
Selezionando Converti in oggetto intelligente dal menu del pannello Livelli.
Sembra che non sia successo nulla all'immagine, ma una piccola icona di Smart Object appare nell'angolo in basso a destra della miniatura di anteprima del livello nel pannello Livelli. Questo ci consente di sapere che il layer è ora un oggetto intelligente:
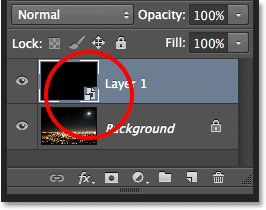
Gli oggetti intelligenti sono indicati da una piccola icona nella loro anteprima di anteprima.
Passaggio 4: applicare il filtro Aggiungi disturbo
Siamo pronti per aggiungere i nostri filtri e inizieremo con il filtro Aggiungi rumore. Vai al menu Filtro nella parte superiore dello schermo, seleziona Rumore, quindi Aggiungi rumore :
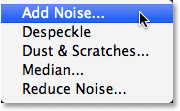
Andare su Filtro> Disturbo> Aggiungi disturbo.
Questo apre la finestra di dialogo Aggiungi rumore. Il filtro Aggiungi disturbo fondamentalmente aggiunge un mucchio di piccoli punti bianchi a singolo pixel al livello riempito di nero e controlliamo quanti punti vengono aggiunti usando il valore Quantità . Immettere un valore di circa il 25% . Nella parte inferiore della finestra di dialogo, imposta l'opzione Distribuzione su Gaussiano e seleziona l'opzione Monocromatica, che impedirà a qualsiasi colore diverso dal bianco e nero di apparire nel rumore:
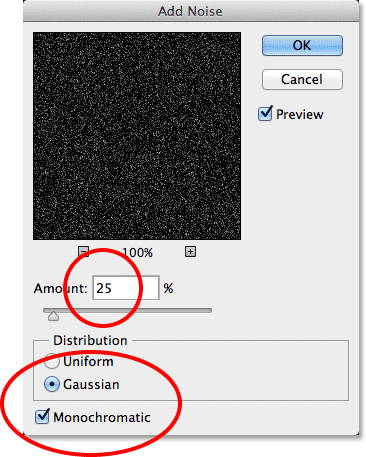
La finestra di dialogo Aggiungi rumore.
Fare clic su OK per chiudere la finestra di dialogo Aggiungi rumore. Photoshop riempie il livello di rumore (punti casuali):
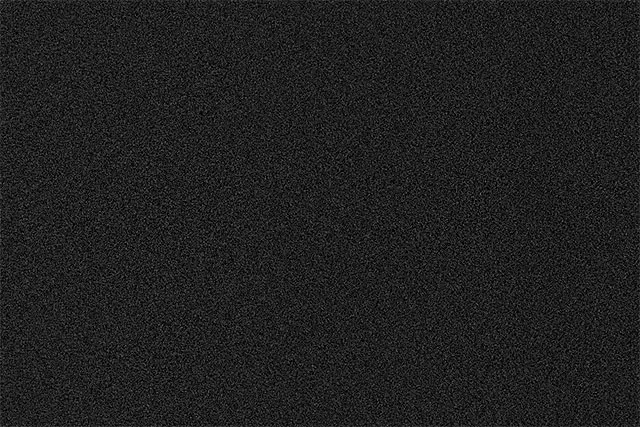
L'immagine dopo aver applicato il filtro Aggiungi disturbo.
Se guardiamo indietro nel pannello Livelli, vediamo il filtro Aggiungi rumore elencato come Filtro intelligente sotto il Livello 1:
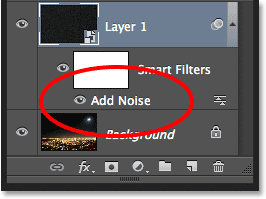
Il pannello Livelli che mostra il filtro intelligente Aggiungi rumore.
Passaggio 5: applicare il filtro sfocatura gaussiana
Ora che abbiamo aggiunto un po 'di rumore, dobbiamo aggiungere un po' di sfocatura ad esso, il che renderà quei punti a pixel singolo un po 'più ampi e raggrupperà alcuni di essi insieme. Lo faremo usando il filtro sfocatura gaussiana di Photoshop. Torna al menu Filtro, seleziona Sfocatura, quindi Sfocatura gaussiana :
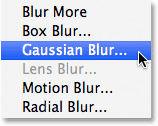
Vai a Filtro> Sfocatura> Sfocatura gaussiana.
Questo apre la finestra di dialogo Sfocatura gaussiana. Controlliamo la quantità di sfocatura usando il valore Raggio e puoi inserire un valore direttamente nella casella Raggio o trascinare il cursore lungo il fondo per aumentare o diminuire il valore. Il valore che vuoi inserire qui dipenderà dalla dimensione della tua immagine. In genere, un valore del raggio compreso tra 2 e 6 pixel funziona meglio, con 2 pixel ideali per immagini piccole e 6 pixel per immagini molto grandi.
La cosa bella è che, poiché stiamo aggiungendo il filtro Sfocatura gaussiana come filtro intelligente, possiamo facilmente tornare indietro più tardi e provare un valore diverso. Ho intenzione di inserire un valore di raggio di 3 pixel :
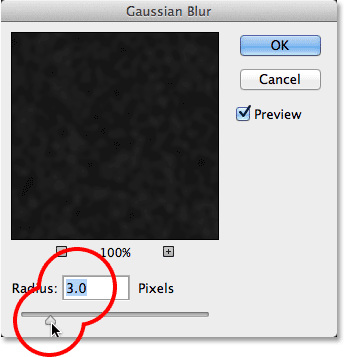
Impostazione del valore del raggio su 3 pixel.
Fare clic su OK al termine per chiudere la finestra di dialogo e applicare l'effetto sfocatura al rumore. Se guardiamo di nuovo nel pannello Livelli, vediamo entrambi i filtri Aggiungi disturbo e Sfocatura gaussiana elencati come Filtri intelligenti sotto Livello 1:
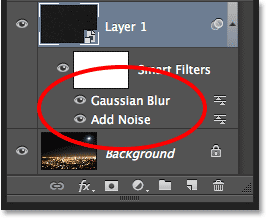
Entrambi i filtri sono ora elencati come filtri intelligenti.
Se in seguito decidi di voler provare un diverso valore del raggio per il filtro Sfocatura gaussiana, tutto ciò che devi fare è fare doppio clic direttamente sulle parole Sfocatura gaussiana:
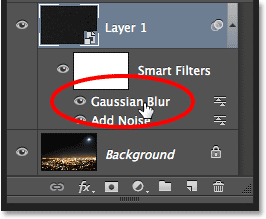
Fare doppio clic sul filtro smart sfocatura gaussiana.
Ciò aprirà nuovamente la finestra di dialogo del filtro in cui è possibile immettere un valore di Raggio diverso, sempre da 2 a 6 pixel, a seconda delle dimensioni dell'immagine. Al termine, fai semplicemente clic su OK per chiudere la finestra di dialogo. Puoi farlo tutte le volte che vuoi perché gli Smart Filter in Photoshop sono non distruttivi, il che significa che non vengono mai apportate modifiche permanenti all'immagine. L'uso dei filtri intelligenti con i nostri effetti semplifica la regolazione e la visualizzazione corretta.
Passaggio 6: aggiungere un livello di regolazione dei livelli
Successivamente, dobbiamo illuminare le aree più chiare del nostro livello di rumore e scurire le aree più scure. Questo trasformerà il rumore debole e sfocato nelle nostre stelle. Tieni premuto il tasto Alt (Win) / Opzione (Mac) sulla tastiera e fai clic sull'icona Nuovo livello di regolazione nella parte inferiore del pannello Livelli:
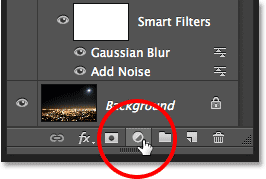
Facendo clic sull'icona Nuovo livello di regolazione mentre si tiene premuto Alt (Win) / Opzione (Mac).
Scegli un livello di regolazione Livelli dal menu che appare:
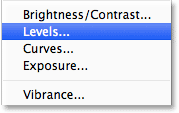
Scelta di un livello di regolazione Livelli.
Photoshop aprirà la finestra di dialogo Nuovo livello. Seleziona l'opzione Usa livello precedente per creare la maschera di ritaglio facendo clic all'interno della relativa casella di controllo. Ciò aggancerà il nostro livello di regolazione al livello di rumore sottostante, il che significa che tutto ciò che facciamo con il livello di regolazione Livelli influirà solo sul livello di rumore. L'immagine originale sul livello Sfondo non sarà interessata. Fai clic su OK quando hai finito per chiudere la finestra di dialogo:
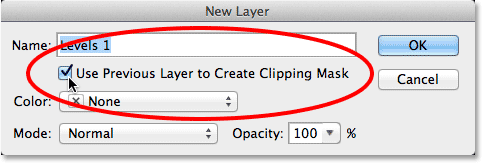
Selezionando l'opzione Usa livello precedente per creare la maschera di ritaglio.
Photoshop aggiunge il nuovo livello di regolazione Livelli, denominato Livelli 1, sopra il livello di rumore. Sembra rientrato a destra con una piccola freccia che punta verso il basso sul livello sottostante. Questo ci dice che il livello di regolazione è agganciato al livello di rumore:
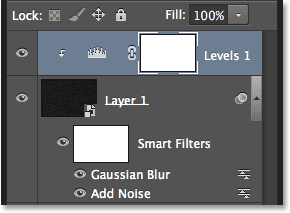
Il livello di regolazione Livelli (Livelli 1) viene aggiunto sopra il Livello 1.
Scopri come funzionano le maschere di ritaglio in Photoshop
Passaggio 7: regolare i cursori dei punti bianchi e neri
I controlli e le opzioni per il livello di regolazione Livelli vengono visualizzati nel pannello Proprietà . Al centro del pannello si trova l'istogramma, un grafico che ci mostra l'attuale gamma tonale dell'immagine (o, in questo caso, la gamma tonale del livello di rumore). Direttamente sotto l'istogramma sono presenti tre piccoli cursori. Quello all'estrema sinistra, pieno di nero, è il cursore del punto nero . Quello all'estrema destra, pieno di bianco, è il cursore del punto bianco . C'è anche un cursore grigio nel mezzo, ma per questo effetto, non avremo bisogno di usarlo:
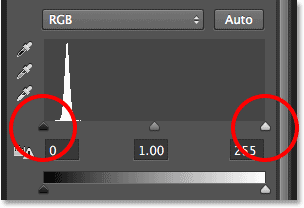
I cursori del punto nero (a sinistra) e del punto bianco (a destra).
Fai clic sul cursore del punto bianco a destra e inizia a trascinarlo verso sinistra. Mentre trascini, vedrai le aree più chiare del rumore diventare più luminose. Trascina il cursore fino a dove inizia il lato destro dell'istogramma. Ciò illuminerà le aree più chiare di rumore al bianco puro:
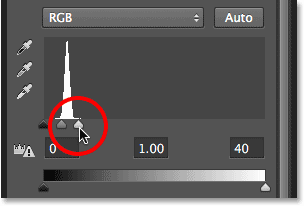
Trascinando il cursore del punto bianco sul lato destro dell'istogramma.
Ecco come appare la mia immagine dopo aver trascinato il cursore del punto bianco a sinistra:
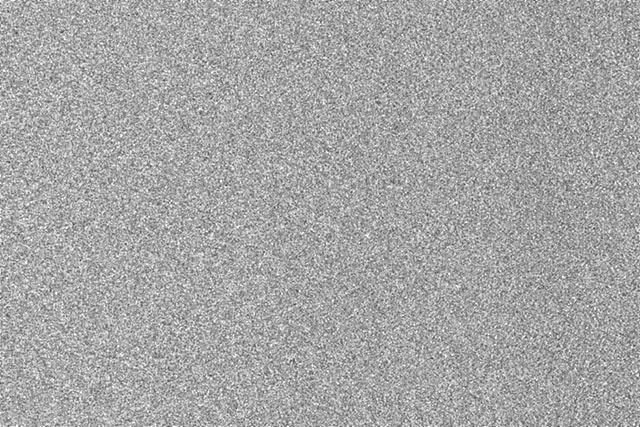
Le aree di rumore più leggere sono ora molto più luminose.
Quindi, fai clic sul cursore del punto nero a sinistra e inizia a trascinarlo verso destra. Mentre trascini, vedrai le aree più scure del rumore diventare nero puro. Mentre trascini ulteriormente il cursore, sempre più rumore scompare nell'oscurità. Dovrai trascinare il dispositivo di scorrimento del punto nero molto vicino al dispositivo di scorrimento del punto bianco per ottenere i migliori risultati e probabilmente vorrai giocare un po 'con entrambi i dispositivi di scorrimento per ottimizzare l'effetto:

Trascinando il cursore del punto nero verso destra.
Ecco l'effetto delle mie stelle dopo aver trascinato il cursore del punto nero. Una nota importante è che se stai creando l'effetto per la stampa, ti consigliamo di regolare i dispositivi di scorrimento dei punti bianchi e neri in modo che sembri avere effettivamente più stelle di quelle che ti servono, e questo perché perderai alcuni dei l'effetto durante il processo di stampa. Se stai creando l'effetto rigorosamente per lo schermo, non dovrai preoccuparti:
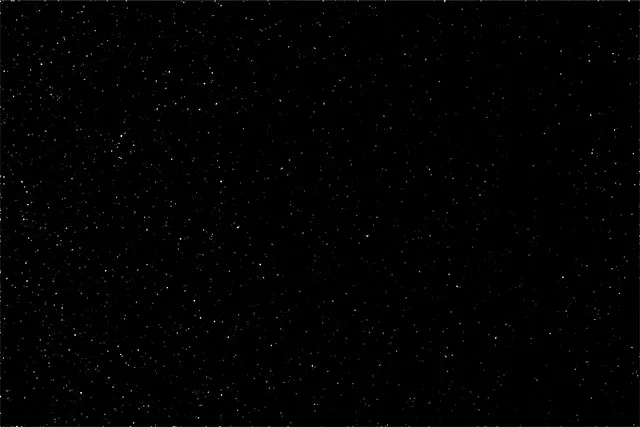
L'effetto dopo aver regolato il cursore del punto nero.
Ho accennato in precedenza che è possibile tornare indietro in qualsiasi momento e regolare nuovamente la quantità di sfocatura applicata al livello di rumore facendo doppio clic sul filtro intelligente sfocatura gaussiana nel pannello Livelli (vedere Passaggio 5). Puoi anche tornare indietro e ri-regolare questi cursori punto bianco e punto nero. Fai semplicemente clic sul livello di regolazione Livelli nel pannello Livelli per renderlo attivo (se non è già attivo), quindi trascina i dispositivi di scorrimento nel pannello Proprietà. Proprio come gli Smart Filter, i livelli di regolazione in Photoshop sono non distruttivi e completamente modificabili. Non vengono apportate modifiche permanenti all'immagine.
Passaggio 8: aggiungere un livello di regolazione tonalità / saturazione
Aggiungiamo un po 'di colore alle stelle e possiamo farlo usando un livello di regolazione Tonalità / Saturazione. Ancora una volta tieni premuto il tasto Alt (Win) / Opzione (Mac) sulla tastiera, quindi fai clic sull'icona Nuovo livello di regolazione nella parte inferiore del pannello Livelli:
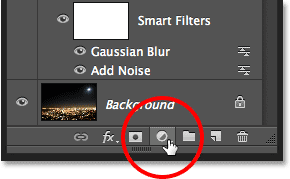
Facendo nuovamente clic sull'icona Nuovo livello di regolazione mentre si tiene premuto Alt (Win) / Opzione (Mac).
Seleziona un livello di regolazione Tonalità / Saturazione dall'elenco che appare:
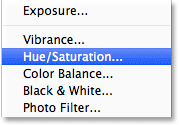
Scegliendo Tonalità / Saturazione dal menu.
Photoshop aprirà nuovamente la finestra di dialogo Nuovo livello. Proprio come abbiamo fatto prima, seleziona l'opzione Usa livello precedente per creare la maschera di ritaglio facendo clic all'interno della sua casella di controllo:
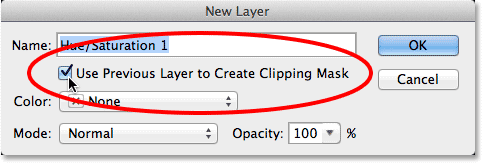
Selezione dell'opzione Usa livello precedente per creare maschera di ritaglio.
Fare clic su OK al termine per chiudere la finestra di dialogo. Photoshop aggiunge un nuovo livello di regolazione Tonalità / Saturazione chiamato Tonalità / Saturazione 1 sopra il livello Livelli (ho ampliato la larghezza del pannello Livelli nello screenshot solo per rendere visibile il nome). Questo nuovo livello di regolazione è anche agganciato al livello di rumore, permettendoci di colorare solo il rumore, non l'immagine originale:
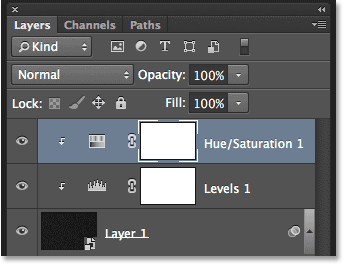
Il pannello Livelli che mostra il nuovo livello di regolazione Tonalità / Saturazione.
Con il livello di regolazione Tonalità / saturazione attivo nel pannello Livelli, il pannello Proprietà passa ai controlli e alle opzioni Tonalità / Saturazione. Innanzitutto, seleziona l'opzione Colorize nella parte inferiore della finestra di dialogo facendo clic all'interno della relativa casella di controllo. Quindi, trascina il cursore Tonalità per selezionare il colore che preferisci per le tue stelle. Penso che il blu sia gradevole, quindi trascinerò il mio cursore Tonalità verso destra per un valore di circa 212. Se pensi che il colore sembri troppo intenso, trascina il cursore Saturazione verso sinistra per ridurlo. Abbasserò il mio valore di Saturazione dal suo valore predefinito di 25 fino a 15:
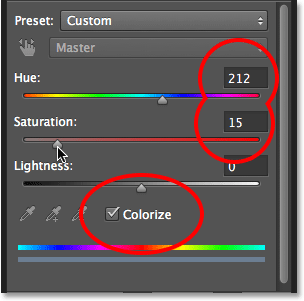
Selezionando Colorize, quindi trascinando i cursori Tonalità e Saturazione.
Ecco la mia immagine dopo aver colorato le stelle. L'effetto colorante è abbastanza sottile, quindi potrebbe essere più facile vedere il risultato con la tua immagine in Photoshop che in questo screenshot:
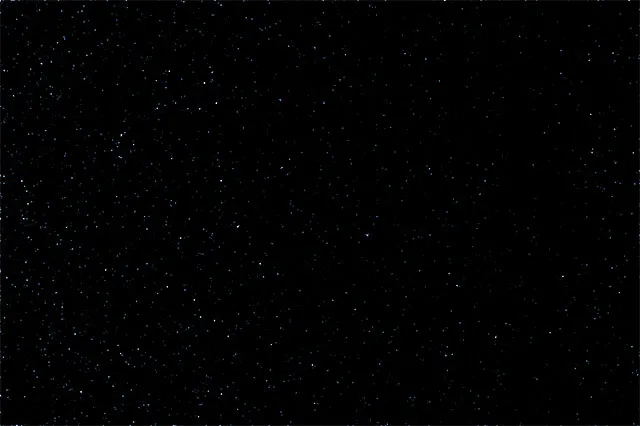
L'effetto dopo aver colorato le stelle.
Passaggio 9: raggruppa tutti e tre i livelli sopra il livello di sfondo
Certo, al momento abbiamo un grosso problema. Le nostre stelle stanno bloccando completamente la foto originale dalla vista. Risolviamolo e inizieremo prendendo tutti e tre i livelli che si combinano per creare l'effetto stelle (in altre parole, tutti i livelli che si trovano sopra il livello Sfondo) e raggruppandoli in un gruppo di livelli.
Con il livello Tonalità / saturazione superiore selezionato nel pannello Livelli, tieni premuto il tasto Maiusc sulla tastiera e fai clic sul livello di rumore (Livello 1). Questo selezionerà tutti e tre i livelli contemporaneamente (appariranno tutti evidenziati in blu):

Sono selezionati tutti e tre i livelli sopra il livello Sfondo.
Con i livelli selezionati, fai clic sull'icona del menu del pannello Livelli nell'angolo in alto a destra:
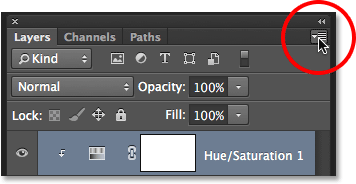
Facendo clic sull'icona del menu.
Scegli Nuovo gruppo da livelli dal menu:
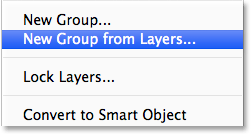
Selezionando Nuovo gruppo dai livelli dal menu del pannello Livelli.
Photoshop apre la finestra di dialogo Nuovo gruppo da livelli. Assegna un nome al gruppo "Stelle", quindi fai clic su OK per chiuderlo:
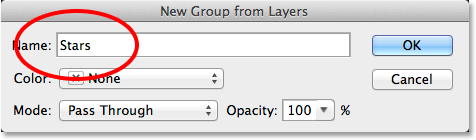
La finestra di dialogo Nuovo gruppo da livelli.
Il nuovo gruppo di stelle appare nel pannello Livelli con i nostri tre livelli al suo interno. Se fai clic sull'icona del triangolo a sinistra dell'icona della cartella, puoi aprire il gruppo e vedere i livelli nidificati al suo interno. Fai di nuovo clic sull'icona a forma di triangolo per ruotarla chiusa:
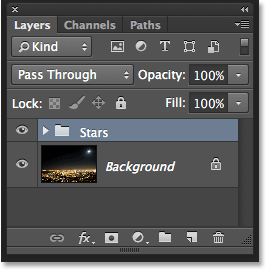
I gruppi di livelli sono un ottimo modo per organizzare il pannello Livelli.
Scopri tutto sui gruppi di livelli in Photoshop
Passaggio 10: disattivare il gruppo di livelli
Nascondiamo temporaneamente il gruppo Stelle in modo da poter vedere la nostra immagine originale. Per fare ciò, fai clic sull'icona di visibilità del gruppo di livelli (il piccolo bulbo oculare):
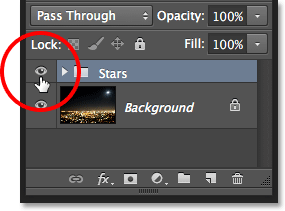
Facendo clic sull'icona di visibilità del gruppo di livelli.
L'immagine originale riappare nel documento:
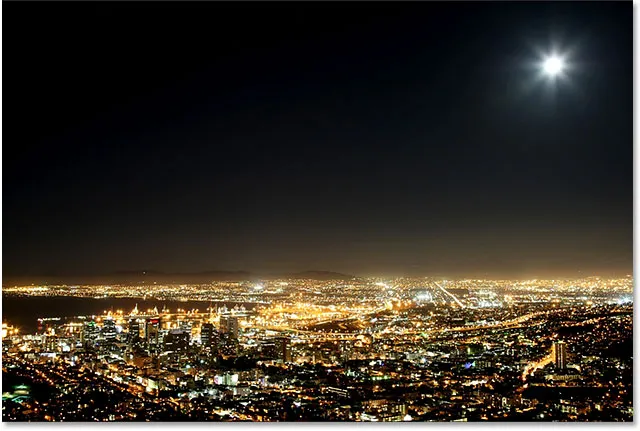
L'immagine originale è di nuovo visibile.
Passaggio 11: selezionare l'area in cui le stelle non devono apparire
Ora che possiamo vedere di nuovo la nostra immagine, dobbiamo selezionare l'area in cui le stelle non dovrebbero essere visibili. Nel mio caso, quella sarebbe la città nella parte inferiore dell'immagine, così come la catena montuosa (appena visibile) in lontananza. Photoshop ha molti strumenti di selezione tra cui scegliere e quello che vuoi usare dipenderà dall'argomento che devi selezionare. Terrò le cose semplici qui e andrò con lo strumento Lazo standard che prenderò dal pannello Strumenti:
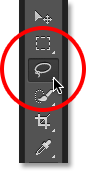
Selezione dello strumento Lazo.
Con lo strumento Lazo in mano, trascinerò lungo la cima della città e della catena montuosa. Con questa immagine, non è necessario essere chirurgicamente precisi con la mia selezione (motivo per cui ho scelto lo strumento Lazo) ma manterrò il mio contorno di selezione il più vicino possibile ai bordi dei miei soggetti. Per selezionare i lati e il fondo della foto, posso semplicemente trascinare fuori dall'immagine nell'area grigia del cartone. Photoshop aggancerà automaticamente il contorno della selezione ai bordi dell'immagine:
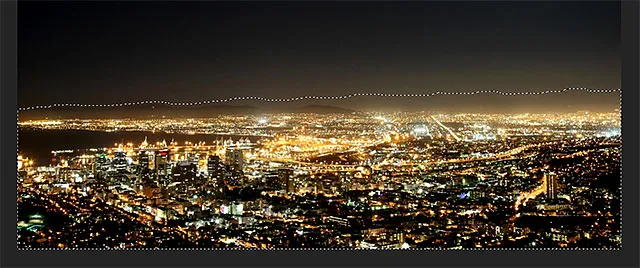
L'area lungo la parte inferiore dell'immagine è ora selezionata.
Penso di voler selezionare anche l'area intorno alla luna nell'angolo in alto a destra della foto. Per questo, userò lo strumento di selezione ellittica di Photoshop. Per selezionarlo, farò clic e tieni premuto sullo strumento Selezione rettangolare nel pannello Strumenti, quindi afferrerò lo Strumento selezione ellittica dal menu a comparsa che appare:
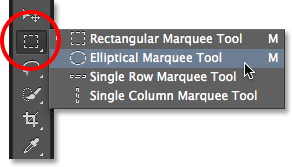
Selezione dello strumento selezione ellittica.
Il comportamento predefinito per la maggior parte degli strumenti di selezione di Photoshop, incluso lo strumento di selezione ellittica, è quello di creare una nuova selezione, ma quello che voglio fare qui è aggiungere una nuova area alla selezione che ho già creato, quindi farò clic sull'icona Aggiungi alla selezione in alto nella barra delle opzioni:
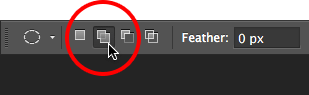
Modifica del comportamento dello strumento selezione ellittica da Nuova selezione a Aggiungi a selezione.
Quindi posizionerò il cursore del mouse al centro della luna. La piccola icona più ( + ) in basso a destra del cursore mi dice che sono in modalità Aggiungi a selezione:
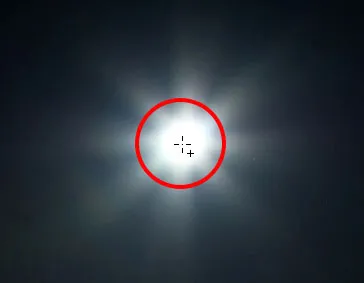
Centrare il cursore dello strumento di selezione ellittica all'interno della luna.
Farò clic e, tenendo premuto il pulsante del mouse, inizierò a trascinare verso l'esterno dal centro. Non appena avrò trascinato, terrò premuto Maiusc + Alt (Win) / Maiusc + Opzione (Mac) sulla mia tastiera, quindi continuerò a trascinare. Tenendo premuto il tasto Maiusc, la selezione ellittica verrà forzata in un cerchio perfetto, mentre il tasto Alt (Win) / Opzione (Mac) indica a Photoshop di trascinare la selezione verso l'esterno dal punto su cui ho fatto clic:
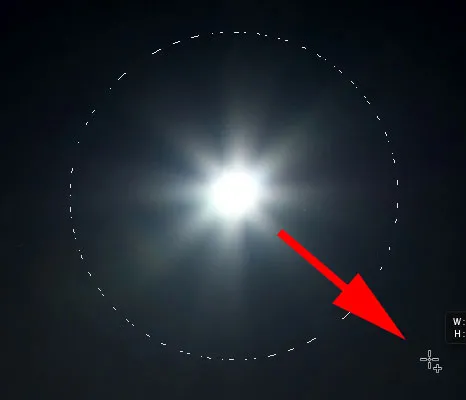
Centrare il cursore dello strumento di selezione ellittica all'interno della luna.
Rilascerò il pulsante del mouse quando avrò finito e ora possiamo vedere che ho selezionato sia la città nella parte inferiore della foto sia la luna nell'angolo in alto a destra. Queste sono le aree in cui le stelle non appariranno:
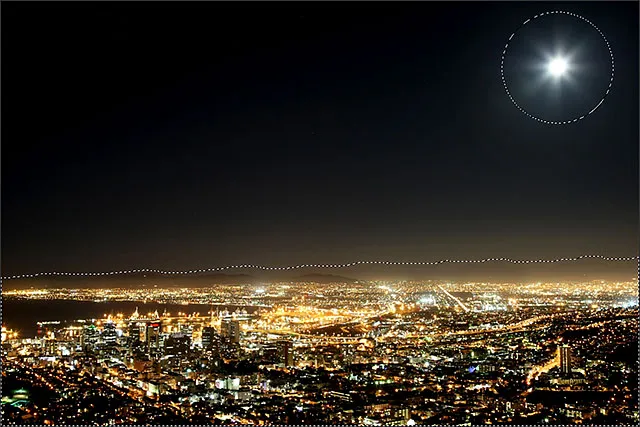
L'area intorno alla luna è stata aggiunta alla selezione iniziale.
Scopri come aggiungere, sottrarre e intersecare le tue selezioni in Photoshop
Passaggio 12: riattiva il gruppo di livelli
Fai di nuovo clic sull'icona di visibilità del gruppo di livelli (il quadrato vuoto in cui si trovava il bulbo oculare) per rendere nuovamente visibile il gruppo nel documento:
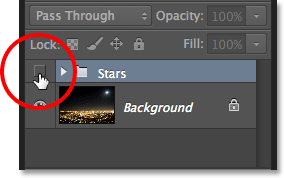
Facendo clic sull'icona di visibilità del gruppo di livelli Stelle.
Le stelle bloccheranno nuovamente l'immagine originale dalla vista, ma i contorni della selezione rimarranno visibili:
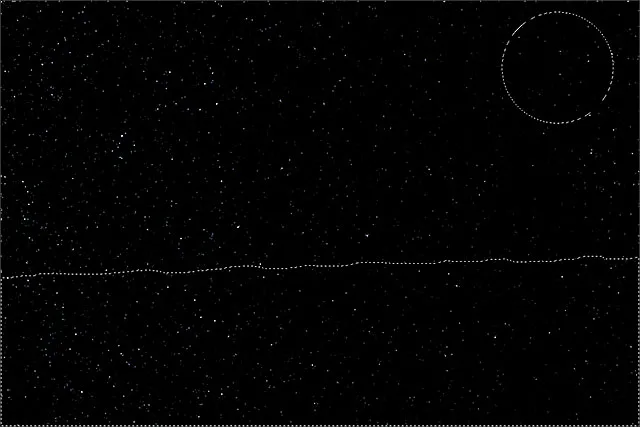
I contorni di selezione appaiono davanti alle stelle.
Passaggio 13: Aggiungi una maschera di livello
Tieni premuto il tasto Alt (Win) / Opzione (Mac) sulla tastiera e fai clic sull'icona Aggiungi maschera di livello nella parte inferiore del pannello Livelli:
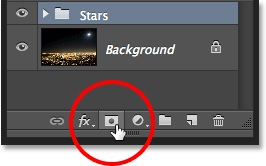
Facendo clic sull'icona Aggiungi maschera di livello (tenendo premuto Alt (Win) / Opzione (Mac)).
Photoshop aggiunge una maschera di livello al gruppo Stelle e utilizza la nostra selezione per determinare quali aree del gruppo devono rimanere visibili e quali devono essere nascoste. Normalmente, l'area all'interno della selezione rimarrebbe visibile, ma tenendo premuto il tasto Alt (Win) / Opzione (Mac), abbiamo detto a Photoshop di fare il contrario e di mantenere tutto al di fuori della selezione, nascondendo le aree al suo interno:

L'immagine dopo aver aggiunto la maschera di livello.
Se guardiamo nel pannello Livelli, vediamo che una miniatura della maschera di livello è stata aggiunta al gruppo Stelle, con il nero che rappresenta le aree nascoste alla vista e il bianco le aree visibili:
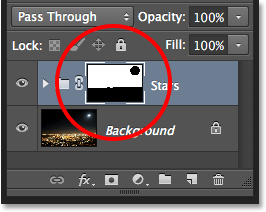
Il pannello Livelli che mostra l'anteprima della maschera.
Comprensione delle maschere di livello in Photoshop
Passaggio 14: Cambia la modalità di fusione del gruppo di livelli sullo schermo
L'unico problema che rimane è che sto vedendo bordi aspri e brutti che separano le aree visibili e nascoste delle stelle. Per fondere le stelle con la foto originale e creare transizioni senza soluzione di continuità, cambia la modalità di fusione del gruppo di livelli Stelle da Passa a schermo . L'opzione modalità fusione si trova nell'angolo in alto a sinistra del pannello Livelli:

Modifica della modalità di fusione del gruppo Stelle in Schermo.
Qui, dopo aver cambiato la modalità di fusione su Schermo, è il mio ultimo effetto del cielo notturno stellato:
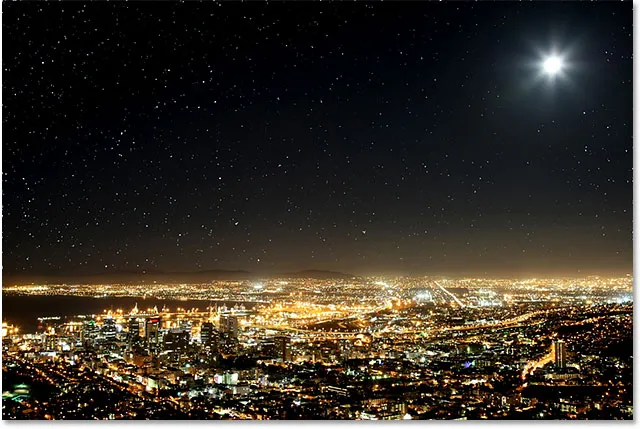
Il risultato finale