In questo tutorial di Photoshop, vedremo come portare la messa a fuoco e l'attenzione su una parte specifica di un'immagine usando un effetto di illuminazione semplice e facile da creare. Questa tecnica è anche un buon modo per aggiungere interesse a una foto che potrebbe usare un po 'più di scatto visivo.
Ecco l'immagine con cui lavorerò in questo tutorial:

La foto originale
Ovviamente la donna nella foto è attraente, ma l'immagine stessa potrebbe essere più interessante. Portiamo più attenzione al suo viso apportando una regolazione semplice e sottile all'illuminazione nell'immagine. Ecco come apparirà quando avremo finito:

Photoshop Lighting Effect: il risultato finale.
Passaggio 1: aggiungere un livello di regolazione delle curve
Cominciamo scurendo l'immagine complessiva usando un livello di regolazione Curve. Innanzitutto, dovremo aggiungere il livello di regolazione, quindi fai clic sull'icona Nuovo livello di regolazione nella parte inferiore della palette Livelli:
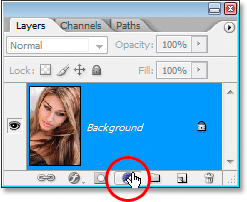
Facendo clic sull'icona "Nuovo livello di regolazione".
Quindi seleziona Curve dall'elenco dei livelli di regolazione che appare:
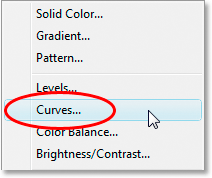
Seleziona un livello di regolazione Curve.
Passaggio 2: trascina il punto bianco verso il basso per scurire l'immagine
Quando viene visualizzata la finestra di dialogo Curve, vedrai una grande griglia quadrata con una linea diagonale che la attraversa dal basso a sinistra in alto a destra. Possiamo controllare la gamma tonale dell'immagine rimodellando questa linea. Se guardi alle due estremità della linea, vedrai un piccolo punto quadrato. Il punto in basso a sinistra rappresenta le aree di nero puro nell'immagine e il punto in alto a destra rappresenta le aree di bianco puro.
Possiamo spostare questi punti per controllare quanto appare chiara o scura l'immagine. Nel nostro caso, vogliamo scurire l'immagine, quindi fai clic sul punto nell'angolo in alto a destra della griglia, che controlla la luminosità dell'immagine e trascinala verso il basso. Mentre trascini verso il basso, vedrai la tua immagine nella finestra del documento diventare sempre più scura. Continuare a trascinare il punto verso il basso fino a quando l'opzione Output in basso a sinistra nella finestra di dialogo mostra un valore di circa 70:
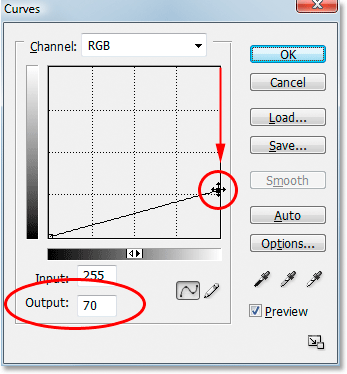
Trascinando il punto bianco nell'angolo in alto a destra della griglia verso il basso per scurire l'immagine.
Puoi trascinare ulteriormente il punto bianco verso il basso se desideri rendere l'immagine ancora più scura, e in effetti a questo punto è meglio rendere l'immagine troppo scura poiché possiamo schiarirla facilmente in seguito, come vedremo. Per iniziare, di solito imposto il mio livello di uscita su circa 70. Fare clic su OK al termine per uscire dalla finestra di dialogo. La foto ora appare molto più scura di quanto non fosse in origine:
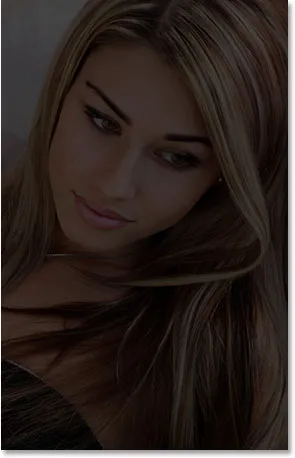
L'immagine dopo averla scurita con le curve.
Passaggio 3: selezionare lo strumento Lazo
Ora che abbiamo oscurato la nostra immagine, dobbiamo selezionare l'area in cui vogliamo che appaia la luce. Non dobbiamo preoccuparci di effettuare selezioni chirurgiche precise, quindi lo strumento Lazo di Photoshop funzionerà perfettamente. Prendi lo strumento Lazo dalla tavolozza Strumenti o premi la lettera L sulla tastiera per selezionarla con la scorciatoia:

Seleziona lo strumento Lazo.
Passaggio 4: Disegna una selezione intorno all'area che desideri evidenziare
Con lo strumento Lazo selezionato, disegna una selezione approssimativa intorno all'area che desideri evidenziare. Nel mio caso, voglio che la luce cada sul viso della donna, e forse anche sulla sua spalla, quindi disegnerò una selezione in questo modo:

Disegna una selezione approssimativa intorno all'area in cui vuoi che appaia la luce.
Notate come la mia selezione sia approssimativa e frastagliata, ma va bene. Tra un attimo ammorbidiremo i bordi della selezione.
Passaggio 5: riempire la selezione con il nero
Se guardiamo oltre nella nostra palette Livelli, possiamo vedere che ora abbiamo due livelli. Il livello Sfondo, che è il livello che contiene la nostra foto, è sul fondo, e il nostro livello di regolazione Curve, che abbiamo usato per scurire l'immagine, è seduto sopra di esso. Una delle cose grandiose dei livelli di regolazione di Photoshop è che ognuno viene fornito con la propria maschera di livello integrata e, se guardiamo da vicino, possiamo vedere un bordo di evidenziazione bianco attorno alla miniatura della maschera di livello:
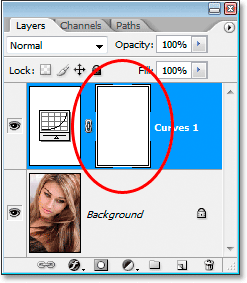
La palette Livelli mostra un bordo di evidenziazione bianco attorno alla miniatura della maschera di livello del livello di regolazione.
Questo bordo di evidenziazione ci sta dicendo che al momento abbiamo selezionato la maschera di livello e useremo la maschera per nascondere gli effetti del livello di regolazione Curve all'interno dell'area che abbiamo appena selezionato. Per fare ciò, dobbiamo riempire la nostra selezione di nero. Vai al menu Modifica nella parte superiore dello schermo e scegli Riempi per visualizzare la finestra di dialogo Riempi di Photoshop. Quando viene visualizzata la finestra di dialogo, selezionare Nero dalla casella a discesa a destra della parola "Usa":
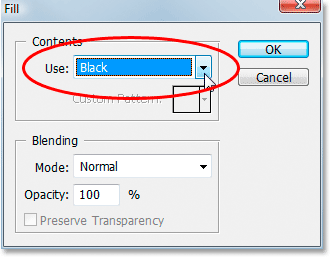
Seleziona "Nero" nella finestra di dialogo Riempi.
Fai clic su OK per uscire dalla finestra di dialogo e Photoshop riempie la nostra selezione di nero. Possiamo vedere se guardiamo di nuovo la nostra miniatura della maschera di livello nella palette Livelli che ora mostra un'area di nero. Questa è l'area all'interno della nostra selezione:
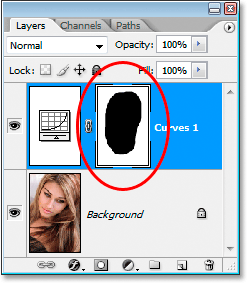
La miniatura della maschera di livello ora mostra l'area che abbiamo riempito di nero.
E se guardiamo la nostra immagine nella finestra del documento, possiamo vedere che l'effetto di oscuramento del livello di regolazione Curve è stato nascosto all'interno della nostra selezione, rivelando la foto originale sotto:
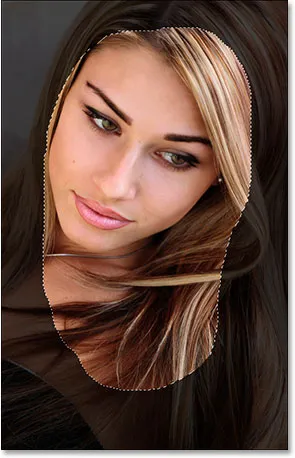
Gli effetti del livello di regolazione Curve sono ora nascosti all'interno della nostra selezione.
Premi Ctrl + D (Win) / Command + D (Mac) per rimuovere il contorno di selezione dall'immagine.
Passaggio 6: applicare il filtro sfocatura gaussiana
Per rendere l'effetto più simile alla luce che brilla sulla donna, dobbiamo ammorbidire i bordi della nostra area selezionata, il che significa che dobbiamo sfocarli e, per questo, possiamo usare il filtro Sfocatura gaussiana di Photoshop. Vai al menu Filtro nella parte superiore dello schermo, scegli Sfocatura, quindi Sfocatura gaussiana. Quando viene visualizzata la finestra di dialogo, trascinare il cursore in basso verso destra per aumentare il valore del raggio. Maggiore è il valore del raggio, maggiore è la sfocatura applicata all'immagine. Tieni d'occhio la tua foto nella finestra del documento mentre trascini il cursore per giudicare la sfocatura necessaria per creare una transizione dall'aspetto realistico e uniforme tra le aree chiare e scure. Ho intenzione di impostare il mio valore del raggio su circa 40 pixel. Potresti voler impostare un valore più alto o più basso a seconda della tua immagine. Il modo migliore di lavorare non è memorizzare i numeri ma giudicare da soli quale valore funziona meglio con la tua immagine:
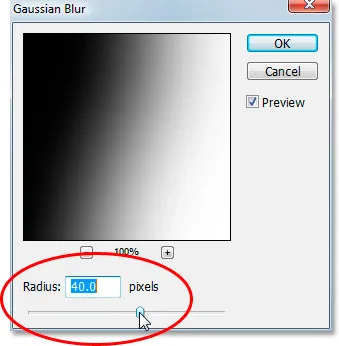
Sfoca i bordi dell'area selezionata regolando il valore Raggio nella finestra di dialogo Sfocatura gaussiana.
Ecco la mia immagine dopo aver applicato il filtro Sfocatura gaussiana:
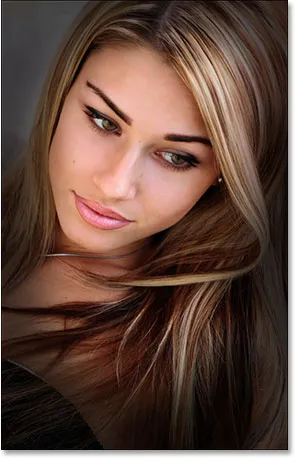
I bordi dell'area selezionata ora si fondono uniformemente con l'area più scura circostante.
Passaggio 7: abbassare il livello di regolazione dell'opacità delle curve (opzionale)
Se ritieni che l'effetto di oscuramento del livello di regolazione Curve sia troppo forte e che il resto della foto intorno all'area evidenziata sia troppo scuro, abbassa semplicemente l'opacità del livello di regolazione per mettere a punto l'effetto. L'opzione Opacità si trova nell'angolo in alto a destra della palette Livelli. Abbasserò la mia opacità fino a circa il 60%:
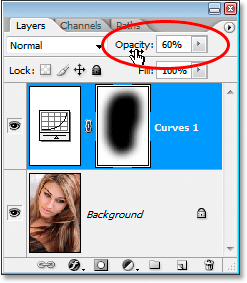
Riduzione dell'opacità del livello di regolazione Curve.
E con ciò, il gioco è fatto! Ecco, per confronto, la mia immagine originale ancora una volta:

L'immagine originale
E qui, dopo aver abbassato l'opacità del mio livello di regolazione per darmi un effetto di illuminazione molto più sottile, è il mio risultato finale:

Il risultato finale dell'effetto luminoso.
E lì ce l'abbiamo! Visita la nostra sezione Effetti fotografici per ulteriori tutorial sugli effetti di Photoshop!