In questo tutorial su Photoshop Effects impareremo come aggiungere facilmente gocce d'acqua dall'aspetto realistico a una foto, come se qualcuno spruzzasse acqua su tutta l'immagine. Utilizzeremo alcuni filtri e regolazioni per creare alcune forme casuali di gocce d'acqua, e poi le faremo sembrare acqua usando alcuni semplici stili di livello per aggiungere ombre e luci.
Per finire le cose e aggiungere un po 'di realismo in più, useremo una mappa di spostamento per distorcere l'immagine sotto le gocce d'acqua. Può sembrare complicato ma è tutto molto semplice, come vedremo.
Ecco l'immagine originale con cui lavorerò:

L'immagine originale
Ed ecco come apparirà l'immagine dopo aver aggiunto le gocce d'acqua:

Il risultato finale
Questo tutorial è tratto dalla nostra serie di effetti fotografici. Iniziamo!
Passaggio 1: duplicare il livello di sfondo
Inizieremo questo tutorial nello stesso modo in cui iniziamo molti dei nostri tutorial, duplicando il nostro livello di sfondo. Con l'immagine aperta in Photoshop, possiamo vedere nella palette Livelli che attualmente abbiamo solo un livello, il livello Sfondo, che contiene l'immagine originale:
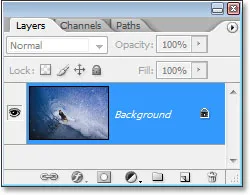
La palette Livelli in Photoshop che mostra l'immagine sul livello Sfondo.
Dobbiamo duplicare il livello Background e, per farlo, possiamo usare la scorciatoia da tastiera Ctrl + J (Win) / Command + J (Mac). Se guardiamo indietro nella palette Livelli, possiamo vedere che ora abbiamo due copie dell'immagine, con la copia del livello Sfondo (che Photoshop ha chiamato "Livello 1") sopra l'originale:
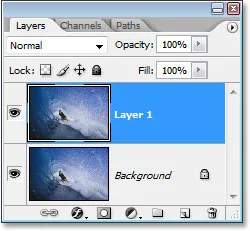
Premi "Ctrl + J" (Win) / "Command + J" (Mac) per duplicare il livello Background.
Passaggio 2: aggiungere un nuovo livello vuoto sopra il livello duplicato
Successivamente, è necessario aggiungere un nuovo livello vuoto sopra il livello duplicato appena creato. Usiamo anche la scorciatoia da tastiera, che è Maiusc + Ctrl + Alt + N (Win) / Maiusc + Comando + Opzione + N (Mac). Aggiungendo il tasto Alt / Opzione lì dentro, ciò dice a Photoshop di non preoccuparsi di far apparire la finestra di dialogo chiedendoci di nominare il livello e semplicemente andare avanti e aggiungerlo, dandogli invece il nome predefinito "Livello 2" e posizionandolo nella parte superiore della palette Livelli:
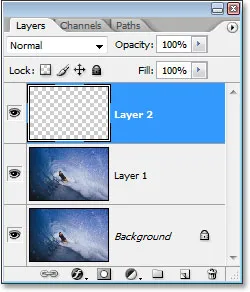
Premi "Maiusc + Ctrl + Alt + N" (Win) / "Maiusc + Comando + Opzione + N" (Mac) per aggiungere un nuovo livello vuoto.
Passaggio 3: riempi il nuovo livello di bianco
Riempiremo il nostro nuovo livello di bianco, quindi premi la lettera D sulla tastiera per ripristinare rapidamente i colori di primo piano e di sfondo se necessario, quindi il bianco diventa il colore di sfondo. Quindi, con "Livello 2" selezionato nella palette Livelli (il livello attualmente selezionato è quello evidenziato), premi Ctrl + Backspace (Win) / Comando + Elimina (Mac) per riempire il nuovo livello con il colore di sfondo, che nel nostro il caso è bianco. La tua immagine ora sarà completamente riempita di bianco:
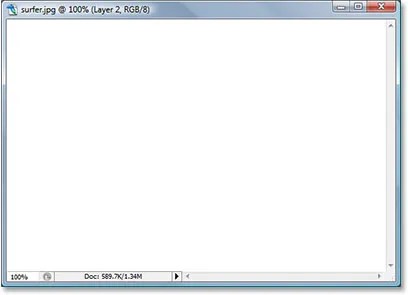
Premi "Ctrl + Backspace" (Win) / "Command + Delete" (Mac) per riempire il nuovo livello di bianco, che riempirà anche l'immagine di bianco.
Passaggio 4: applicare il filtro "Aggiungi disturbo"
Con il nostro livello ora pieno di bianco, dobbiamo aggiungere del rumore. Vai al menu Filtro nella parte superiore dello schermo, seleziona Disturbo, quindi seleziona Aggiungi disturbo, per visualizzare la finestra di dialogo "Aggiungi rumore" di Photoshop. Trascina il cursore Quantità fino a destra e assicurati che entrambe le opzioni Gaussiana e Monocromatica in basso siano selezionate:
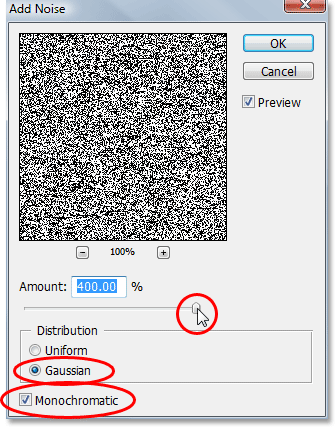
Vai a Filtro> Disturbo> Aggiungi disturbo per visualizzare la finestra di dialogo "Aggiungi rumore" di Photoshop.
Fare clic su OK per uscire dalla finestra di dialogo. L'immagine verrà ora riempita di rumore nero:

L'immagine dopo l'aggiunta di rumore.
Passaggio 5: applicare il filtro "Sfocatura gaussiana"
Torna al menu Filtro e questa volta scegli Sfocatura e poi Sfocatura gaussiana, per visualizzare la finestra di dialogo del filtro "Sfocatura gaussiana". Trascina il cursore Raggio verso destra per aumentare la quantità di sfocatura che viene applicata al rumore fino a quando tutto ciò che vedi sono grumi più grandi di grigio scuro e chiaro. Sto usando un'immagine a bassa risoluzione per questo tutorial e, per me, un valore di circa 6 pixel sembra funzionare bene. Per immagini ad alta risoluzione, dovrai impostare il valore del raggio su un valore più elevato per ottenere lo stesso effetto:
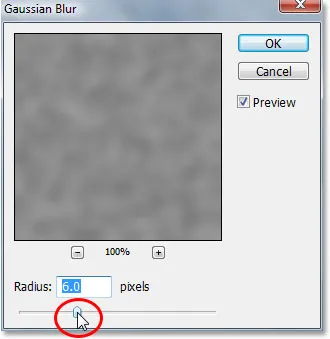
Vai a Filtro> Sfocatura> Sfocatura gaussiana per visualizzare la finestra di dialogo "Sfocatura gaussiana" di Photoshop.
Ecco l'effetto che stai cercando di ottenere:
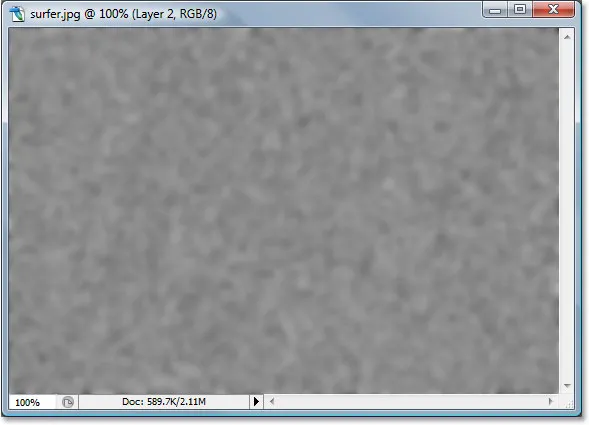
L'immagine dopo l'applicazione del filtro Sfocatura gaussiana al rumore.
Fare clic su OK per uscire dalla finestra di dialogo Sfocatura gaussiana.
Passaggio 6: applicare una regolazione dell'immagine "Soglia"
Vai al menu Immagine nella parte superiore dello schermo, scegli Regolazioni, quindi Soglia, che fa apparire la finestra di dialogo "Soglia". La regolazione Soglia trasforma tutto nell'immagine in bianco o nero e lo useremo per creare le forme base delle nostre gocce d'acqua. Fare clic sul dispositivo di scorrimento nella parte inferiore della finestra di dialogo Soglia e trascinarlo a sinistra oa destra per ridurre o aumentare le dimensioni e il numero di aree nere nell'immagine. Queste aree nere diventeranno le nostre gocce d'acqua. Trascinando il dispositivo di scorrimento verso destra si aumentano le dimensioni e il numero di aree nere, mentre il trascinamento verso sinistra le riduce:
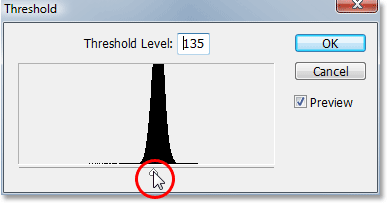
Vai a Immagine> Regolazioni> Soglia.
Dipende da te quante gocce d'acqua vuoi nella tua immagine. Quando sei soddisfatto dell'aspetto, fai clic su OK per uscire dalla finestra di dialogo. Ecco la mia immagine dopo aver applicato la regolazione Soglia:
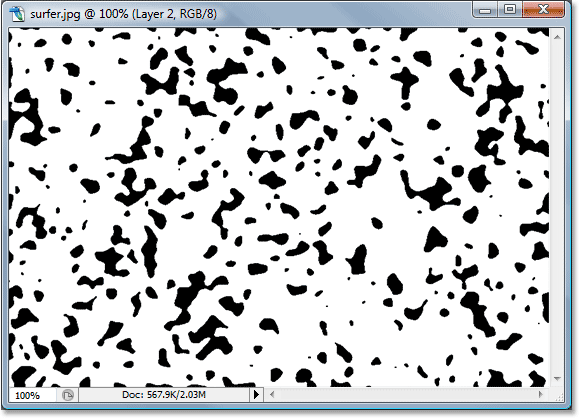
L'immagine dopo aver applicato la regolazione Soglia. Tutte le aree nere diventeranno le nostre gocce d'acqua.
Passaggio 7: applicare una leggera sfocatura gaussiana per levigare i bordi delle aree nere
L'unico problema con la regolazione della soglia è che tende a lasciarci con bordi molto duri e frastagliati e, naturalmente, l'acqua non ha bordi duri e frastagliati. Ha bordi lisci, quindi è necessario risolverlo e possiamo risolverlo facilmente semplicemente riapplicando il filtro Sfocatura gaussiana. Dal momento che Gaussian Blur è stato l'ultimo filtro che abbiamo usato, possiamo accedervi rapidamente con la scorciatoia da tastiera Ctrl + Alt + F (Win) / Comando + Opzione + F (Mac), che fa apparire la finestra di dialogo del filtro senza applicarlo, dandoci un'occasione per cambiare prima le impostazioni. Non vogliamo usare la stessa quantità di sfocatura che abbiamo applicato inizialmente poiché è troppo. Tutto ciò che vogliamo fare qui è appianare eventuali bordi irregolari, e per questo, abbiamo solo bisogno di un pizzico di sfocatura. Questa volta imposterò il mio valore Raggio su solo 0, 8 pixel :
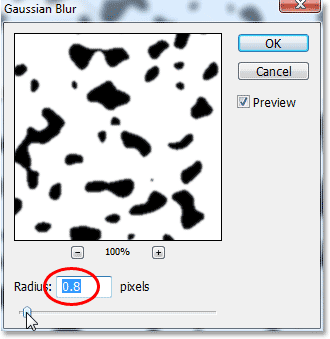
Applica di nuovo il filtro Sfocatura gaussiana ma a un'impostazione molto più bassa per appianare eventuali bordi irregolari e frastagliati intorno alle aree nere.
Fare clic su OK per uscire nuovamente dalla finestra di dialogo Sfocatura gaussiana.
Passaggio 8: Seleziona tutte le aree nere con la bacchetta magica
Ora che abbiamo le forme che diventeranno le nostre gocce d'acqua (le aree nere), possiamo eliminare tutte le aree di cui non abbiamo più bisogno (le aree bianche). Innanzitutto, selezioniamo le aree nere. Per farlo, useremo la bacchetta magica . Selezionalo dalla palette Strumenti, oppure premi W sulla tastiera per selezionarlo rapidamente:
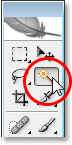
Seleziona la bacchetta magica.
Quindi, con la bacchetta magica selezionata, cerca nella barra delle opzioni nella parte superiore dello schermo e assicurati che l'opzione Contigua non sia selezionata. Vogliamo selezionare tutte le aree nere con un solo clic e se questa opzione fosse selezionata, dovremmo andare in giro facendo clic su ciascuna area nera singolarmente per aggiungerla alla selezione. Quindi con "Contiguo" non selezionato, è sufficiente fare clic su qualsiasi area nera nell'immagine con la bacchetta magica e Photoshop li selezionerà tutti in una volta:
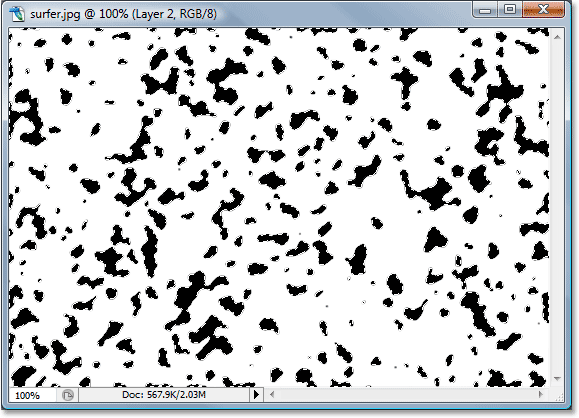
Fai clic su qualsiasi area nera con la bacchetta magica per selezionarle tutte contemporaneamente.
Passaggio 9: invertire la selezione ed eliminare le aree bianche
Al momento abbiamo selezionato tutte le aree nere, ma ciò che vogliamo veramente è avere tutte le aree bianche selezionate in modo da poterle eliminare. Tutto ciò che dobbiamo fare è invertire la nostra selezione, che selezionerà tutto ciò che non è attualmente selezionato e deselezionerà tutto ciò che è selezionato. In altre parole, le aree bianche verranno selezionate e le aree nere verranno deselezionate. Per fare ciò, usa la scorciatoia da tastiera Ctrl + Maiusc + I (Win) / Comando + Maiusc + I (Mac). Tutte le aree bianche saranno ora selezionate.
Quindi premere Elimina sulla tastiera per eliminare tutte le aree bianche, lasciando solo le forme nere. Premi Ctrl + D (Win) / Command + D (Mac) per deselezionare la selezione al termine:

L'immagine dopo aver eliminato le aree bianche, lasciando in un attimo solo le forme nere che diventeranno la nostra acqua.
Passaggio 10: Abbassa lo "Riempimento" dello strato di forme nere allo 0%
Nell'angolo in alto a sinistra della palette Livelli, troverai due opzioni: "Opacità" e "Riempi". Entrambe queste opzioni controllano la visibilità di un livello, con un'importante differenza. Se dovessi abbassare "Opacità" di un livello fino allo 0%, nasconderesti non solo il contenuto del livello ma anche gli stili di livello applicati ad esso. L'opzione "Riempi", d'altra parte, nasconderebbe solo il contenuto del livello. Qualsiasi stile di livello applicato al livello rimarrebbe visibile, ed è esattamente quello che vogliamo per creare il nostro effetto gocce d'acqua. Vogliamo nascondere da soli le forme nere effettive, ma vogliamo che gli stili di livello, che verranno applicati successivamente, rimangano visibili. Per fare ciò, vai all'opzione Riempi nell'angolo in alto a destra della palette Livelli e abbassala fino allo 0%:

Abbassa l'opacità del livello di forme nere fino allo 0%.
Le tue forme nere scompariranno dalla vista nell'immagine, ma non preoccuparti, sono ancora lì e applicheremo i nostri stili di livello a loro in seguito.
Passaggio 11: aggiungi uno stile di livello ombra esterna
Fai clic sull'icona Stili livello nella parte inferiore della palette Livelli:
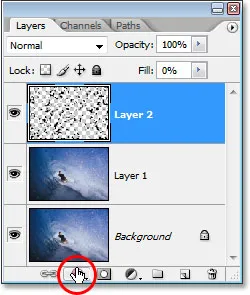
Fai clic sull'icona Stili livello.
Scegli Ombra discendente dall'elenco degli stili di livello che appare:
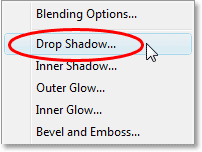
Seleziona "Sfalsa ombra" dall'elenco.
Questo fa apparire la finestra di dialogo Stile livello impostata sulle opzioni "Sfalsa ombra" nella colonna centrale. Abbassa l' opacità dell'ombra esterna a circa il 40% e imposta l' Angolo a circa 120 ° :
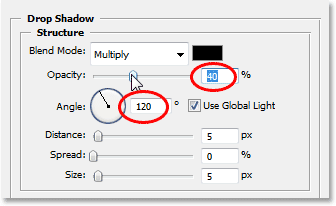
Imposta le opzioni per l'ombra discendente cerchiata in rosso sopra.
Non fare ancora clic su OK. Abbiamo un paio di altri stili di livello da aggiungere per primi.
Passaggio 12: aggiungi uno stile di livello "Ombra interna"
Fai clic direttamente sulle parole Ombra interna a sinistra della finestra di dialogo Stile livello:
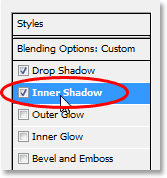
Fai clic direttamente sulle parole "Inner Shadow" a sinistra della finestra di dialogo Stile livello.
Le opzioni per lo stile di livello "Ombra interna" vengono visualizzate nella colonna centrale. Tutto quello che vogliamo fare qui è cambiare la modalità di fusione da "Moltiplica" a Sovrapposizione facendo clic sulla freccia rivolta verso il basso a destra della parola "Moltiplica" e selezionando "Sovrapposizione" dall'elenco:

Cambia la "Modalità di fusione" dello stile del livello Ombra interna in "Sovrapposizione".
Ancora una volta, non fare ancora clic su OK. Abbiamo ancora uno stile di livello da aggiungere.
Passaggio 13: aggiungere uno stile di livello "Smussatura e rilievo"
Infine, fai clic direttamente sulle parole Smussatura e Rilievo a sinistra della finestra di dialogo Stile livello:
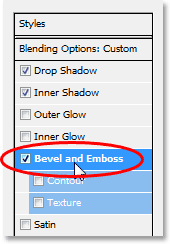
Fare clic direttamente sulle parole "Smussatura e rilievo" a sinistra della finestra di dialogo Stile livello.
Questo fa apparire le opzioni "Smussatura ed Rilievo" nella colonna centrale della finestra di dialogo Stili di livello. Partendo dall'alto e procedendo verso il basso, cambia la tecnica in Chisel Hard e quindi aumenta la profondità a circa il 600% (se trovi che è troppo alto, finisci di apportare il resto delle modifiche qui e poi torna indietro e regola la profondità, tenendo d'occhio l'immagine mentre trascini il cursore). Aumenta la quantità di Ammorbidimento a circa 12 pixel per dare all'acqua un aspetto gradevole. Quindi, verso il basso vicino alla parte inferiore delle opzioni, aumenta l' opacità della modalità di evidenziazione al 100% . Cambia la modalità ombra in Scherma colore e, infine, cambia il colore della modalità ombra da nero a bianco facendo clic sul campione di colore e selezionando il bianco nel Selettore colore di Photoshop:

Modifica le opzioni di stile del livello Smusso ed Rilievo cerchiate in rosso sopra.
Dopo aver apportato le modifiche alle opzioni Smusso ed Rilievo, fare clic su OK per uscire dalla finestra di dialogo Stile livello. La tua immagine ora avrà un aspetto simile a questo, con le gocce d'acqua ben visibili:

L'immagine dopo aver creato l'effetto principale delle gocce d'acqua con stili di livello.
Passaggio 14: cancellare eventuali gocce d'acqua che non si desidera
Ora che ho creato le mie gocce d'acqua, ho notato che alcuni di loro stanno bloccando la vista del soggetto principale della mia immagine (il ragazzo sulla tavola da surf). Voglio rimuovere quelle gocce d'acqua e posso farlo facilmente cancellandole con lo strumento Gomma . Prendi lo strumento Gomma dalla tavolozza Strumenti o premi E per selezionarlo rapidamente:
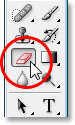
Seleziona lo strumento Gomma.
Quindi, con lo strumento Gomma selezionato, è sufficiente fare clic e trascinare il mouse su qualsiasi goccia d'acqua che si desidera cancellare. Ho intenzione di cancellare quelli davanti al surfista:
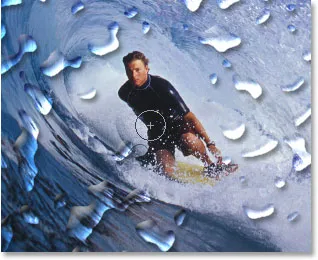
Utilizzare lo strumento Gomma per rimuovere eventuali gocce d'acqua indesiderate.
Passaggio 15: Creare una mappa di spostamento
L'effetto di base è completo a questo punto, ma possiamo ancora renderlo un po 'più realistico. Se questa fosse acqua reale su una foto reale, l'acqua indurrebbe la foto sottostante ad apparire un po 'distorta, quindi aggiungiamo quel po' di realismo in più usando una mappa di spostamento, che è un nome che suona spaventoso per ciò che è davvero nulla più di un'immagine in bianco e nero che creeremo.
Innanzitutto, seleziona tutte le goccioline d'acqua contemporaneamente tenendo premuto il tasto Ctrl (Win) / Comando (Mac) e facendo clic sulla miniatura del livello goccia d'acqua nella palette Livelli:

Tieni premuto "Ctrl" (Win) / "Command" (Mac) e fai clic sulla miniatura del livello goccia d'acqua nella palette Livelli.
Questo posizionerà una selezione attorno a tutte le gocce d'acqua. Vai al menu Seleziona nella parte superiore dello schermo, scegli Modifica, quindi scegli Bordo . Quando viene visualizzata la finestra di dialogo "Selezione bordo", immettere un valore di circa 10 pixel, quindi fare clic su OK:
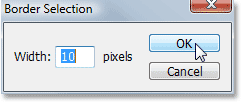
Aggiungi un bordo di 10 pixel alla selezione.
Quindi torna al menu Seleziona e questa volta scegli Piuma . Inserisci un valore di Raggio sfumato di circa 4 pixel e fai clic su OK:
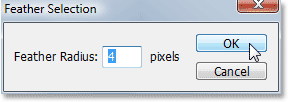
Inserisci una sfumatura di 4 pixel nella selezione.
Al termine, torna nuovamente al menu Seleziona e scegli Salva selezione . Quando viene visualizzata la finestra di dialogo "Salva selezione", fai clic su OK per accettare le opzioni predefinite e uscire da essa. Inoltre, premi Ctrl + D (Win) / Command + D (Mac) per deselezionare la selezione intorno alle gocce d'acqua.
Passa ora alla palette Canali, che è raggruppata accanto alla palette Livelli, e vedrai la tua selezione salvata in fondo al canale chiamato "Alpha 1". Cliccaci sopra per selezionarlo:

Fare clic sul canale "Alpha 1", che è la selezione salvata, per selezionarlo.
Quindi fare clic sulla piccola freccia rivolta verso destra nell'angolo in alto a destra della palette Canali e selezionare Duplica canale dall'elenco di opzioni:
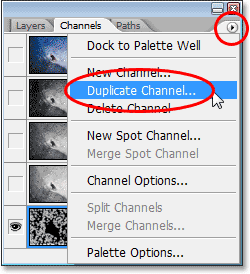
Fare clic sulla freccia rivolta verso destra nell'angolo in alto a destra della palette Canali e selezionare "Duplica canale".
Quando viene visualizzata la finestra di dialogo "Duplica canale", imposta l'opzione Documento su Nuovo, che creerà un nuovo documento fuori dal canale, quindi fai clic su OK:
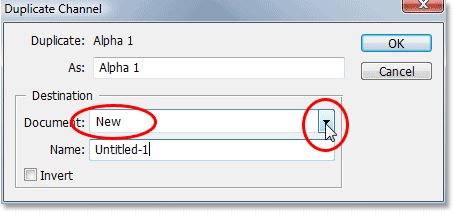
Fare clic sulla freccia rivolta verso il basso per l'opzione "Documento" e selezionare "Nuovo", quindi fare clic su OK.
Il nuovo documento verrà visualizzato sullo schermo. Questo è il documento che useremo per la nostra mappa di spostamento. L'unica cosa che ci resta da fare è salvarlo, quindi vai al menu File nella parte superiore dello schermo e seleziona Salva con nome, oppure usa la scorciatoia da tastiera Maiusc + Ctrl + S (Win) / Maiusc + Comando + S ( Mac). In entrambi i casi viene visualizzata la finestra di dialogo "Salva con nome". Dai un nome al documento come preferisci. Chiamerò le mie "gocce d'acqua" e salverò il documento sul desktop in modo che tu possa accedervi facilmente, dato che ne avremo bisogno tra un momento.
Dopo aver salvato il nuovo documento, puoi chiuderlo. Non abbiamo più bisogno di averlo aperto.
Passaggio 16: applicare il filtro "Sposta" al livello di sfondo duplicato ("Livello 1")
Tornare ora alla palette Livelli e fare clic sul livello Sfondo duplicato ("Livello 1") per selezionarlo. Appliceremo il filtro "Displace" a questo livello, usando la mappa di spostamento che abbiamo appena creato e salvato sul Desktop, che ci darà il nostro effetto di distorsione dell'acqua. Vai al menu Filtro, scegli Distorci, quindi scegli Sposta, per visualizzare la finestra di dialogo del filtro "Sposta". Abbassa entrambe le opzioni Scala orizzontale e Scala verticale fino a circa 8, quindi assicurati che Mappa di spostamento sia impostata su Adatta per adattarsi e Aree non definite sia impostato su Ripeti pixel bordo :
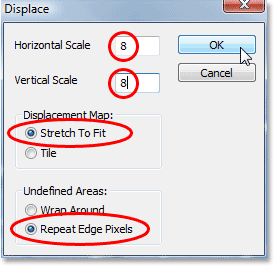
Vai a Filtro> Distorci> Sposta per visualizzare la finestra di dialogo Sposta filtro.
Fare clic su OK per uscire da questa finestra di dialogo e verrà visualizzata una seconda finestra di dialogo che richiede di selezionare la mappa di spostamento che si desidera utilizzare. Scegli il file che hai appena salvato sul desktop, quindi fai clic su Apri e Photoshop applicherà la mappa di spostamento al livello.
Passaggio 17: eliminare le aree sullo strato che non sono sotto le gocce d'acqua
L'unico problema è che parte della distorsione è stata applicata alle aree intorno alle gocce d'acqua esterne e vogliamo solo che la distorsione appaia in aree direttamente sotto le gocce d'acqua, quindi dobbiamo tagliare le aree che non vogliamo, e possiamo farlo semplicemente cancellando le aree che non vogliamo, proprio come abbiamo fatto all'inizio quando abbiamo eliminato tutte le aree bianche attorno alle forme nere. Con "Livello 1" ancora selezionato, tieni premuto il tasto Ctrl (Win) / Comando (Mac) e fai di nuovo clic sulla miniatura del livello gocce d'acqua per posizionare una selezione attorno a tutte le gocce d'acqua:
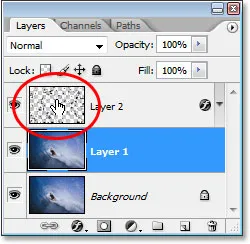
Tieni premuto "Ctrl" (Win) / "Command" (Mac) e fai clic sulla miniatura del livello goccia d'acqua per selezionare tutte le gocce d'acqua.
Si noti che anche se si fa clic sulla miniatura del livello gocce d'acqua, nella palette Livelli è ancora selezionato "Livello 1", non il livello gocce d'acqua.
Le gocce d'acqua sono ora selezionate:
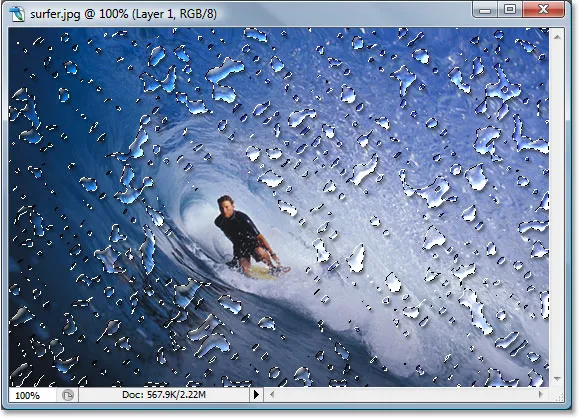
Tutte le gocce d'acqua sono ora selezionate nell'immagine.
Quindi, con le gocce d'acqua selezionate, premi Ctrl + Maiusc + I (Win) / Comando + Maiusc + I (Mac) per invertire la selezione, in modo che tutte le aree intorno alle gocce d'acqua vengano selezionate e le gocce stesse vengano deselezionate. Infine, premi il tasto Elimina sulla tastiera per eliminare tutte le aree indesiderate su "Livello 1", lasciando solo le aree sotto le gocce d'acqua, creando il nostro effetto di distorsione dell'acqua e il nostro risultato finale:

L'effetto finale "gocce d'acqua".
E lì ce l'abbiamo! Ecco come aggiungere realistiche gocce d'acqua a un'immagine con Photoshop! Dai un'occhiata alla nostra sezione Effetti fotografici per ulteriori tutorial sugli effetti di Photoshop!