
In questo tutorial imparerai come salvare i tuoi pennelli Photoshop come impostazioni predefinite personalizzate usando il nuovo pannello Pennelli in Photoshop CC 2018! Insieme alle impostazioni standard del pennello che Photoshop ha sempre salvato con i predefiniti, Photoshop CC 2018 ora consente di salvare le impostazioni dello strumento dalla barra delle opzioni e il colore del pennello! E il nuovo pannello Pennelli, che sostituisce il vecchio pannello Predefiniti pennello delle versioni precedenti di Photoshop, semplifica l'organizzazione dei pennelli salvandoli in cartelle. Vediamo come funziona! Per seguire, avrai bisogno di Photoshop CC e ti assicurerai che la tua copia sia aggiornata.
Creazione di un pennello Photoshop personalizzato
Passaggio 1: seleziona lo strumento pennello
Cominciamo creando un pennello Photoshop personalizzato che possiamo salvare come predefinito. Faremo un semplice pennello evidenziatore. Seleziona lo strumento pennello dalla barra degli strumenti:
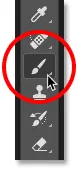
Selezione dello strumento pennello.
Passaggio 2: Scegli un colore pennello
Sempre nella barra degli strumenti, fai clic sul campione di colore Primo piano per scegliere un colore di pennello:
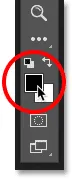
Facendo clic sul campione di colore di primo piano.
Nel selettore colore, scegli arancione. Salveremo questo colore del pennello come parte del preset, ma impareremo anche come salvare rapidamente i preset per altri colori. Fai clic su OK per chiudere il Selettore colore:

Ora è possibile salvare il colore del pennello come parte della preimpostazione personalizzata.
Passaggio 3: impostare le opzioni dello strumento pennello nella barra delle opzioni
In Photoshop CC 2018, ora possiamo salvare le impostazioni dello strumento nella barra delle opzioni come parte della preimpostazione del pennello. Ciò include la Modalità (la modalità di fusione del pennello), le impostazioni Opacità e Flusso e la nuova opzione Smoothing. Per il nostro pennello evidenziatore, cambia la modalità da Normale a Moltiplica . Ciò consentirà ai nostri tratti di pennello di interagire tra loro, rendendo ogni passaggio successivo sullo stesso tratto più scuro. Quindi, abbassa l' opacità del pennello al 60% :

Le opzioni dello strumento pennello possono anche essere salvate come parte della preimpostazione.
Passaggio 4: modificare le impostazioni del pennello
Vai al menu Finestra nella barra dei menu e seleziona Impostazioni pennello :
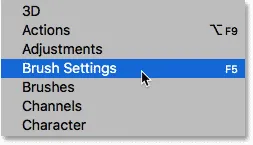
Andare su Finestra> Impostazioni pennello.
Nel pannello Impostazioni pennello (precedentemente il pannello Pennello), impostate le dimensioni del pennello su 100 px, quindi impostate l' Angolo su 77 ° e la Rotondità sul 20% . Aumenta la durezza al 100% e infine riduci la spaziatura al 10% . Un'anteprima della pennellata appare nella parte inferiore del pannello:
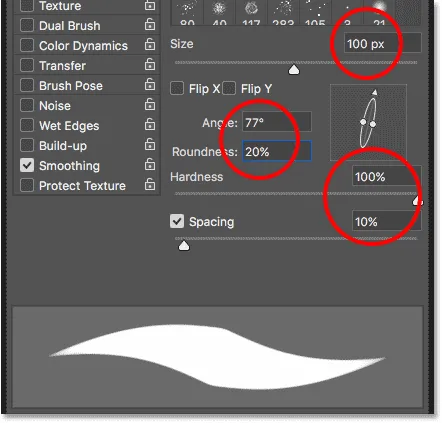
Le impostazioni del pennello.
Traccerò un paio di pennellate all'interno del mio documento in modo da vedere come appare il pennello evidenziatore. L'area in cui le due pennellate si sovrappongono è più scura delle altre grazie alla modalità di fusione del pennello impostata su Moltiplica:

Il semplice pennello evidenziatore che abbiamo creato.
Come salvare una preimpostazione pennello personalizzata
Passaggio 1: apri il pannello Pennelli
Per salvare il pennello come predefinito personalizzato, aprire il pannello Pennelli . Se il pannello Impostazioni pennello è già aperto, puoi passare al pannello Pennelli facendo clic sulla relativa scheda in alto:
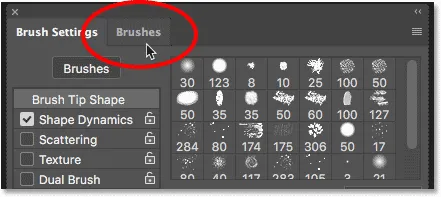
Passa dalle Impostazioni pennello al pannello Pennelli.
Un altro modo per aprire il pannello Pennelli è accedere al menu Finestra nella barra dei menu e scegliere Pennelli :
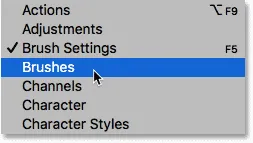
Apertura del pannello Pennelli dal menu Finestra.
Passaggio 2: creare un nuovo gruppo di preselezioni
Per impostazione predefinita, il pannello Pennelli include quattro gruppi, uno per ciascuno dei quattro nuovi set di pennelli (Generale, Supporti a secco, Supporti a umido ed Effetti speciali) forniti con Photoshop CC 2018. Ogni gruppo è rappresentato da una cartella.
Quando si salvano i propri pennelli personalizzati, è meglio inserirli in un gruppo per mantenerli organizzati. Invece di aggiungerli a uno di questi gruppi predefiniti, fai clic sull'icona Crea nuovo gruppo nella parte inferiore del pannello. Se hai già creato un gruppo per i tuoi preset, vai al passaggio successivo:
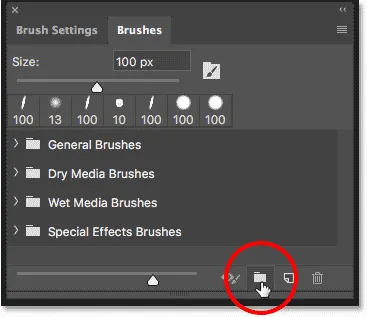
Facendo clic sull'icona "Crea nuovo gruppo".
Dai un nome al nuovo gruppo. Chiamerò il mio "My Group". Fai clic su OK quando hai finito per chiudere la finestra di dialogo:

Nomina il nuovo gruppo.
Passaggio 3: creare una nuova preimpostazione del pennello
Nel pannello Pennelli, il nuovo gruppo appare come una cartella sotto gli altri. Per salvare il pennello personalizzato all'interno del gruppo, assicurati che il gruppo sia selezionato, quindi fai clic sull'icona Crea nuovo pennello :
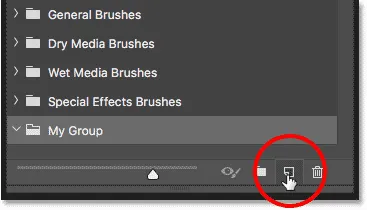
Creazione di una nuova preimpostazione del pennello.
Passaggio 4: Assegna un nome al predefinito pennello
Dai un nome al tuo nuovo pennello predefinito. Chiamerò il mio "Evidenziatore - Arancione":
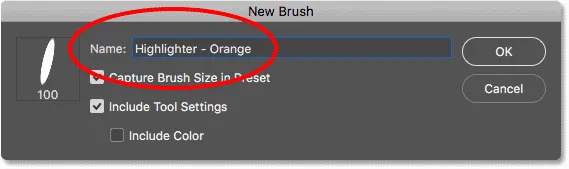
Assegnare un nome al predefinito del pennello personalizzato.
Passaggio 5: scegli le impostazioni da includere nel preset
Oltre a nominare il pennello, possiamo anche scegliere quali impostazioni includere nel predefinito. Photoshop salverà automaticamente le impostazioni dal pannello Impostazioni pennello, ma è anche possibile salvare le dimensioni correnti del pennello selezionando Acquisisci dimensioni pennello in Preimpostazione . Per includere le Impostazioni strumento dalla barra delle opzioni, selezionare Includi impostazioni strumento . E se vuoi salvare il colore del pennello come parte del predefinito, seleziona Includi colore . Nel mio caso, selezionerò tutte e tre le opzioni:
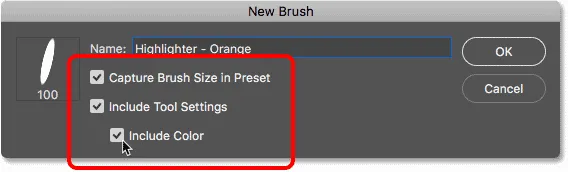
Aggiunta della dimensione del pennello, impostazioni dello strumento e colore del pennello al predefinito.
Fare clic su OK per chiudere la finestra di dialogo e la nuova preimpostazione del pennello viene visualizzata come anteprima all'interno del gruppo. L' icona dello strumento nell'angolo in alto a destra dell'anteprima ci dice che le impostazioni dello strumento sono state salvate con la preimpostazione, mentre il campione di colore indica che viene salvato anche il colore del pennello. Se una di queste icone manca in una miniatura, significa che la preimpostazione non include le impostazioni dello strumento, il colore del pennello o entrambi:
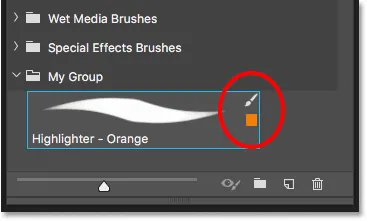
Cerca le icone per sapere quali opzioni sono incluse nella preimpostazione del pennello.
Creazione di più pennelli da una preimpostazione esistente
Ora che abbiamo salvato il pennello evidenziatore arancione come predefinito, e se vogliamo salvarne le variazioni? In altre parole, e se volessimo creare un altro evidenziatore, ma questa volta con il colore del pennello impostato su verde (o giallo, blu, o qualsiasi altro colore)? Possiamo usare il nostro preset esistente come punto di partenza.
Passaggio 1. Selezionare L'impostazione predefinita del pennello esistente
Poiché tutto tranne il colore dei due pennelli sarà lo stesso, inizierò selezionando il pennello "Evidenziatore - Arancione" nel pannello Pennelli:
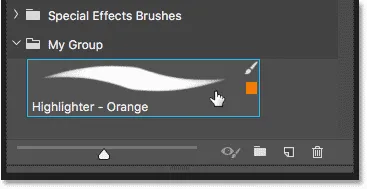
Selezione del pennello "Evidenziatore - Arancione".
Passaggio 2: modifica le impostazioni
Quindi, nella barra degli strumenti, farò clic sul campione di colore Primo piano per scegliere un nuovo colore di pennello:
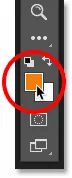
Scelta di un nuovo colore per il nuovo pennello.
Nel selettore colore, selezionerò il verde, quindi fare clic su OK:
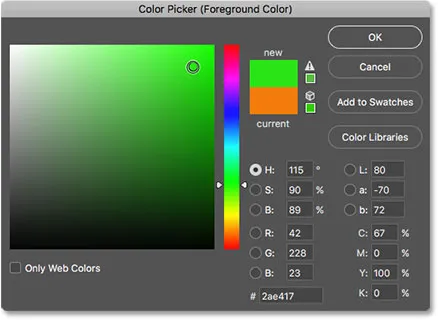
Selezione del verde dal Selettore colore.
Passaggio 3: salva il pennello come nuovo predefinito personalizzato
Di nuovo nel pannello Pennelli, mi assicurerò di aver selezionato il gruppo corretto ("Il mio gruppo"), quindi farò nuovamente clic sull'icona Crea nuovo pennello :
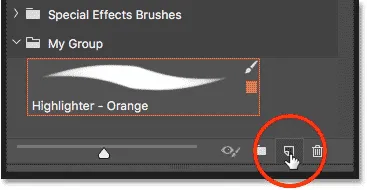
Creazione di una seconda preimpostazione del pennello.
Chiamerò questo secondo pennello "Evidenziatore - Verde" e mi assicurerò di aver selezionato le stesse opzioni di prima in modo da includere la dimensione del pennello, le Impostazioni strumento nella barra delle opzioni e il nuovo colore del pennello come parte del preset. Per salvare un pennello evidenziatore generico senza il colore, deseleziona semplicemente l'opzione "Includi colore":

Denominazione e salvataggio della seconda preimpostazione del pennello.
Farò clic su OK per chiudere la finestra di dialogo e ora nel pannello Pennelli, ho due pennelli evidenziatore personalizzati, uno impostato su arancione e l'altro impostato su verde (come mostrato nei campioni di colore), pronto per selezionare in qualsiasi momento I bisogno di loro:

Stesso pennello, due colori diversi.
Dipingerò con il nuovo pennello in modo da poter vedere che entrambi i pennelli evidenziatore condividono le stesse impostazioni, tra cui la modalità di fusione e le opzioni di opacità nella barra delle opzioni. L'unica differenza è il loro colore:
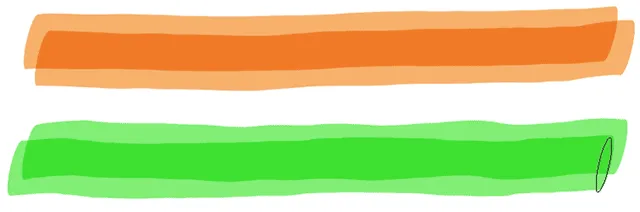
La seconda preimpostazione utilizza le stesse impostazioni di pennello e strumento della prima.
E lì ce l'abbiamo! Ecco come salvare facilmente le impostazioni predefinite dei pennelli personalizzati utilizzando il nuovo pannello Pennelli in Photoshop CC 2018! Oltre ai nuovi pennelli, Photoshop CC 2018 include anche i set di pennelli originali delle versioni precedenti. Consulta il nostro tutorial sui Legacy Brushes per imparare a ripristinarli. Visita la nostra sezione Nozioni di base su Photoshop per ulteriori tutorial su Photoshop!