
Scopri come rimuovere l'acne e altre piccole imperfezioni della pelle da un ritratto, lasciando la pelle dall'aspetto sano al suo posto, usando il Pennello correttivo spot in Photoshop! Il Pennello correttivo al volo può rimuovere o riparare tutti i tipi di piccole imperfezioni in una foto, ma qui ci concentreremo su come usarlo per ritoccare la pelle.
Perché il pennello correttivo spot è perfetto per rimuovere le imperfezioni
Il Pennello correttivo spot di Photoshop è fondamentalmente uno strumento di sostituzione delle trame . Prende una trama danneggiata o indesiderata da un'area e la sostituisce con una buona trama dall'area circostante. La buona trama viene quindi miscelata con il tono e il colore originali dell'area problematica per "curare" l'immagine con risultati perfetti.
Il Pennello correttivo Spot è simile al suo fratello maggiore, il Pennello correttivo standard. Ma mentre il Pennello correttivo ci fa scegliere noi stessi la buona trama, il Pennello correttivo Spot sceglie la trama da solo, e questo lo rende molto più veloce da usare. Quando ritocciamo la pelle, facciamo semplicemente clic su un difetto con il Pennello correttivo spot e, come per magia, il difetto è sparito! Vediamo come funziona. Userò Photoshop CC ma questo tutorial è pienamente compatibile con Photoshop CS6.
Per seguire, puoi usare qualsiasi immagine in cui la pelle della persona potrebbe usare un ritocco rapido. Userò questa foto in modo da poter vedere come utilizzare il Pennello correttivo spot per rimuovere rapidamente alcuni brufoli che distraggono dal viso della giovane donna (foto dell'acne da Shutterstock):

Un adolescente con tipici problemi di pelle adolescenziale.
Ecco come apparirà la stessa foto dopo aver ritoccata la pelle:

Il risultato finale
Questo tutorial fa parte della nostra collezione di ritratti per ritratti. Iniziamo!
Come rimuovere le imperfezioni della pelle in Photoshop
Passaggio 1: aggiungere un nuovo livello vuoto
Con la foto appena aperta in Photoshop, il pannello Livelli mostra l'immagine sul livello Sfondo:
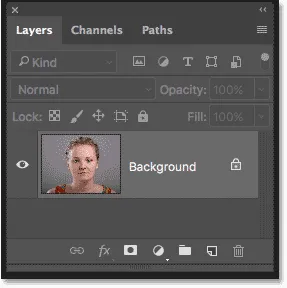
La foto originale sul livello Sfondo.
Per mantenere il lavoro di ritocco separato dall'immagine originale, aggiungi un nuovo livello sopra l'immagine tenendo premuto il tasto Alt (Win) / Opzione (Mac) sulla tastiera e facendo clic sull'icona Aggiungi nuovo livello :
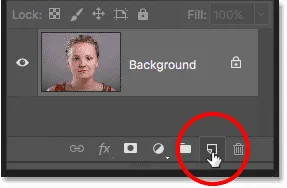
Aggiunta di un nuovo livello.
Nella finestra di dialogo Nuovo livello, denominare il livello "Spot Healing" e quindi fare clic su OK:
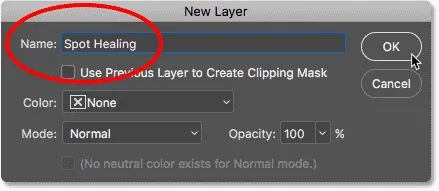
Assegnare un nome al livello nella finestra di dialogo Nuovo livello.
Il nuovo livello "Spot Healing" appare sopra il livello Background:

Il lavoro di ritocco sarà ora separato dalla foto originale.
Passaggio 2: selezionare il pennello correttivo correttivo
Seleziona il Pennello correttivo spot dalla barra degli strumenti:
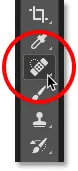
Scelta del pennello correttivo spot.
Passaggio 3: selezionare l'opzione "Campiona tutti i livelli"
Con il pennello correttivo correttivo selezionato, attiva l'opzione Campiona tutti i livelli nella barra delle opzioni. Ciò consente alla texture campione del Pennello correttivo spot non solo del livello attualmente selezionato (il livello "Guarigione spot", che è vuoto), ma anche dall'immagine seguente:
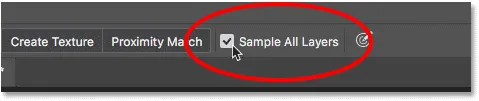
L'opzione "Campiona tutti i livelli".
Passaggio 4: selezionare "Content-Aware"
Sempre nella barra delle opzioni, assicurarsi che Tipo sia impostato su Content-Aware . Ciò consente a Photoshop di prendere decisioni più intelligenti quando si sceglie una buona trama sostitutiva:

"Content-Aware" dovrebbe essere selezionato per impostazione predefinita.
Passaggio 5: fare clic sulle imperfezioni della pelle per curarle
Fai clic su brufoli e altre piccole imperfezioni della pelle con il Pennello correttivo spot per guarirli rapidamente. Per risultati ottimali, mantieni il pennello leggermente più grande del difetto. Per modificare la dimensione del pennello dalla tastiera, premi il tasto parentesi quadra sinistra ( ( ) per ridurlo o il tasto parentesi destra ( ) ) per ingrandirlo.
Qui sto posizionando il pennello su uno dei brufoli e ho ridimensionato il pennello in modo che il cursore (il contorno circolare nero) sia solo un po 'più grande del brufolo stesso:

Spostare il Pennello correttivo spot su una macchia.
Farò clic sul brufolo con il Pennello correttivo al volo e all'istante non c'è più! Photoshop lo ha sostituito con una buona trama della pelle dell'area circostante:
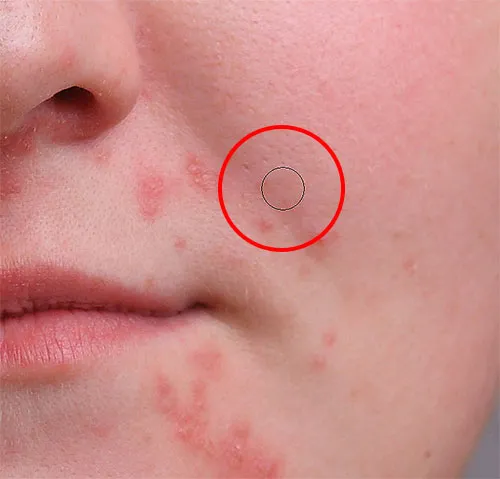
Fare clic per rimuovere il difetto e curare l'area.
Come correggere gli errori
Se Photoshop commette un errore e il difetto non si è risolto dopo il primo tentativo, annulla il clic premendo Ctrl + Z (Win) / Command + Z (Mac) sulla tastiera. Ridimensiona il pennello se necessario, quindi fai clic sullo stesso punto per riprovare. Ogni volta che fai clic, otterrai un risultato diverso.
Continuerò a ripulire gli altri brufoli nell'area spostando il pennello su di essi, regolandone le dimensioni con i tasti parentesi sinistra e destra e facendo clic. La sua pelle ha già un aspetto migliore:
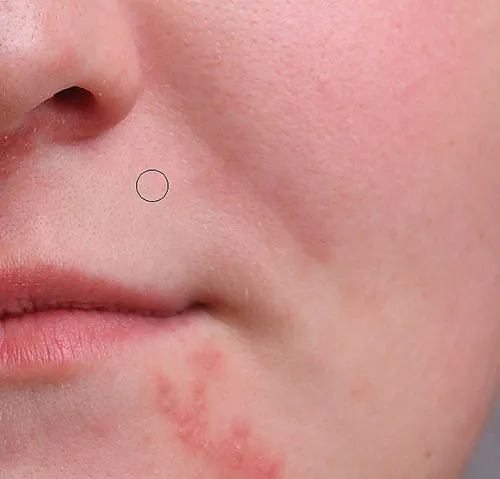
Altri brufoli sono stati eliminati con pochi clic del mouse.
Ritocco di aree più grandi con il pennello correttivo spot
Passiamo al suo mento dove vediamo alcuni problemi più grandi:

Grandi gruppi di brufoli possono essere un po 'più una sfida.
Per chiarire aree più difficili come questa, affrontare prima i problemi più facili. Inizierò facendo clic sui piccoli brufoli isolati con il Pennello correttivo al volo per curarli e toglierli di mezzo:

Guarisci piccole aree prima di passare a quelle più grandi.
Quindi, invece di provare a riparare una vasta area tutta in una volta con un pennello super ampio e un solo clic, avvicinati a sezioni più piccole, iniziando dall'esterno e facendoti strada verso l'interno. Oltre a fare clic, puoi anche fare clic e trascinare il Pennello correttivo spot in brevi tratti. Mentre trascini, il tratto del pennello apparirà nero:

Trascinando una breve pennellata sull'area.
Rilascia il pulsante del mouse e Photoshop guarisce l'area con la trama circostante:

Rilasciare il pennello per consentire a Spot Healing Brush di fare la sua parte.
Continuerò a fare clic e trascinare sull'area una piccola sezione alla volta, ripercorrendo eventuali punti problematici in base alle necessità con ulteriori clic. Dopo alcuni minuti di sforzo, lo Spot Healing Brush ha fatto un ottimo lavoro:

L'area a destra ora sta molto meglio.
Farò la stessa cosa per l'area dall'altra parte del mento, usando un piccolo pennello e una serie di clic e brevi tratti di pennello per affrontare l'area un po 'alla volta. Ed ecco il risultato:

Il suo mento è ora privo di brufoli grazie allo Spot Healing Brush.
Eliminare le imperfezioni rimanenti
C'è un gruppo di brufoli rimasti, ed è direttamente sotto il suo naso:
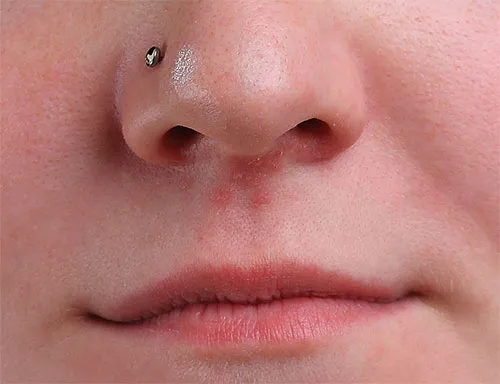
Ancora qualche brufolo da rimuovere.
Ancora una volta, inizierò facendo clic sui brufoli più piccoli e isolati per guarirli, mantenendo il mio pennello leggermente più grande del brufolo stesso:
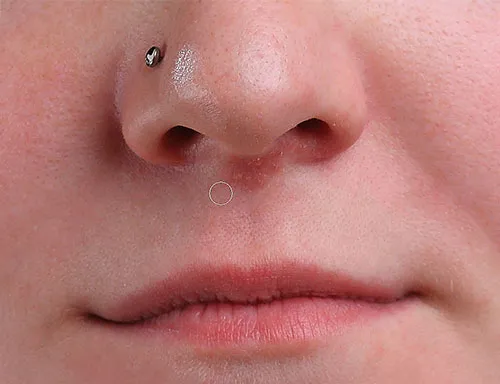
Guarire prima le aree più piccole.
Quindi userò una combinazione di clic e trascinamento con un piccolo pennello per curare l'area rimanente:

Schiarire l'ultimo dei brufoli.
L'area è ora priva di brufoli, con una pelle sana al suo posto:

Le restanti imperfezioni sono state rimosse.
Le modalità di fusione del pennello correttivo spot
Quando ritocchi la pelle con il Pennello correttivo spot, otterrai spesso risultati migliori cambiando la modalità di fusione del pennello da Normale (impostazione predefinita) a Schiarisci . L'opzione Modalità di fusione si trova nella barra delle opzioni:

L'opzione Modalità fusione per il Pennello correttivo al volo.
Con la modalità di fusione impostata su Schiarisci, Photoshop sostituirà solo i pixel più scuri della buona trama. Poiché i brufoli e altre imperfezioni della pelle sono generalmente più scuri del normale tono della pelle, viene sostituito solo il brufolo o l'imperfezione stessa, lasciando intatta la maggior parte della pelle originale. Se un difetto è più chiaro del normale tono della pelle, prova invece la modalità Scurisci .
Per passare rapidamente da una modalità di fusione all'altra del Pennello correttivo spot, tieni premuto il tasto Maiusc sulla tastiera e premi i tasti + o - .
Confronto prima e dopo
Per confrontare il tuo lavoro di ritocco con l'immagine originale, attiva e disattiva il livello "Spot Healing" facendo clic sulla sua icona di visibilità nel pannello Livelli:
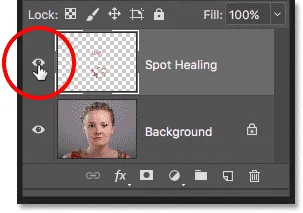
L'icona di visibilità per il livello "Spot Healing".
Fai clic una volta per disattivare il livello "Spot Healing" e visualizzare la versione originale non modificata:

L'immagine originale
Fare di nuovo clic per riattivare il livello "Spot Healing" e visualizzare l'immagine rimuovendo le imperfezioni della pelle:

Il risultato finale
E lì ce l'abbiamo! Ecco come rimuovere l'acne e altre piccole imperfezioni della pelle con il Pennello correttivo spot in Photoshop! Ora che sai come funziona lo Spot Healing Brush, porta le tue abilità al livello successivo imparando come levigare la pelle in un ritratto o come ridurre l'aspetto delle rughe! Troverai ancora più tutorial nella nostra sezione Ritocco foto!