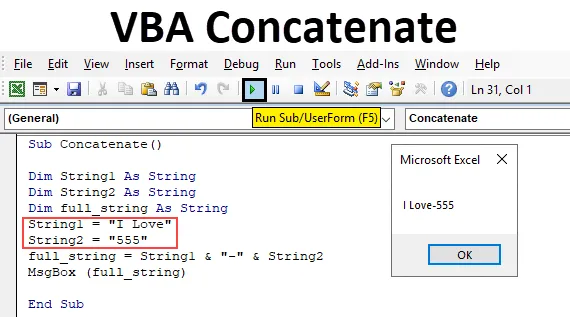
Excel VBA Concatenate
La concatenazione può essere definita come unione o aggiunta di due stringhe o elementi di dati per ottenere una singola stringa o elemento di dati chiamato concatenazione. In parole semplici, se abbiamo un elenco di nomi in una colonna e cognome in un'altra colonna con l'aiuto dell'operazione di concatenazione, possiamo combinare entrambi e posizionarli in una singola cella in una frazione di secondi. In Excel, per ottenere questa concatenazione abbiamo una funzione del foglio di lavoro chiamata Concat (). Ma questo tipo di funzione non è disponibile in VBA. Non possiamo usare concatenate () nella codifica VBA in quanto non funzionerà. Quindi, non ci sono funzioni disponibili in VBA e non è possibile accedere anche alle funzioni del foglio di lavoro, quindi come concateneremo due o più stringhe in VBA.
In primo luogo, vedremo come faremo con la funzione del foglio di lavoro, quindi vedremo lo stesso in VBA. Considera due stringhe in Excel come mostrato nell'immagine seguente.
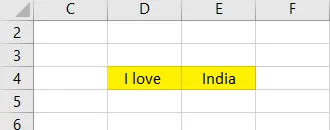
Ora usa la funzione concatenata per combinare entrambe le stringhe.
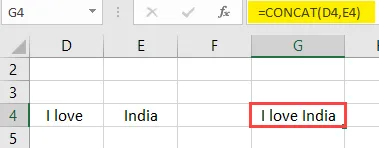
Osserva la formula, D4 ed E4 sono l'indirizzo delle celle che vogliamo combinare. Come sopra, possiamo concatenare più numeri di stringhe da celle diverse.
Come usare la funzione concatenata VBA di Excel?
Impareremo come utilizzare un concatenato VBA con alcuni esempi in Excel.
Puoi scaricare questo modello concatenato di Excel VBA qui - Modello concatenato di VBA ExcelConcatenato VBA - Esempio n. 1
Poiché non abbiamo alcuna funzione integrata in VBA, la concatenazione in VBA può essere ottenuta utilizzando l'operatore e commerciale (&).
Prenderemo lo stesso esempio già utilizzato per la funzione del foglio di lavoro. Abbiamo "I love" nella cella D4 e "India" nella cella E4. Ora combineremo queste due stringhe in VBA. Vai alla scheda dell'editor VBA.
Passaggio 1: vai alla scheda Sviluppatore, quindi seleziona la scheda "Visual Basic" sul lato sinistro. Quindi passerà alla schermata seguente.
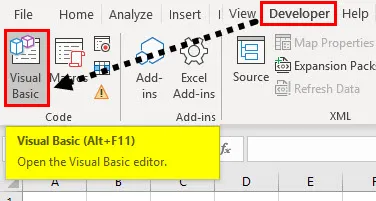
Passaggio 2: Innanzitutto, dobbiamo creare un sottoprocesso con qualsiasi nome come concatenazione . Per avviare il sottoprocesso, utilizzare la parola chiave Sub e il nome del processo "concatenazione".
Codice:
Sub Concatenate () End Sub
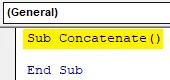
Passaggio 3: In sottoprocesso dobbiamo definire stringhe come string1, string2 e full_string utilizzando la parola chiave dim.
Codice:
Sub Concatenate () Dim String1 Come String Dim String2 Come String Dim full_string Come String End Sub
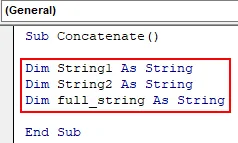
Passaggio 4: Ora, dobbiamo assegnare la stringa "I love" a string1 e "India" a string2 utilizzando l'operatore di assegnazione "=" come di seguito.
Codice:
Sub Concatenate () Dim String1 Come String Dim String2 Come String Dim full_string As String String1 = "I Love" String2 = "India" End Sub
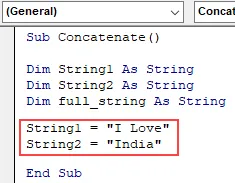
Passaggio 5: Ora, unisci stringa1 e stringa2 usando l'operatore e commerciale e assegna quella combinazione a full_string come di seguito. Mantenere uno spazio tra le variabili stringa e l'operatore e commerciale per evitare messaggi di errore.
Codice:
Sub Concatenate () Dim String1 Come String Dim String2 Come String Dim full_string As String String1 = "I Love" String2 = "India" full_string = String1 & String2 End Sub
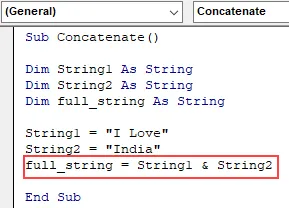
Passaggio 6: ora, la concatenazione di string1 e string2 è memorizzata in full_string. Visualizza questa stringa utilizzando una finestra di messaggio come di seguito.
Codice:
Sub Concatenate () Dim String1 Come String Dim String2 Come String Dim full_string As String String1 = "I Love" String2 = "India" full_string = String1 & String2 MsgBox (full_string) End Sub
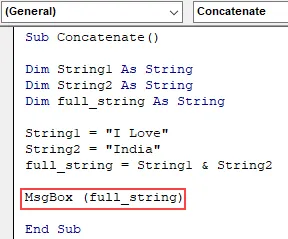
Passaggio 7: ora è il momento di eseguire il processo. Fai clic sul pulsante di riproduzione contrassegnato da una casella di colore rosso. Il risultato verrà visualizzato nella finestra di messaggio come di seguito.
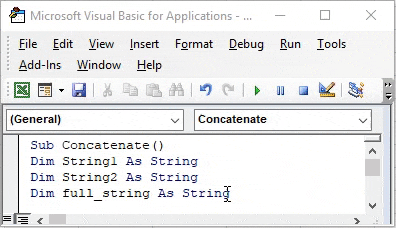
Step 8: Nell'esempio sopra abbiamo preso le due stringhe direttamente nel programma e non c'è spazio tra la prima stringa e la seconda stringa. Come aggiungere spazio allora? Molto semplice durante la concatenazione, concatena anche lo spazio.
Codice:
Sub Concatenate () Dim String1 Come String Dim String2 Come String Dim full_string As String String1 = "I Love" String2 = "India" full_string = String1 & "" & String2 MsgBox (full_string) End Sub
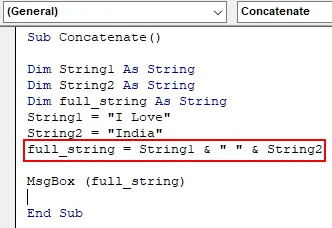
Step 9: osserva l'immagine sopra che abbiamo aggiunto lo spazio tra string1 e string2 con l'aiuto delle virgolette doppie. Nel caso in cui desideriamo aggiungere "-", possiamo farlo anche noi.
Codice:
Sub Concatenate () Dim String1 Come String Dim String2 Come String Dim full_string Come String String1 = "I Love" String2 = "India" full_string = String1 & "-" & String2 MsgBox (full_string) End Sub
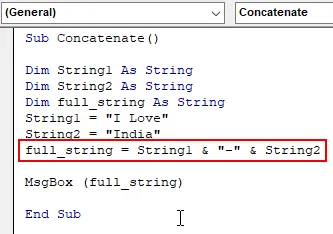
Passaggio 10: il risultato sarà il seguente.

Concatenato VBA - Esempio n. 2
Passaggio 1: ora prenderemo i dati dal foglio Excel e concateneremo, quindi visualizzeremo i risultati. Per questo assegna i dati nelle celle a string1 e string2 come mostrato di seguito.
Codice:
Sub Concatenate2 () Dim String1 Come String Dim String2 Come String Dim full_string Come String String1 = Cells (4, 4) .Value String2 = Cells (4, 5) .Value MsgBox (full_string) End Sub
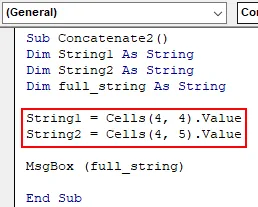
Passaggio 2: osservare l'immagine sopra, abbiamo assegnato il valore in celle (4, 4) a stirng1 e celle (4, 5) in stringa2. Come al solito, concatenare entrambe le stringhe utilizzando l'operatore e commerciale.
Codice:
Sub Concatenate2 () Dim String1 Come String Dim String2 Come String Dim full_string Come String String1 = Cells (4, 4) .Value String2 = Cells (4, 5) .Value full_string = String1 & "" & String2 MsgBox (full_string) End Sub
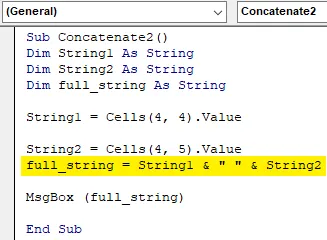
Step 3: Per questo motivo qualunque cosa i dati nelle celle (4, 4) e Cells (4, 5) verranno combinati e archiviati in full_string. Ora esegui il processo facendo clic sul simbolo di riproduzione.
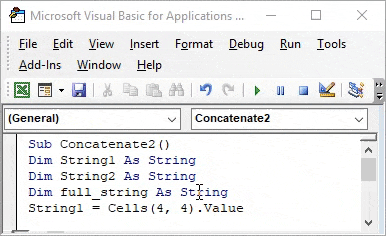
Step 4: I dati stanno prendendo da Excel mostrato di seguito.
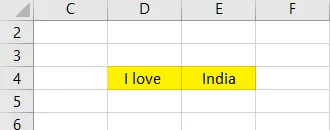
Step 5: Se cambiamo i dati in Excel e rieseguiamo i risultati del programma cambieranno secondo i dati Excel. Invece dell'India, sono passato ai dolci ora correremo e controlleremo.
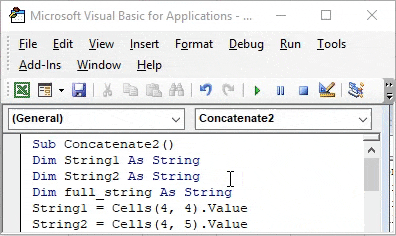
Passaggio 6: ora il risultato sta arrivando nella finestra di messaggio. Invece di una finestra di messaggio se vogliamo in Excel stesso possiamo farlo.
Codice:
Sub Concatenate2 () Dim String1 Come String Dim String2 Come String Dim full_string Come String String1 = Cells (4, 4) .Value String2 = Cells (4, 5) .Value Cells (4, 7) .Value = String1 & String2 MsgBox ( full_string) End Sub
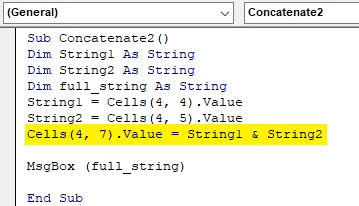
Passaggio 7: assegnare la concatenazione nella cella dell'indirizzo della cella (4, 7) e rimuovere msgbox poiché non è più necessaria la finestra di messaggio. Premi il pulsante di riproduzione e vai a te eccellere e controllare otterrà il risultato nella cella (4, 7) (riga 4 e colonna 7).
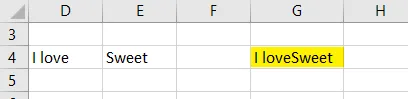
Step 8: Mentre stiamo aggiungendo due stringhe possiamo usare il simbolo “+” anche come sotto.
Codice:
Sub Concatenate2 () Dim String1 Come String Dim String2 Come String Dim full_string Come String String1 = Cells (4, 4) .Value String2 = Cells (4, 5) .Value Cells (4, 7) .Value = String1 + String2 End Sub
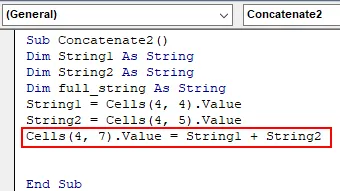
Passaggio 9: Il risultato sarà il seguente. Non ci sarà differenza.
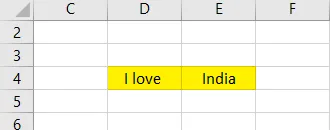
Passo 10: Ma se usiamo numeri invece di stringhe per concatenare usando il simbolo “+” eseguirà la concatenazione non solo aggiunta perché abbiamo preso il tipo di dati come una stringa, non come un numero intero.
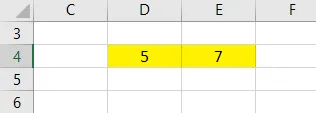
Passaggio 11: Il risultato sarà il seguente.
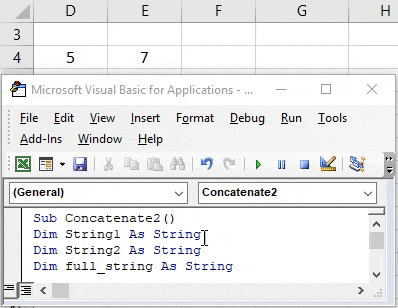
Nel caso in cui prendiamo il tipo di dati come intero, dovremmo usare l'operatore e commerciale solo per la concatenazione. Se usiamo "+" mentre prendiamo il tipo di dati intero, allora non si concatenerà ma eseguirà l'aggiunta.
Concatenato VBA - Esempio n. 3
Passaggio 1: se vogliamo combinare anche una stringa e un numero, possiamo applicare la stessa tecnica. Per questo mantenere il valore numerico in una cella e il valore stringa in un'altra cella e fare clic sull'opzione Esegui.
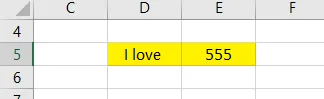
Passaggio 2: il risultato non avrà alcun impatto, sarà lo stesso risultato della stringa precedente con l'unica modifica è il numero anziché una stringa.
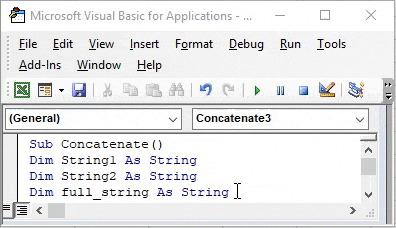
Cose da ricordare
- La concatenazione consiste nel combinare le stringhe di due o più stringhe multiple di celle diverse. Per eseguire ciò in Excel, abbiamo incorporato la funzione del foglio di lavoro CONCAT.
- La funzione di foglio di lavoro concat non è accessibile in VBA per concatenare.
- La concatenazione verrà raggiunta con l'aiuto della e commerciale (&) e più (+). Se si utilizza un tipo di dati intero, il simbolo "+" eseguirà l'operazione di aggiunta anziché la concatenazione, quindi accertarsi di ciò.
- Usa lo spazio prima e dopo i simboli & e +, altrimenti verrà visualizzato un messaggio di errore.
- Quando si definiscono le variabili stringa, non lasciare spazio nel nome di una variabile. Se lo spazio fornito nel nome della variabile stringa non lo consentirà in quanto genererà un messaggio di errore come di seguito.
Articoli consigliati
Questa è una guida al concatenato VBA. Qui discutiamo come usare la funzione concatenata VBA di Excel insieme ad esempi pratici e template Excel scaricabili. Puoi anche consultare i nostri altri articoli suggeriti:
- VBA InStr spiegato con esempi
- Tipo di dati intero VBA
- Come selezionare la cella usando il codice VBA?
- Trasponi un intervallo in VBA