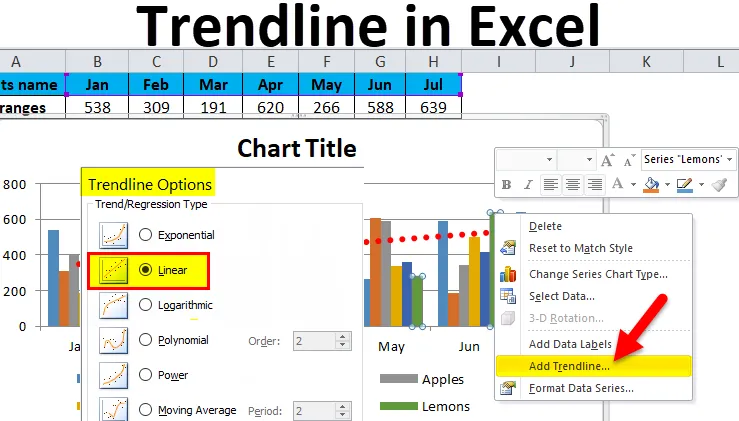
Excel Trendline (Sommario)
- Trendline in Excel
- Tipi di Trendline in Excel
- Come creare una linea di tendenza in Excel?
Trendline in Excel
Per conoscere la tendenza generale dei dati o, in altre parole, conoscere la crescita del business sta andando in quale direzione, usiamo le linee di tendenza in Excel. Le linee di tendenza possono essere utilizzate con i vari tipi di grafici come grafici a barre, grafici a colonne, grafici a linee, ecc.
La linea di tendenza si presenta come un grafico a linee anche se funziona diversamente.
Tipi di Trendline in Excel
Esistono vari tipi di linee di tendenza in Excel:
- Trendline esponenziale
- Linea di tendenza lineare
- Linea di tendenza logaritmica
- Linea di tendenza polinomiale
- Trendline di potenza
- Linea di tendenza media mobile
Ora spiegheremo uno per uno i tipi di Trendline in Excel.
esponenziale:
Questa linea di tendenza viene utilizzata principalmente dove i dati aumentano o diminuiscono costantemente. Evita questa linea di tendenza, se i dati contengono valori zero o negativi.
Lineare:
Questa linea di tendenza è utile per creare una linea retta per mostrare l'aumento o la diminuzione dei valori dei dati su una linea retta.
logaritmica:
Questa linea di tendenza è utile quando i dati aumentano o diminuiscono improvvisamente e poi diventano stabili ad un certo punto. In questa linea di tendenza, è possibile includere i valori negativi nel set di dati.
Polinomio:
Questa linea di tendenza è utile laddove si riscontra un utile o una perdita nel settore. Il grado di questa linea di tendenza mostra il numero di fluttuazioni nei dati.
Energia:
Questa linea di tendenza è utile laddove il set di dati viene utilizzato per confrontare i risultati che aumentano a un tasso fisso. Evita questa linea di tendenza se il tuo set di dati contiene zero o valori negativi.
Media mobile:
Questa linea di tendenza mostra chiaramente il modello nel set di dati che uniforma la linea. Questa linea di tendenza viene utilizzata principalmente nel mercato Forex.
Come creare una linea di tendenza in Excel?
Creare una linea di tendenza in Excel è molto semplice e facile. Comprendiamo la creazione di Trendline in Excel con alcuni esempi.
Puoi scaricare questo modello Excel Trendline qui - Modello Excel TrendlineEsempio 1
Supponiamo di aver dato il nome dei frutti e il loro numero di produzione per mese.

Per creare la linea di tendenza in Excel, seguire i passaggi seguenti:
- Seleziona tutti i dati inclusi i titoli.
- Vai alla scheda INSERISCI .
- Fai clic su Grafici a colonna nella sezione Grafici, quindi seleziona Grafico a colonne 2D come mostrato nell'immagine seguente.
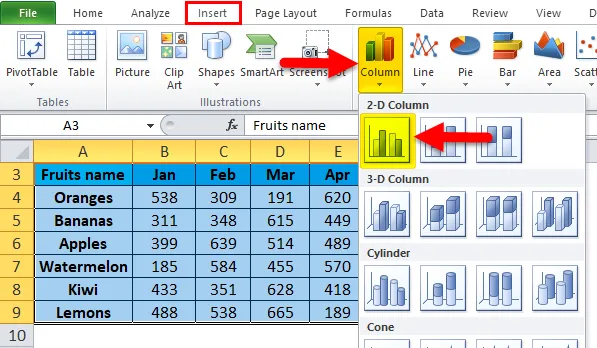
- Creerà un istogramma sui dati forniti come mostrato di seguito.

- Dopo aver formattato la legenda e aggiunto il titolo del grafico, il grafico apparirà come di seguito:
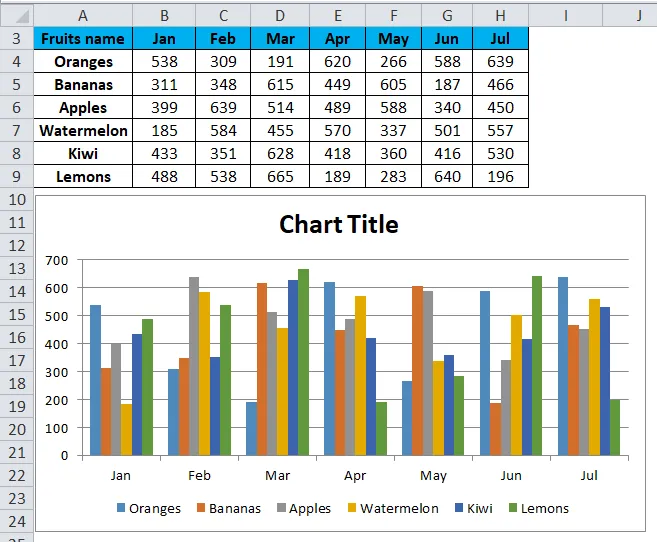
- Fai clic su Area grafico e fai clic con il tasto destro. Si aprirà un elenco a discesa di alcune opzioni, come mostrato nella schermata seguente.

- Fare clic sull'opzione Aggiungi linea di tendenza dall'elenco a discesa.

- Si aprirà una casella Formato Trendline come mostrato nell'immagine seguente.
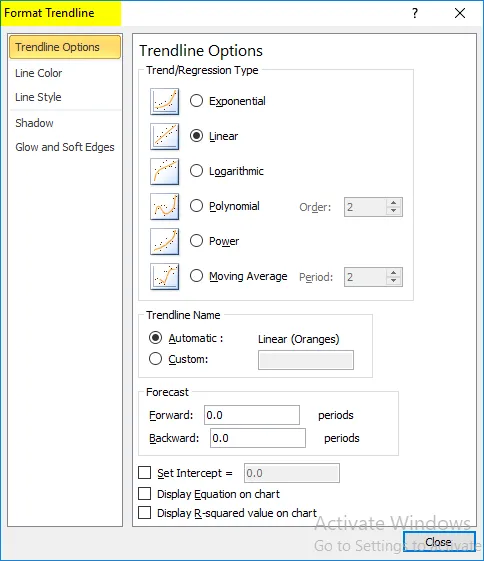
- Assicurarsi che l'opzione Lineare sia selezionata. Fare riferimento allo screenshot seguente.
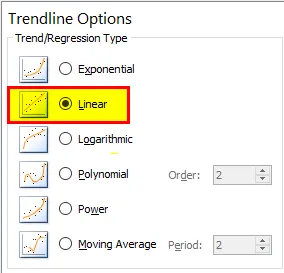
- Utilizzando l'opzione Riempi e linea, è possibile formattare la linea di tendenza.
- Creerà la linea di tendenza lineare nel grafico come mostrato di seguito.

- Attraverso questa linea di tendenza, possiamo prevedere la crescita del business.

Esempio n. 2
Abbiamo dato il periodo di vendita saggio.
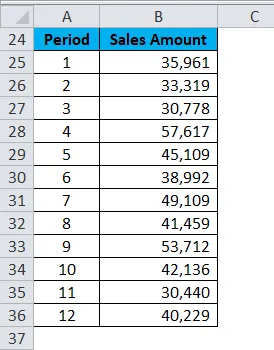
Per creare la linea di tendenza in Excel, seguire i passaggi seguenti:
- Seleziona tutti i dati inclusi i titoli delle colonne.
- Vai alla scheda Inserisci e scegli il grafico a linee e fai clic su OK . Fare riferimento allo screenshot seguente.
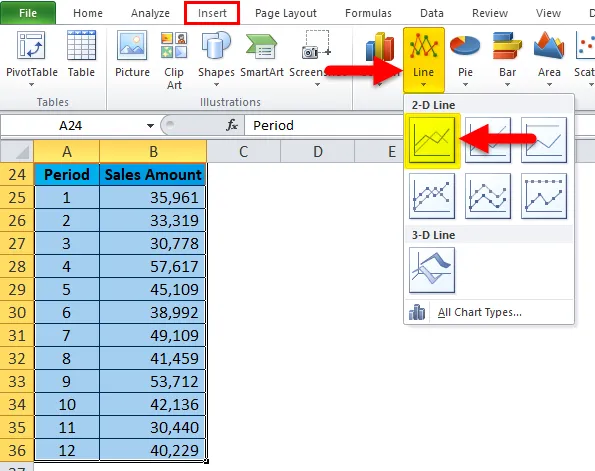
- La tabella è mostrata di seguito:
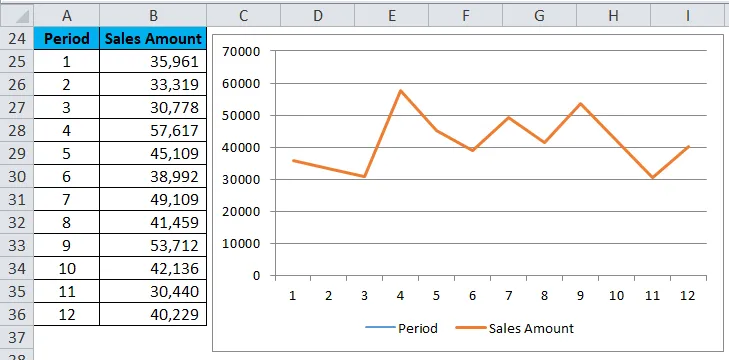
- Ora fai un clic destro sulla linea di un grafico a linee e scegli l'opzione Aggiungi linea di tendenza. Fare riferimento allo screenshot seguente.

- Si aprirà la finestra Formato Trendline .
- Assicurarsi che l'opzione Lineare sia selezionata.
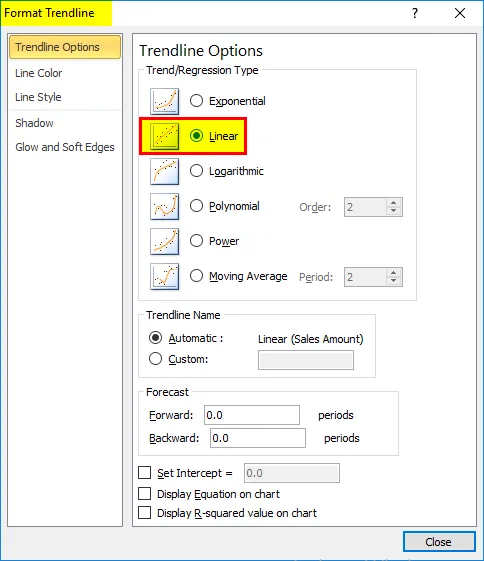
- Ora chiudi la finestra e inserirà la linea di tendenza nel tuo grafico. Fare riferimento allo screenshot seguente.
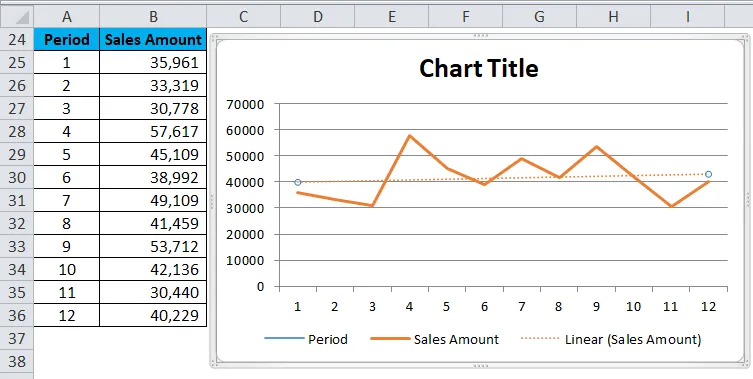
Ora dalla linea di tendenza, è possibile prevedere il flusso di crescita aziendale.
Cose da ricordare Informazioni sulla Trendline in Excel
- Per sapere qual è la linea di tendenza più adatta per il tuo set di dati, controlla il valore R al quadrato.
- Quando il valore R è uguale o vicino a 1, è più affidabile.
- Quando si crea una linea di tendenza per il grafico, viene automaticamente calcolato il valore R al quadrato.
Articoli consigliati
Questa è stata una guida a Trendline in Excel. Qui discutiamo i suoi tipi e come creare una linea di tendenza in Excel insieme a esempi di Excel e modelli di Excel scaricabili. Puoi anche guardare questi utili grafici in Excel -
- Grafico a colonne interattivo di Excel
- Grafico a colonne cluster di Excel
- Guida per creare un istogramma in pila di Excel
- Crea grafico a dispersione Excel