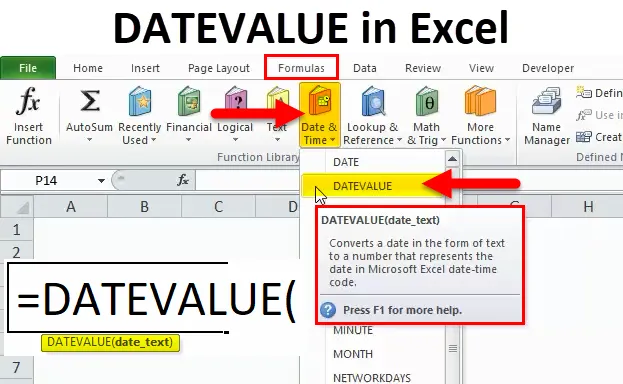
Funzione DATEVALUE (Sommario)
- DATEVALUE in Excel
- Formula DATEVALUE in Excel
- Come utilizzare la funzione DATEVALUE in Excel?
DATEVALUE in Excel
La funzione DATEVALUE è una funzione integrata che rientra nella categoria della funzione DATE / TIME in cui viene utilizzata per convertire le date memorizzate in un testo nel formato data corretto. Il valore CSV separato da virgole viene sempre in formato testo in questo scenario La funzione DATEVALUE sarà molto utile per convertire il testo nel formato data corretto.
La funzione DATEVALUE viene utilizzata principalmente nello scenario quando utilizziamo per scaricare il file da fonti online come PDF, CSV o formato Rich Text. Per lo più questi formati rientrano solo nel testo in questi casi se le date sono memorizzate in formato testo questa funzione DATEVALUE è molto utile per convertire il testo nel formato dati corretto seriale.
È possibile trovare la funzione DATEVALUE in Excel nella funzione DATE / TIME
Formula DATEVALUE in Excel
Di seguito è la formula DATEVALUE:
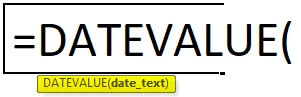
Argomenti di DATEVALUE in Excel:
Questo DATEVALUE utilizza gli argomenti di seguito indicati
date_text: - Questo argomento rappresenta il testo che rappresenta una data nel formato data di Excel corretto.
Come aprire la funzione DATEVALUE in Excel?
Di seguito sono riportati i passaggi per aprire la funzione DATEVALUE in Excel.
- Vai al menu Formula. Fai clic su Inserisci funzione.
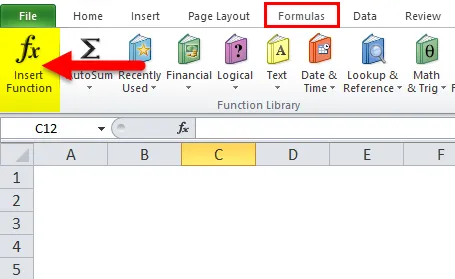
- Viene visualizzata una finestra di dialogo come segue
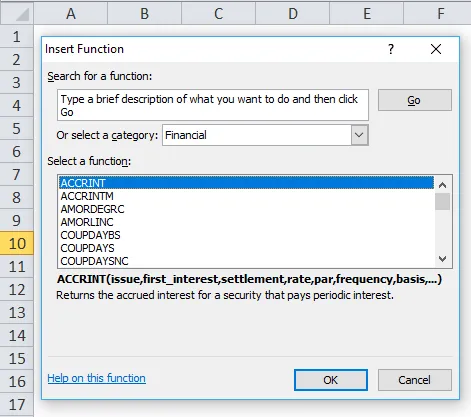
- Scegli la funzione DATA / ORA
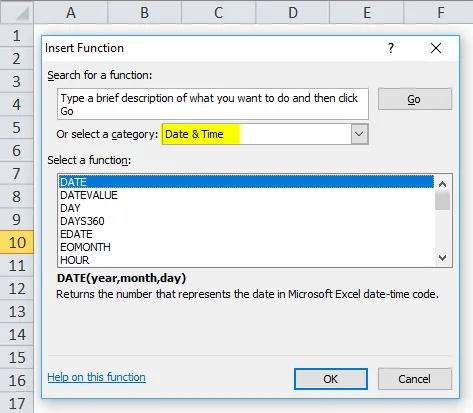
- Una volta scelta la funzione DATA / ORA, avremo un elenco di funzioni e quindi scegliere la funzione DATAVALORE.
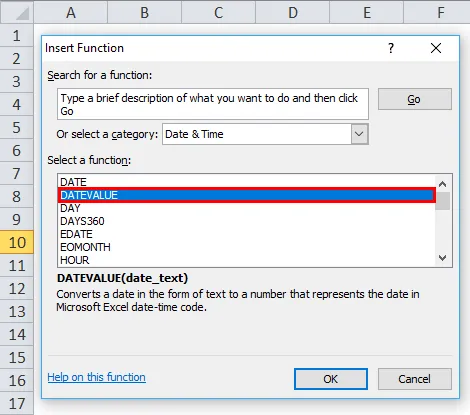
Nella versione avanzata, possiamo trovare il collegamento nel menu delle formule come DATA e Funzione Ora. Qui possiamo selezionare la categoria DATE / TIME ed elencherà un set di funzioni in cui possiamo trovare la funzione DATEVALUE nell'elenco ed è mostrato nello screenshot qui sotto.
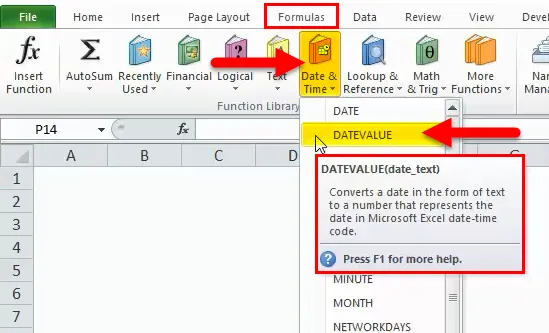
Come usare la funzione DATEVALUE in Excel?
La funzione DATEVALUE è molto semplice da usare. Vediamo ora come utilizzare la funzione DATEVALUE in Excel con l'aiuto di alcuni esempi.
È possibile scaricare questo modello Excel funzione DATEVALUE qui - Modello Excel funzione DATEVALUEDATEVALUE in Excel - Esempio n. 1
In questo esempio, possiamo vedere che abbiamo due colonne denominate Date Text e DateValue
Dove Data Testo contiene solo testo con mese e anno.
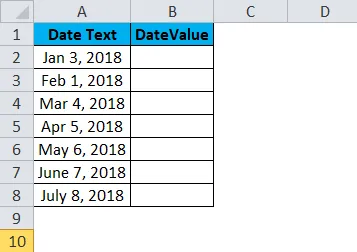
Ora, usiamo la funzione DATEVALUE per convertire il testo della data nel formato corretto.
Inserisci la funzione DATEVALUE selezionando le celle corrispondenti = DATEVALUE (A2)
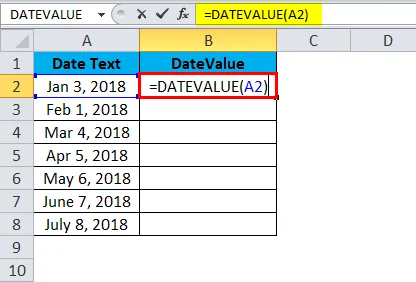
Una volta premuto il tasto Invio, i seguenti risultati verranno visualizzati come segue in cui DATEVALUE restituisce stringhe di numeri seriali per visualizzare nel formato data, è necessario formattare le celle nel formato data.
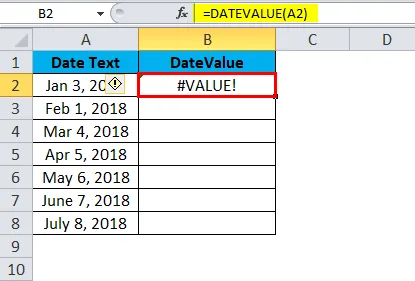
Qui nello screenshot sopra possiamo notare che abbiamo ricevuto l'errore #VALORE, possiamo chiederci perché abbiamo ottenuto questo errore perché ci saranno diversi motivi come l'argomento del testo della data sarà un valore nel formato della data o l'argomento del testo della data sarà un il valore nel formato numerico o le impostazioni della data potrebbero essere impostate sul formato MM / GG / AAAA e non dovrebbero essere nel formato GG / MM / AAAA.
Per superare questo valore di errore, dobbiamo formattare le celle in base al formato data
Un'altra opzione in cui possiamo evitare questo errore #VALORE è che possiamo inserire DATEVALUE inserendo la data all'interno dell'offerta, ovvero = DATEVALUE ("03-gen-2018"), come mostrato nello screenshot seguente
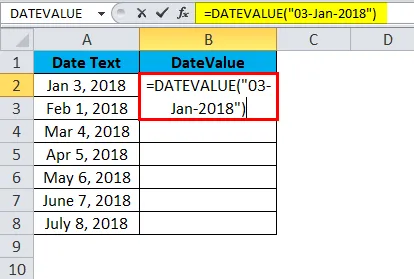
Il risultato è:
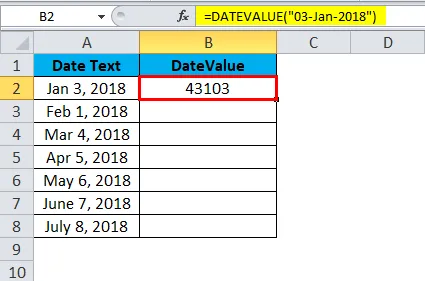
Allo stesso modo, possiamo trovare altro valore
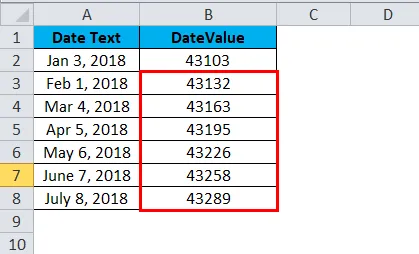
Ora Excel considera la funzione sopra come testo (stringhe) e può essere cambiata nel formato data formattando le celle come mostrato di seguito.
Possiamo formattare le celle seguendo i passaggi seguenti;
- Innanzitutto, seleziona la cella
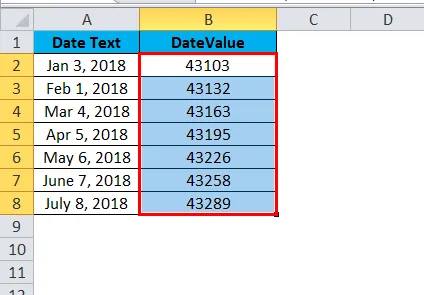
- Fare clic con il tasto destro sulla cella. Otterrai celle in formato opzione come mostrato nell'immagine seguente
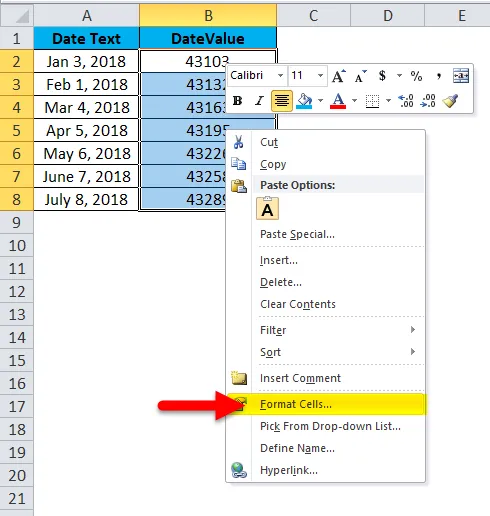
- Fai clic su formato celle. Otterremo un elenco di opzioni di formato come mostrato di seguito
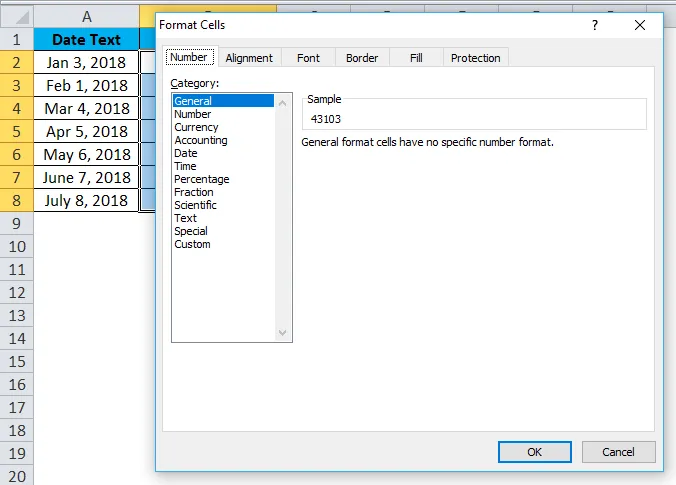
- Scegli l'opzione data appropriata per impostazione predefinita Excel sceglierà il formato che è stato contrassegnato come *
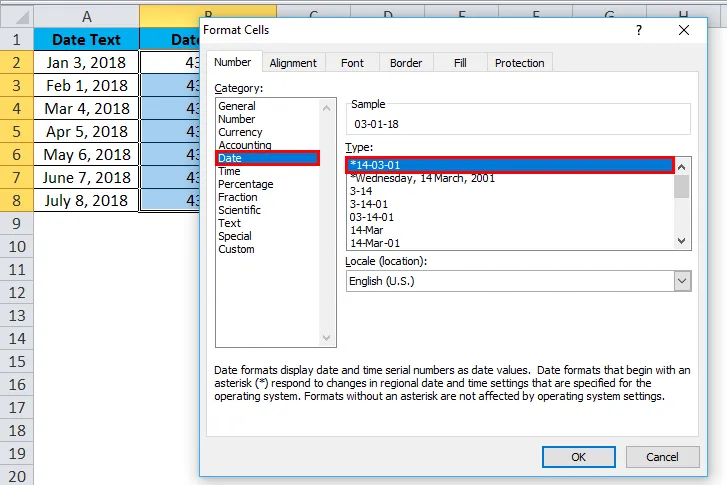
Il risultato è:
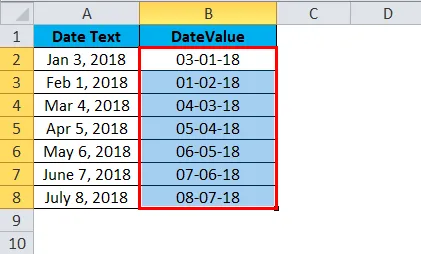
Nella versione avanzata, abbiamo un altro modo di opzione di formattazione in cui possiamo trovare la scheda numerica come mostrato nello screenshot qui sotto
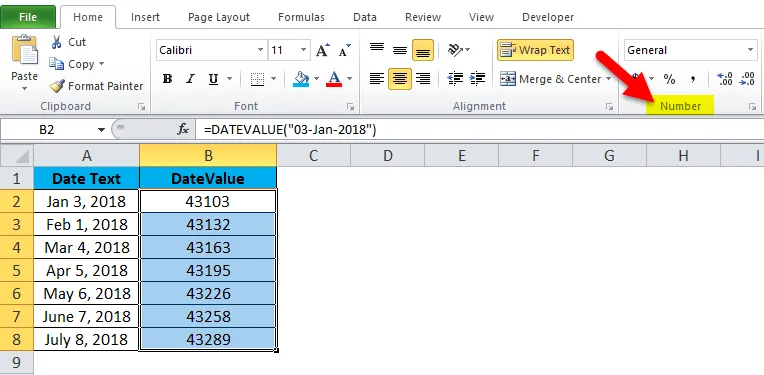
- Fai clic sulla casella a discesa in cui troverai vari formati nella barra dei menu come mostrato di seguito
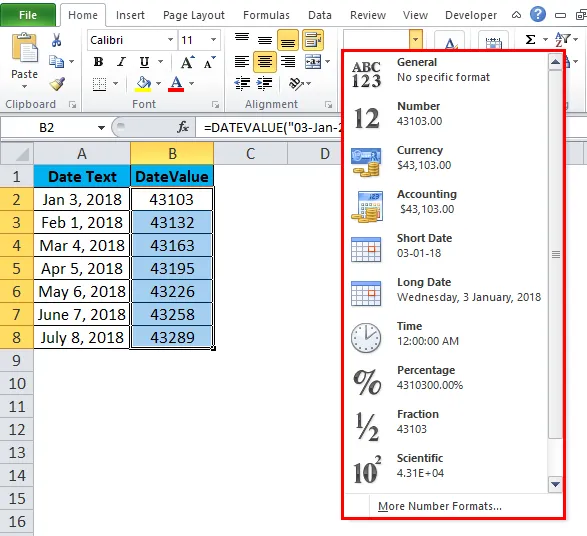
Ora scegli la data o l'opzione di data breve dall'elenco.
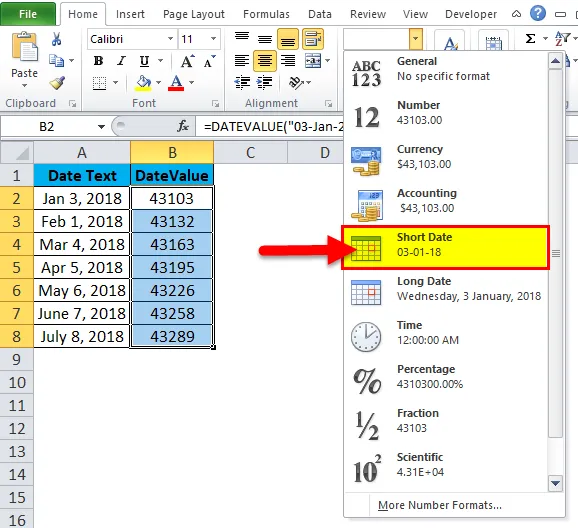
In questo modo, possiamo formattare le celle per ottenere la data esatta.
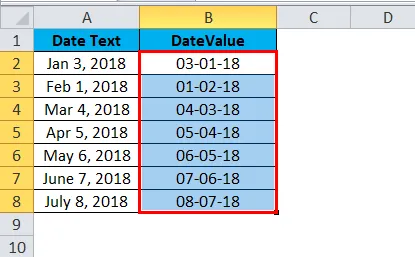
DATEVALUE in Excel - Esempio n. 2
Vedremo vari tipi di formati di data in cui FUNZIONA DATEVALUE. Nell'esempio sopra, abbiamo visto che abbiamo ricevuto un errore "#VALUE" perché le celle non sono formattate. La funzione DATEVALUE funzionerà solo se le celle sono nel formato di testo corretto, altrimenti avremo lo stesso errore.
Consideriamo ora l'esempio seguente su come funziona la funzione datevalue. Qui nell'esempio seguente, possiamo vedere due colonne denominate data che è in formato testo, quindi per convertire in formato data useremo la funzione DATEVALUE
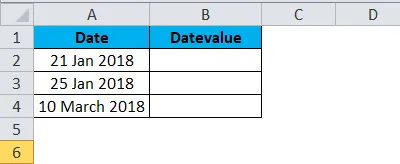
Passaggi da seguire per la funzione DATEVALUe
- Fare clic su Inserisci funzione nella scheda Formula. Avremo una finestra di dialogo come mostrato di seguito
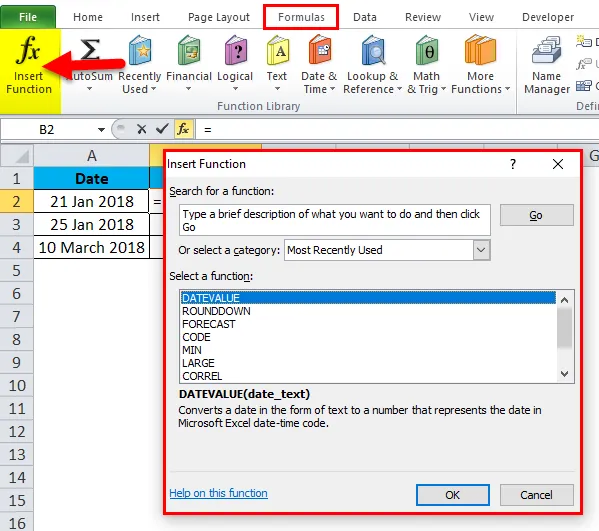
- Scegli la categoria DATA / ORA e scegli la funzione DATAVALORE come mostrato di seguito
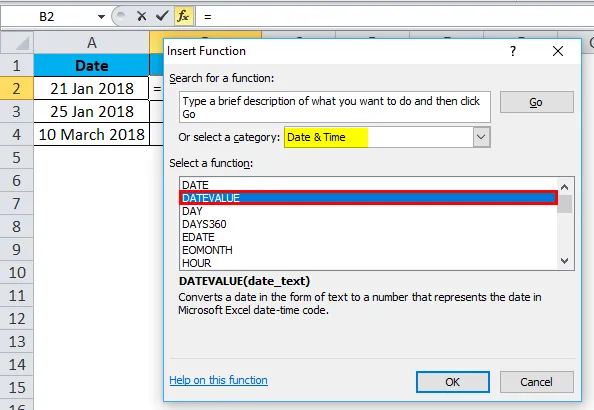
Dopo aver fatto clic sulla funzione DATEVALUE, verrà visualizzata la finestra di dialogo in basso.
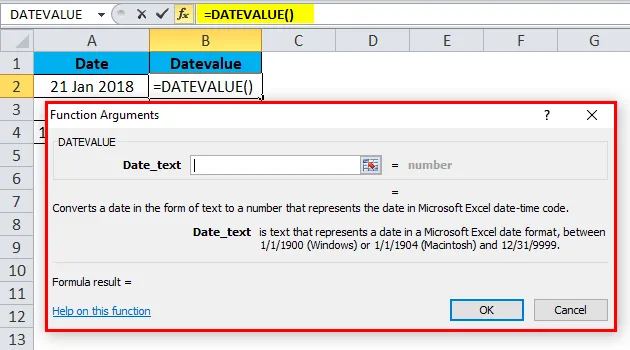
Scegli la cella da convertire in DATEVALUE e fai clic su OK come mostrato nello screenshot qui sotto
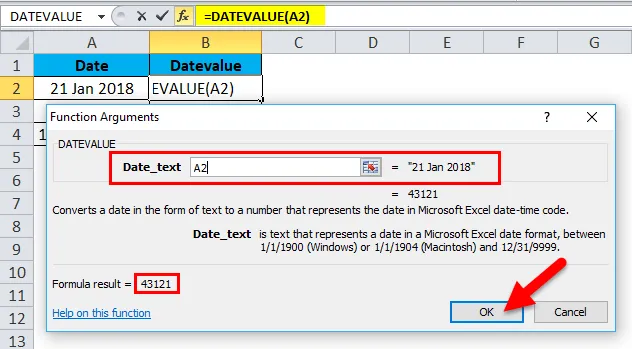
Nella schermata qui sotto possiamo vedere che mostra alcuni valori dei numeri di serie e il formato della data sul lato destro che è evidenziato in giallo.

Otterremo il risultato di seguito come numeri di serie dove indica 21-gen-2018 è uguale a 43121,
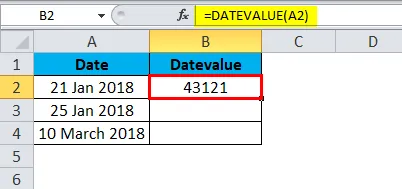
Allo stesso modo, possiamo trovare gli altri due
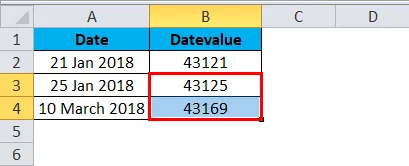
Qui possiamo chiederci perché questo numero di serie appaia perché le celle specifiche sono in formato generale, come mostrato nella schermata seguente
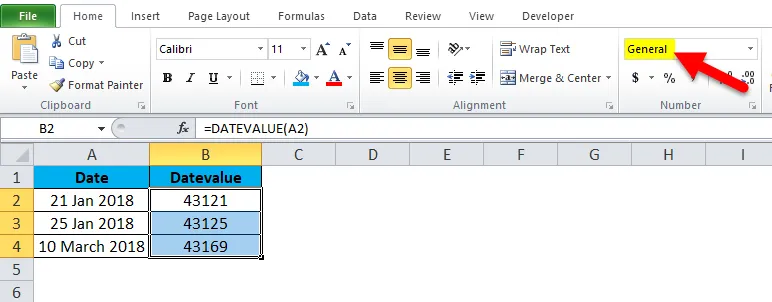
Ora abbiamo bisogno di cambiare quel formato generale in formato data appropriato scegliendo un codice breve dalla casella a discesa.
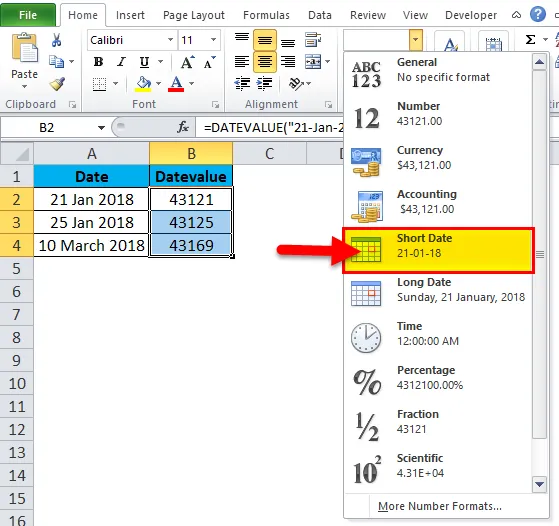
Dopo aver formattato tutte le celle, possiamo vedere che tutti i numeri di serie vengono convertiti nel formato data corretto, mostrato di seguito come risultato finale.

Cose da ricordare sulla funzione DATEVALUE in Excel
- Il primo punto è che dovrebbe essere nel formato di testo corretto, quindi funziona solo la funzione DATEVALUE
- Verrà visualizzato l'errore "#VALUE" se le date non sono in un formato valido. Quindi dobbiamo controllare formattando le celle per ottenere un risultato esatto.
Articoli consigliati
Questa è stata una guida alla funzione DATEVALUE di Excel. Qui discutiamo la formula DATEVALUE e come usare la funzione DATEVALUE in Excel insieme ad esempi pratici e template Excel scaricabili. Puoi anche consultare i nostri altri articoli suggeriti:
- Uso della funzione ABS in MS Excel
- Come utilizzare la funzione TAN di Excel?
- Excel SUBTOTAL Function
- Funzione TANH in MS Excel