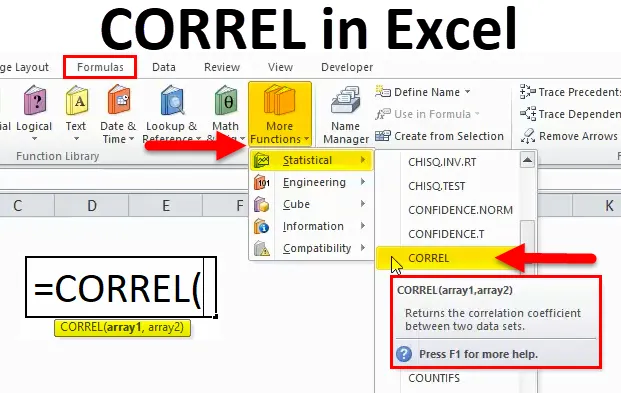
Funzione CORREL in Excel (sommario)
- CORREL in Excel
- Formula CORREL in Excel
- Come utilizzare la funzione CORREL in Excel?
CORREL in Excel
Funzione CORREL: è una funzione integrata in Excel che è classificata nelle funzioni statistiche. È usato come foglio di lavoro e funzione VBA
Prima di CORREL FUNCTION, è necessario essere consapevoli del coefficiente di correlazione.
Coefficiente di correlazione - È una misura statistica, quanto è forte una relazione tra due variabili, ovvero Per una variabile positivamente correlata, il valore del coefficiente di correlazione aumenta mentre per una variabile negativamente correlata, il valore del coefficiente di correlazione diminuisce
I coefficienti di correlazione sono espressi come valori compresi tra +1 e -1.
Ho due variabili (una tracciata sull'asse X, una sull'asse Y)
- Se il valore è 1, allora significa forte correlazione positiva g. In questo caso, y aumenta quando x aumenta (relazione lineare positiva)
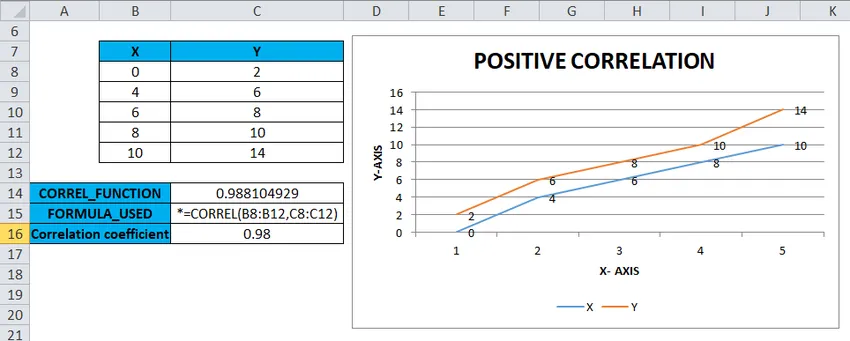
- Se il valore è 0 : significa che non esiste alcuna relazione tra le due variabili (xey)
- Se il valore è -1 allora significa correlazione negativa: in questo caso, y diminuisce quando x aumenta (relazione lineare negativa)
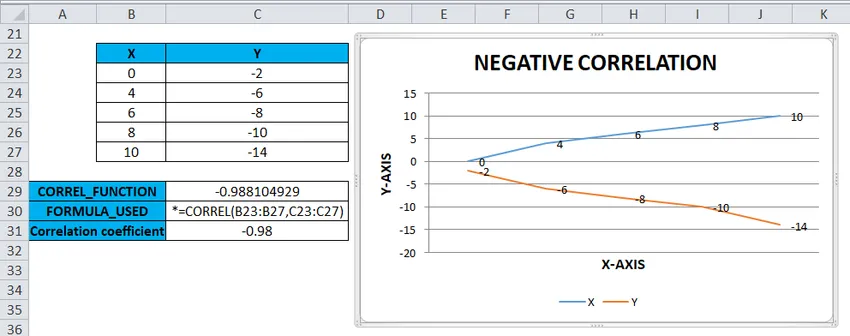
Definizione
Funzione CORREL: restituisce il coefficiente di correlazione tra due set di dati o variabili
Formula CORREL in Excel
Di seguito è la formula CORREL:
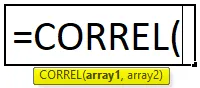
Dove
Array1– È una variabile indipendente. Viene inserito come riferimento di cella o intervallo di valori.
Array2 - È una variabile dipendente. Viene inserito come secondo riferimento di cella o intervallo di valori.
I coefficienti di correlazione sono espressi come valori compresi tra +1 e -1.
Un coefficiente pari a zero indica, nessuna relazione riconoscibile tra le fluttuazioni delle variabili
È più comunemente usato per calcolare il coefficiente di correlazione per due serie di valori o variabili, ovvero la correlazione tra un determinato titolo o prezzo delle azioni e il valore dell'indice di mercato
Per calcolare il coefficiente di correlazione per le vendite di frigoriferi e condizionatori d'aria nella stagione estiva e invernale e nei modelli di auto, anno di lancio e differenza di prezzo
La funzione Correl di Excel è simile alla funzione Pearson
La funzione CORREL viene utilizzata come funzione del foglio di lavoro e anche in Excel VBA.
La funzione CORREL in Excel è facile da usare ed è una funzione molto semplice con pochi argomenti
Come usare la funzione CORREL in Excel?
La funzione CORREL è molto semplice da usare. Vediamo ora come utilizzare la funzione CORREL in Excel con l'aiuto di alcuni esempi.
È possibile scaricare questo modello Excel funzione CORREL qui - Modello Excel funzione CORRELCORREL in Excel - Esempio n. 1
Per un set di variabili o set di dati positivi
Con l'aiuto della funzione Correl, devo scoprire il coefficiente di correlazione tra due set di dati o variabili
Nell'esempio sotto riportato, la tabella contiene due variabili, una nella colonna X e l'altra nella colonna Y. dove entrambi i set di dati contengono valori positivi.

Applichiamo la funzione Correl nella cella "C14". Selezionare la cella "C14" in cui è necessario applicare la funzione Correl.
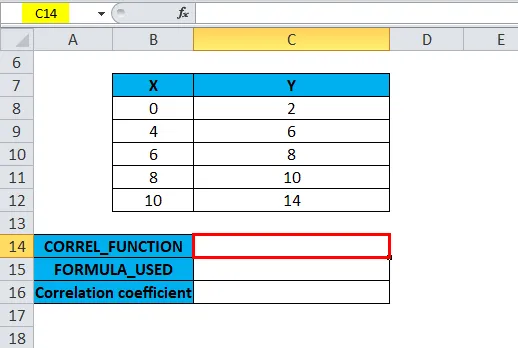
Fare clic sul pulsante Inserisci funzione (fx) nella barra degli strumenti della formula, verrà visualizzata la finestra di dialogo, digitare la parola chiave "CORREL" nella ricerca di una casella funzione, la funzione CORREL verrà visualizzata nella casella di selezione delle funzioni. Fare doppio clic sulla funzione CORREL.
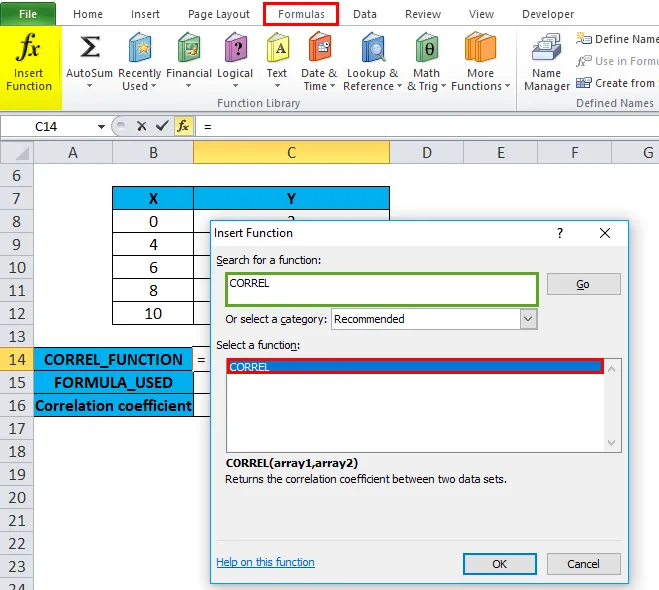
Viene visualizzata una finestra di dialogo in cui è necessario riempire o immettere gli argomenti per la funzione CORREL, ovvero = CORREL (array1, array2)
Per l'argomento Array1, fai clic all'interno della cella B8 e vedrai la cella selezionata, quindi Seleziona le celle fino a B12. In questo modo verrà selezionato l'intervallo di colonne, ovvero B8: B12
Allo stesso modo, per l'argomento Array2, fai clic all'interno della cella C8 e vedrai la cella selezionata, quindi Seleziona le celle fino a C12. In questo modo verrà selezionato l'intervallo di colonne, ovvero C8: C12
cioè = CORREL (B8: B12, C8: C12) apparirà nella cella C14
Fare clic su OK, dopo aver inserito entrambi gli argomenti.
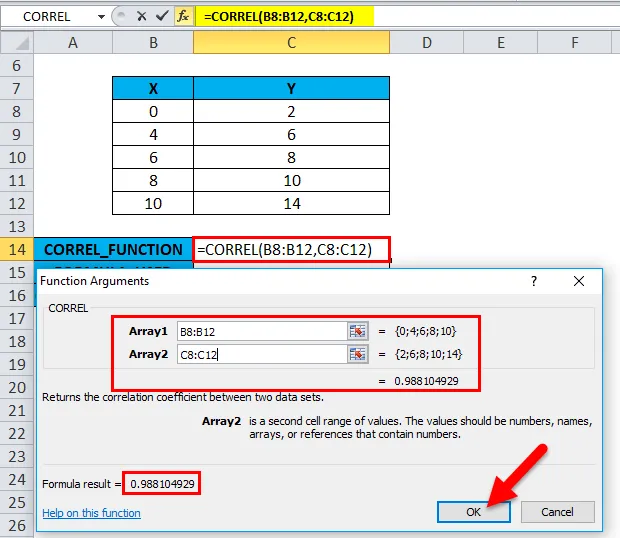
ie = CORREL (B8: B12, C8: C12) restituisce 0, 988104929 come risultato. Il coefficiente di correlazione tra i due set di dati o variabili è 0, 98
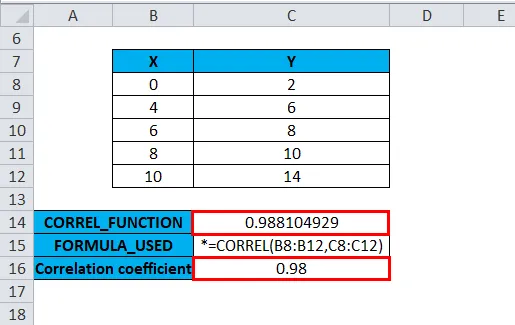
La rappresentazione grafica può anche essere eseguita utilizzando il grafico a linee nelle opzioni del grafico
Ho due variabili X e Y in cui una tracciata sull'asse X, l'altra sull'asse Y.
Seleziona l'intervallo di tabelle escludendo l'intestazione X e Y, ovvero da B8 a C12
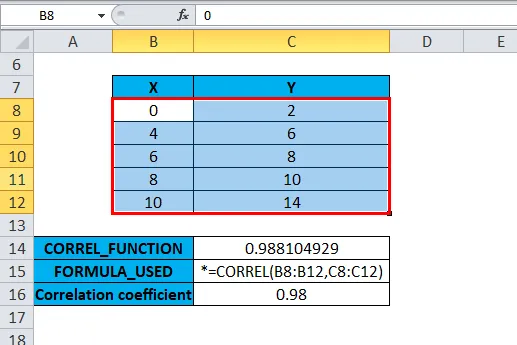
Quindi fare clic sulla scheda Inserisci, sotto quella selezionare le opzioni di linea, selezionare la prima nell'opzione grafico a linee
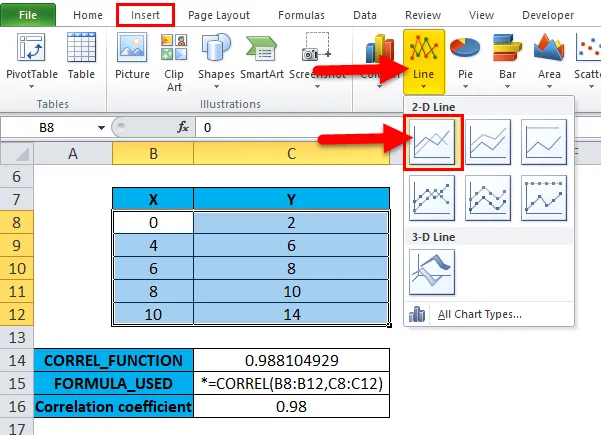
Si tradurrà in grafico,
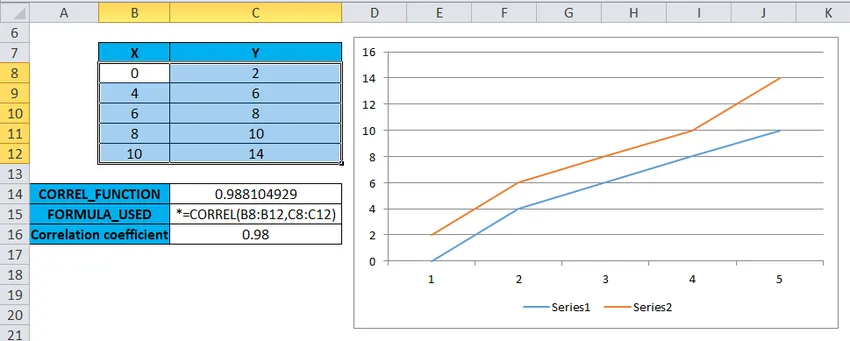
Gli elementi del grafico come, serie di legenda (X, Y) titolo dell'asse (asse X e Y), titolo del grafico (POSITIVO CORRELAZIONE) ed etichetta dei dati (valori) devono essere aggiornati nel grafico.
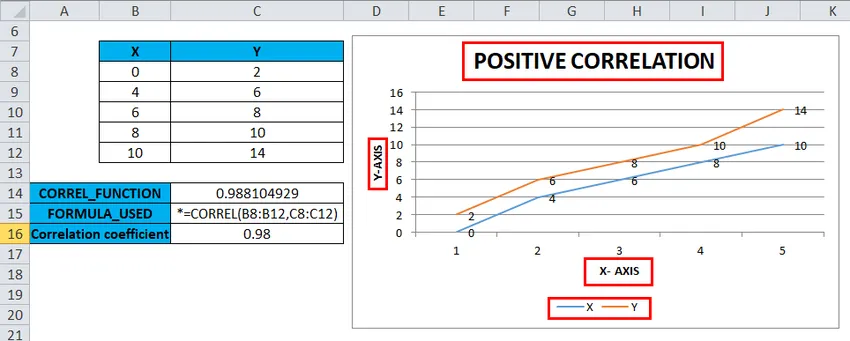
È possibile visualizzare una forte correlazione positiva, ovvero i valori delle variabili X e Y sono correlati positivamente (relazione lineare positiva)
CORREL in Excel - Esempio n. 2
Per un set di dati contenente valori positivi e negativi
Con l'aiuto della funzione Correl, devo scoprire il coefficiente di correlazione tra due set di dati o variabili
Nell'esempio sotto riportato, ho due variabili, una nella colonna x e l'altra nella colonna Y. dove i set di dati della colonna X contengono valori positivi e i set di dati della colonna Y contengono valori negativi
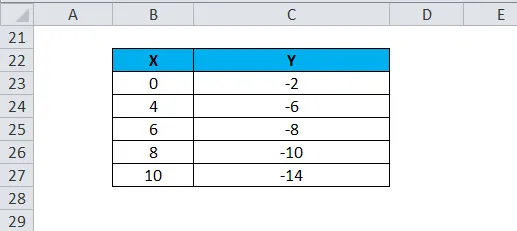
Applichiamo la funzione Correl nella cella “C29”. Selezionare la cella "C29" in cui è necessario applicare la funzione Correl.

Fare clic sul pulsante Inserisci funzione (fx) nella barra degli strumenti formula, verrà visualizzata la finestra di dialogo, digitare la parola chiave "CORREL" nella ricerca di una casella funzione, la funzione CORREL verrà visualizzata nella casella di selezione funzione. Fare doppio clic sulla funzione CORREL.
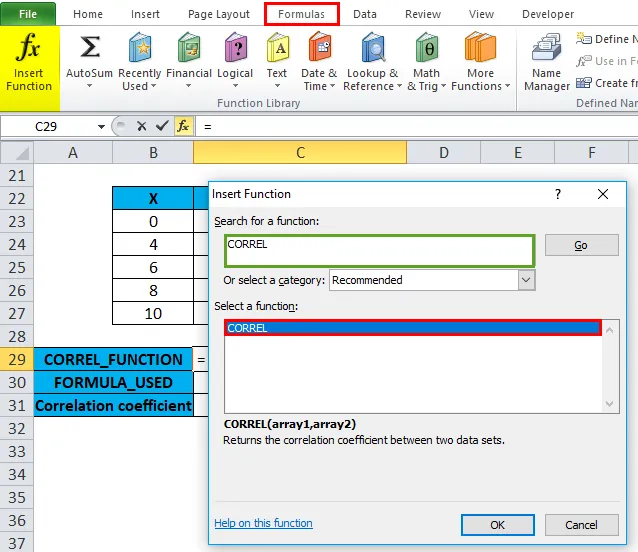
Viene visualizzata una finestra di dialogo in cui è necessario riempire o immettere gli argomenti per la funzione CORREL, ovvero = CORREL (array1, array2)
Per l'argomento Array1, fai clic all'interno della cella B23 e vedrai la cella selezionata, quindi Seleziona le celle fino a B27. In questo modo verrà selezionato l'intervallo di colonne, ovvero B23: B27
Allo stesso modo, per l'argomento Array2, fai clic all'interno della cella C23 e vedrai la cella selezionata, quindi Seleziona le celle fino a C27. In questo modo verrà selezionato l'intervallo di colonne, ovvero C23: C27
cioè = CORREL (B23: B27, C23: C27) apparirà nella cella C29
Fare clic su OK, dopo aver inserito entrambi gli argomenti.
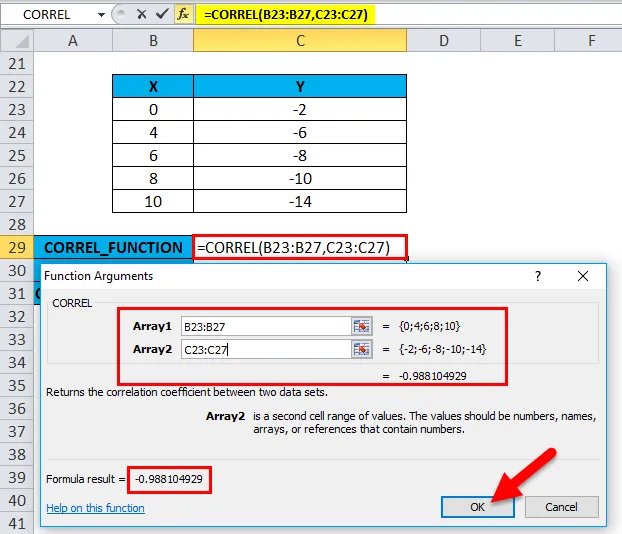
cioè = CORREL (B23: B27, C23: C27) restituisce -0, 988104929 come risultato. Il coefficiente di correlazione tra due set di dati o variabili è -0, 98
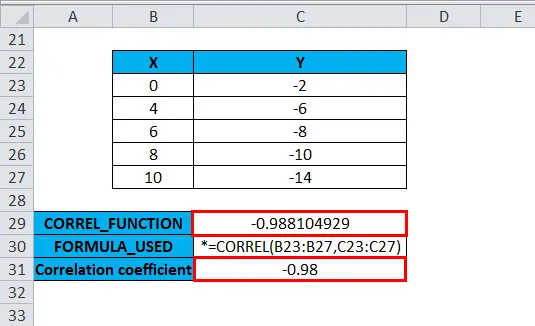
Simile all'esempio sopra, è rappresentato graficamente usando il grafico a linee nelle opzioni del grafico
Ho due variabili X e Y in cui una tracciata sull'asse X, l'altra sull'asse Y.
È possibile visualizzare la correlazione negativa, ovvero i valori delle variabili X e Y sono correlati negativamente (relazione lineare negativa). In questo caso, y diminuisce quando aumenta x.
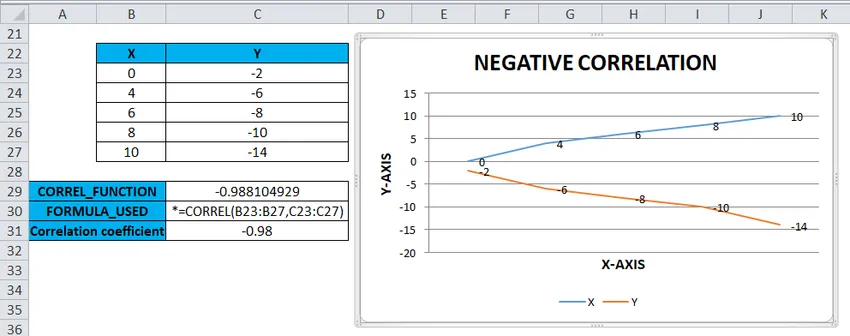
Cose da ricordare sulla funzione CORREL in Excel
- Supponiamo che Array1 e Array2 abbiano un numero diverso di punti dati o che gli array forniti abbiano lunghezze diverse. CORREL genera o restituisce il valore di errore # N / A.
- La funzione restituirà # DIV / 0! valore di errore, se l'argomento array1 o array2 contiene dati non numerici (testo, valori logici o celle vuote).
- L'altro metodo di calcolo del coefficiente di correlazione tramite l'opzione Analisi dei dati. Nella barra degli strumenti di Excel, la scheda Analisi dei dati è selezionata nella barra dei dati, una volta che clicchiamo sull'analisi dei dati, apparirà il popup Analisi dei dati, dobbiamo selezionare la correlazione in quel menu a discesa degli strumenti di analisi per calcolare il coefficiente di correlazione per un determinato set di dati o variabili
- È un componente aggiuntivo di Inbuild Analysis Toolpak presente nei componenti aggiuntivi dell'applicazione.
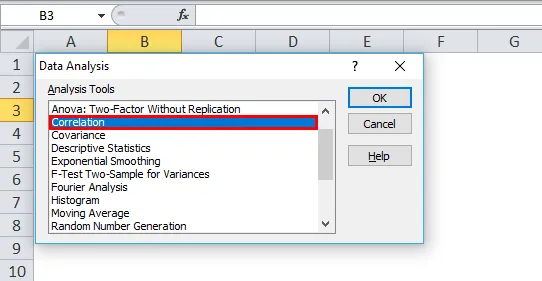
Articoli consigliati
Questa è stata una guida alla funzione CORREL di Excel. Qui discutiamo della formula CORREL e di come usare la funzione CORREL in Excel insieme ad esempi pratici e template Excel scaricabili. Puoi anche consultare i nostri altri articoli suggeriti:
- Funzione TANH di Excel
- Uso della funzione TRUE in Excel con esempi
- Come utilizzare la funzione RATE di Excel?
- Uso della funzione MID in Excel