
TREND in Excel (Sommario)
- TREND Funzione in Excel
- TREND Formula in Excel
- Come utilizzare la funzione TREND in Excel?
TREND Funzione in Excel
La funzione TREND è una funzione integrata in Excel che rientra nella categoria della funzione statistica per calcolare la linea di tendenza lineare di y noti e x noti. La funzione TREND usa il metodo “Minimo quadrato per trovare la linea di adattamento migliore e per trovare un nuovo valore y per i valori x dati. Questa funzione viene utilizzata per prevedere la data futura in base alla quale sarà molto utile nella rendicontazione contabile e finanziaria.
TREND Formula in Excel
La formula per la funzione TREND in Excel è la seguente:

La funzione TREND utilizza gli argomenti seguenti come segue:
Known_y's: y noto è un intervallo o una matrice di valori y dall'equazione di linea.
Known_x: le x note sono un intervallo o una matrice di valori x dall'equazione di linea. Se questo valore x è null, Excel assumerà quei valori x come 1, 2, 3.. con lo stesso numero di valori dei valori y.
New_x: i new_x rappresentano il valore new_x per il quale è necessario fare tendenza per restituire i valori corrispondenti, se il nuovo argomento x è nullo (omesso), viene considerato come valore di known_x.
const: const è un valore logico che specifica "TRUE" o "FALSE".
TREND Funzione:
La funzione TREND viene utilizzata per più valori in grado di calcolare più valori y e più valori.
La funzione Trend ha quattro argomenti in cui il primo argomento è "valore y noto" e il secondo argomento è "valore x noto" e il terzo argomento è "nuovi valori x" e il quarto argomento è un valore costante che rappresenta "VERO" o " FALSE”.
La funzione di tendenza è una funzione di matrice che viene utilizzata per aggiungere una linea di tendenza a un determinato grafico in cui è possibile calcolare i dati ed estendere il risultato della previsione.
Nota: i dati esistenti devono essere dati lineari, altrimenti l'output sarà impreciso.
Known_ Y: questi valori y noti sono un array o un intervallo di dati dipendenti.
Known_ X-: Questo x_values noto è un array o un intervallo di dati indipendenti.
New_X-: questo nuovo valore x viene utilizzato per restituire i valori y corrispondenti.
Costante: questa const è un valore logico, ovvero VERO o FALSO.
Passaggi della funzione TREND in Excel
Possiamo trovare la funzione TREND sotto la funzione statistica qui vedremo la procedura passo per passo su come usarla:
- Scegli la funzione di inserimento e otterrai la seguente finestra di dialogo come mostrato di seguito.
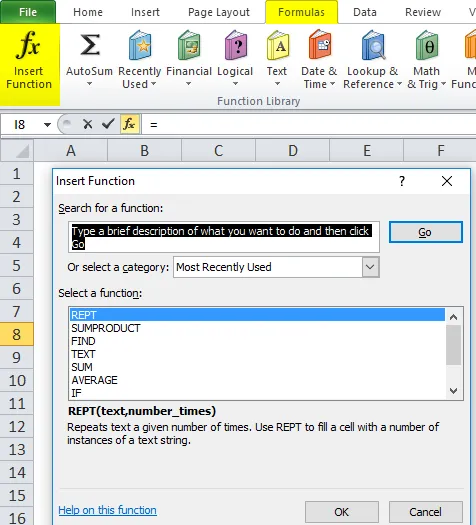
- Seleziona la categoria statisticamente, una volta scelta la categoria otterrai un elenco della funzione visualizzata come mostrato nello screenshot qui sotto.
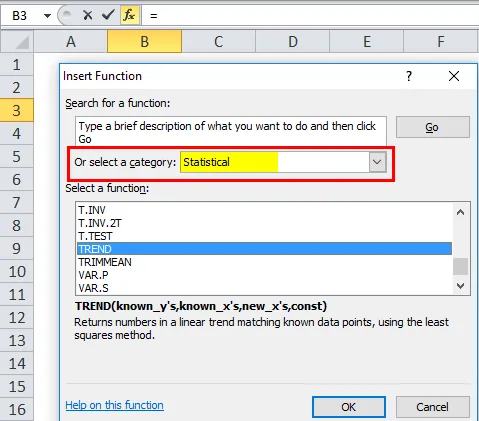
- Seleziona la funzione TREND

Nella versione avanzata, avremo un collegamento nella barra della formula chiamato più funzione e seguiremo la procedura seguente.
Vai alle formule–> Scegli più funzione–> Statistica–> TREND

Come usare la funzione TREND in Excel?
La funzione TREND in Excel è molto semplice e facile da usare. Comprendi il funzionamento di TREND in Excel con alcuni esempi.
Puoi scaricare questo modello Excel di funzione TREND qui - Modello Excel di funzione TRENDEsempio 1
In questo esempio, disponiamo di dati sulle vendite mensili dal 18 gennaio al 18 settembre, in cui è necessario trovare le vendite del mese successivo utilizzando la funzione TREND in Excel.

Usando la formula TREND sotto.

Qui di seguito è stata mostrata la funzione Trend con le vendite del mese successivo.

Quindi abbiamo previsto il prossimo valore delle vendite per i prossimi tre mesi.
Esempio n. 2
Vediamo un altro esempio con il formato grafico che utilizza più valori.
L'esempio seguente mostra mesi di dati di vendita saggi in cui vi sono alti e bassi nel valore delle vendite se produciamo questo formato non possiamo visualizzare facilmente i dati di vendita, quindi possiamo mostrare i dati di vendita utilizzando la funzione di tendenza in formato grafico in modo che io sia dato il risultato appropriato.
Nei dati di vendita B40 rappresenta il mese, C40 rappresenta le vendite effettive e D40 rappresenta i valori di tendenza.
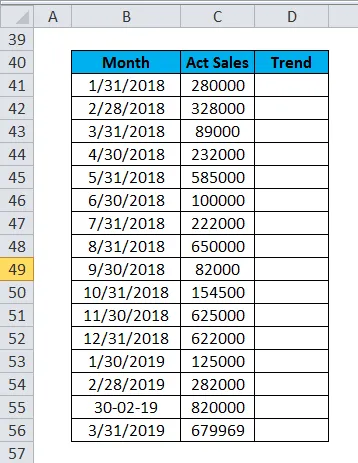
Useremo la funzione trend qui per ottenere il risultato, selezionare la colonna da D41 a D56 e usare la funzione trend come di seguito.

Dopo la selezione usa la funzione Trend selezionando C41: C56 e quindi dobbiamo usare CTRL + MAIUSC INVIO per ottenere l'intero valore del trend che è mostrato di seguito.

Per visualizzare in formato grafico, selezionare Inserisci e selezionare il formato del grafico a linee.
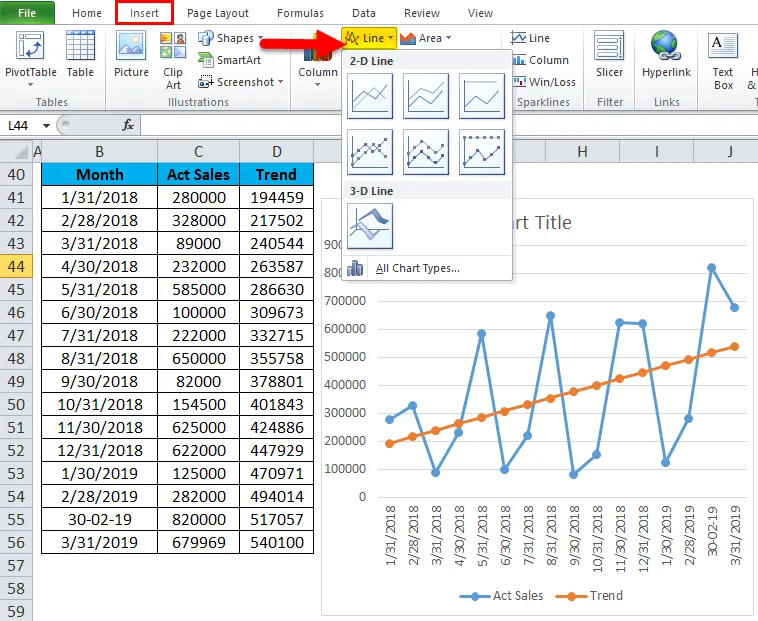
Quindi otteniamo il grafico del grafico a linee come indicato di seguito in cui mostra in modo molto chiaro i dati relativi alle vendite mensili.

Ora questi dati di vendita mostrano solo la figura di tendenza con la linea arancione che mostra valori lineari e il grafico sarà più dinamico se mettiamo il valore di crescita saggio del mese.
Usa la funzione di crescita come spiegato sopra usando CTRL + MAIUSC + INVIO otterremo un valore di crescita con un altro grafico a linee mostrato di seguito in colore grigio.

Nello scenario delle vendite e della contabilità finanziaria, questi grafici sono utili per prevedere la produzione e la crescita dell'azienda.
Cose da ricordare sulla funzione TREND in Excel
- La funzione Trend in Excel aiuta a determinare una matrice di più valori.
- In un'analisi aziendale, la funzione di tendenza può essere utilizzata per analizzare entrate, costi e investimenti
- La società FMCG può creare una linea di tendenza delle vendite storiche e queste informazioni possono essere utilizzate per prevedere i futuri cambiamenti che avverranno nelle vendite.
- L'analisi delle tendenze è importante soprattutto nel mondo degli affari, finanziario, FMCG e di altre società per prevedere le vendite di trend futuri.
- Viene anche utilizzato nella preoccupazione degli investimenti per prevedere le azioni future
- Nella gestione dei progetti l'analisi delle tendenze è una tecnica matematica che utilizza i dati presenti per prevedere i risultati futuri.
- L'analisi delle tendenze aiuta a determinare se l'azienda sta raggiungendo i propri obiettivi pianificati, in modo che il management possa confrontare il margine che le vendite sagge hanno raggiunto su o giù eseguendo questa analisi delle tendenze.
- Utilizzato come analisi dei dati in tempo reale e basata sul tempo.
Articoli consigliati
Questa è stata una guida a TREND in Excel. Qui discutiamo della formula TREND in Excel e di come utilizzare la funzione TREND in Excel insieme ad esempi di Excel e modelli di Excel scaricabili. Puoi anche guardare queste utili funzioni in Excel:
- Come utilizzare la funzione VLOOKUP in Excel
- Uso della funzione TANH in Excel
- Funzione NPV Excel
- Funzione SUBTOTALE in Excel