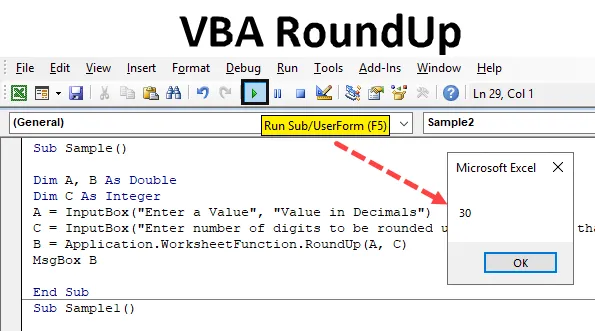
Funzione RoundUp VBA
In Excel, abbiamo la funzione rotonda che viene utilizzata per arrotondare i numeri fino ai decimali che scegliamo. Supponiamo che esista un numero simile a questo 8.5036 e vogliamo arrotondarlo a due numeri. Esistono in realtà due metodi da eseguire in Excel, uno è il pulsante rotondo che abbiamo in Excel come mostrato nella schermata qui sotto e un altro è la funzione rotonda. Lo screenshot per il pulsante rotondo è il seguente.
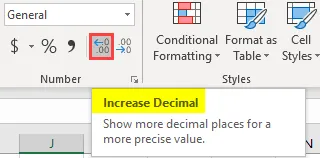
Come spiegato sopra, possiamo arrotondare i numeri in Excel con l'opzione di aumentare e diminuire la funzione decimale o rotonda. Allo stesso modo, in VBA abbiamo anche arrotondare la funzione che viene utilizzata per arrotondare i numeri a decimali specifici. In precedenza la funzione rotonda in Excel utilizzava i seguenti argomenti.
In Excel : Round (Numero, Numero di cifre dopo i decimali)
Il numero è il numero che vogliamo arrotondare mentre il numero di cifre è la quantità di cifre che vogliamo arrotondare. Allo stesso modo, il roundup VBA di Excel è lo stesso della funzione round di Excel. Dai un'occhiata qui sotto.
In VBA : Round (Numero, (Numero di cifre dopo i decimali))
Quanto sopra è la funzione round in VBA ma la funzione roundup è leggermente diversa. Tuttavia, la sintassi per la funzione round in VBA e la funzione roundup è simile. È come segue,
In VBA Roundup è:
Roundup (Numero, (Numero di cifre dopo decimale))
La funzione RoundUp è simile a una funzione round in Excel VBA, ma la differenza è che arrotonda sempre il numero per gli argomenti dati. Ora cerchiamo di capire gli argomenti che forniamo alla funzione rotonda.
Sappiamo che il numero è il numero che forniamo come input che verrà arrotondato. Il numero di cifre può essere in tre scenari come segue:
- Se il numero di cifre fornito è maggiore di zero, il numero viene arrotondato per eccesso al decimale specificato.
- Se il numero di cifre viene fornito come input è uguale a zero, il numero viene arrotondato per eccesso all'intero più vicino.
- Ora se il numero di cifre fornito come input è inferiore a zero, il numero viene arrotondato per eccesso a sinistra del suo punto decimale.
La funzione RoundUp funziona in modo molto simile alla funzione del foglio di lavoro di Excel. Ora tieni presente che ha valori decimali nell'output che restituisce in doppio. Sarà chiaro con alcuni esempi. Impareremo tutti e tre gli aspetti della funzione roundup ovvero meno di 0, uguale a 0 e maggiore di 0 negli esempi. Per i nostri esempi, prenderemo input da un utente e raccoglieremo e visualizzeremo.
Come arrotondare usando VBA?
Vediamo gli esempi di RoundUp in Excel VBA.
Puoi scaricare questo modello Excel VBA RoundUp qui - Modello Excel VBA RoundUpEsempio n. 1 - Roundup VBA
Cominciamo con il numero di cifre fornito è inferiore a 0 e vediamo come appaiono i risultati.
Passaggio 1: per iniziare con VBA dobbiamo essere in VB Editor, possiamo farlo facendo clic sulla scheda dello sviluppatore e quindi su Visual Basic come mostrato nello screenshot qui sotto,
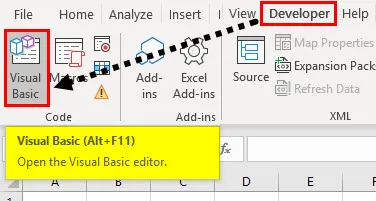
Passaggio 2: ora inserisci un modulo nell'editor VB in cui inizieremo con macro VBA, fai doppio clic sul modulo che aprirà un'altra finestra per noi in cui scriveremo il nostro codice,
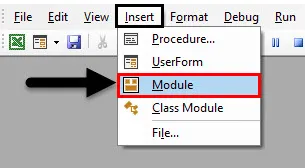
Passaggio 3: iniziare con una sottofunzione come segue.
Codice:
Campione secondario () End Sub
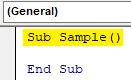
Passaggio 4: dichiarare due variabili come doppie e una come numero intero, una che memorizzerà il valore per l'input mentre una memorizzerà il valore per l'output e uno memorizzerà il valore per il numero di cifre che vogliamo arrotondare,
Codice:
Sottocampione () Dim A, B come doppio dim. C come numero intero inferiore
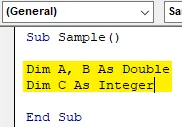
Passaggio 5: nella variabile A memorizzare il valore del numero che verrà arrotondato per eccesso e in C memorizzare il valore per il numero di cifre che verrà arrotondato per eccesso. Entrambi i valori prenderemo come input da un utente come segue,
Codice:
Esempio secondario () Dim C come numero intero A = InputBox ("Immettere un valore", "Valore in decimali") C = InputBox ("Immettere il numero di cifre da arrotondare per eccesso", "Immettere meno di zero") End Sub
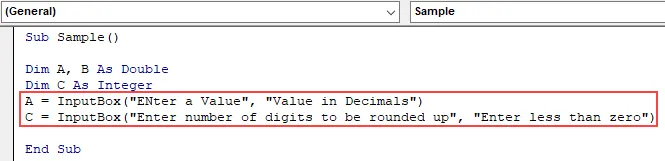
Passaggio 6: nella variabile B memorizzare il valore arrotondato per eccesso di A come segue,
Codice:
Sottocampione () Dim A, B come double dim C come intero A = InputBox ("Immettere un valore", "Valore in decimali") C = InputBox ("Immettere il numero di cifre da arrotondare per eccesso", "Immettere meno di zero ") B = Application.WorksheetFunction.RoundUp (A, C) End Sub

Passaggio 7: ora utilizza la funzione msgbox per visualizzare il valore arrotondato per eccesso di A come segue,
Codice:
Sottocampione () Dim A, B come double dim C come intero A = InputBox ("Immettere un valore", "Valore in decimali") C = InputBox ("Immettere il numero di cifre da arrotondare per eccesso", "Immettere meno di zero ") B = Application.WorksheetFunction.RoundUp (A, C) MsgBox B End Sub

Passaggio 8: esegui il codice precedente e inserisci l'ingresso A come segue,
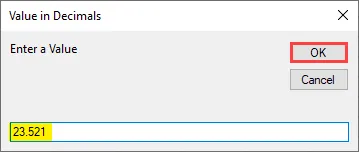
Passaggio 9: fai clic su OK per visualizzare un'altra casella di input per indicare il numero di cifre da arrotondare per eccesso, fornire -1 come input,
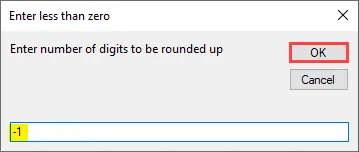
Passaggio 10: quando si preme ok, si ottiene il risultato finale arrotondato per eccesso,
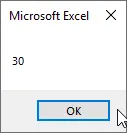
Esempio n. 2 - Roundup VBA
In questo esempio, prenderemo input dall'utente per un numero di cifre da arrotondare per eccesso a 0.
Passaggio 1: aggiungi un nuovo modulo nel VBA, nel modulo scrivi un'altra sottofunzione per un'altra macro come segue,
Codice:
Sub Sample1 () End Sub
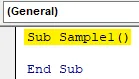
Passaggio 2: Dichiara nuovamente tre variabili, due delle quali doppie mentre una come numero intero come segue,
Codice:
Sub Sample1 () Dim A, B Come Double Dim C As Integer End Sub
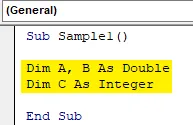
Passaggio 3: Sappiamo che A memorizzerà l'input per il numero da arrotondare per eccesso e B memorizzerà il numero di cifre da arrotondare come segue,
Codice:
Sottocampione1 () Dim A, B come doppia dim. C come intero A = InputBox ("Immettere un valore", "Valore in decimali") C = InputBox ("Immettere il numero di cifre da arrotondare per eccesso", "Immettere uguale a zero ") End Sub
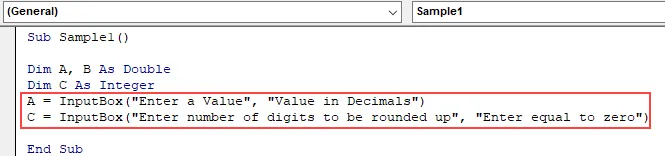
Passaggio 4: Nella variabile C arrotonderemo per eccesso il valore di input che abbiamo preso dall'utente e lo visualizzeremo usando la funzione msgbox come segue,
Codice:
Sottocampione1 () Dim A, B come doppia dim. C come intero A = InputBox ("Immettere un valore", "Valore in decimali") C = InputBox ("Immettere il numero di cifre da arrotondare per eccesso", "Immettere uguale a zero ") B = Application.WorksheetFunction.RoundUp (A, C) MsgBox B End Sub
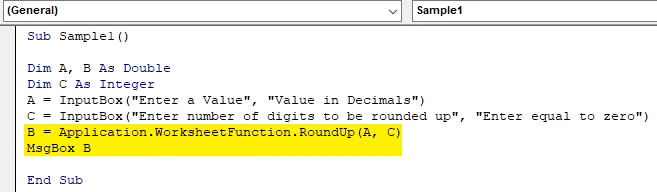
Passaggio 5: ora esegui il codice sopra premendo F5 e dai l'input per un numero da arrotondare per eccesso come segue,
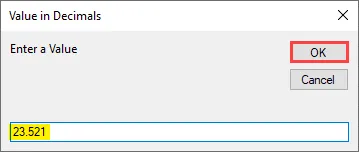
Passaggio 6: fare clic su OK e fornire il numero di cifre da arrotondare per eccesso a 0 come segue,
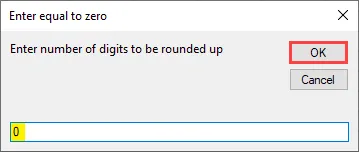
Passaggio 7: quando facciamo clic su OK, vediamo il seguente risultato,
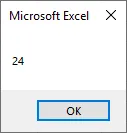
Esempio n. 3 - Roundup VBA
Ora useremo l'ultima e l'ultima opzione per fornire il numero di cifre maggiore di zero e vedere il risultato.
Passaggio 1: aggiungi un nuovo modulo e aggiungi una nuova sotto-funzione come segue,
Codice:
Sub Sample2 () End Sub
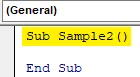
Step 2: Ora dichiareremo nuovamente tre variabili, due delle quali doppie e una come un numero intero. Uno memorizzerà il valore per l'input se il numero deve essere arrotondato per eccesso mentre un altro memorizzerà l'input di un numero di cifre,
Codice:
Campione secondario2 () Dim A, B come double dim C come intero A = InputBox ("Immettere un valore", "Valore in decimali") C = InputBox ("Immettere il numero di cifre da arrotondare per eccesso", "Immettere maggiore di zero ") End Sub

Passaggio 3: Nella variabile B memorizzare il valore arrotondato per eccesso di A con funzione di arrotondamento è il seguente e utilizzare la funzione msgbox per visualizzare il risultato,
Codice:
Campione secondario2 () Dim A, B come double dim C come intero A = InputBox ("Immettere un valore", "Valore in decimali") C = InputBox ("Immettere il numero di cifre da arrotondare per eccesso", "Immettere maggiore di zero ") B = Application.WorksheetFunction.RoundUp (A, C) MsgBox B End Sub

Passaggio 4: ora eseguiamo il codice e forniamo l'input per il numero da arrotondare,
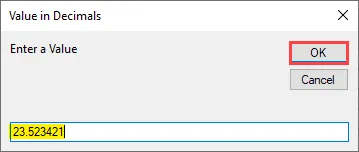
Passaggio 5: fare clic su OK e indicare il numero di cifre arrotondato per eccesso a 2,

Passaggio 6: fai clic su OK per vedere il risultato finale,
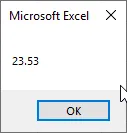
Cose da ricordare
Ci sono alcune cose che dobbiamo ricordare su VBA RoundUp.
- È simile alla raccolta in VBA ed Excel.
- Richiede un numero di cifre come input inferiore a 0 o maggiore di 0 o uguale a 0.
- In realtà è una funzione del foglio di lavoro che usiamo in VBA.
- L'output restituito da questa funzione è doppio.
Articoli consigliati
Questa è una guida a VBA Roundup. Qui discutiamo come utilizzare Excel VBA Roundup insieme ad alcuni esempi pratici e template Excel scaricabili. Puoi anche consultare i nostri altri articoli suggeriti:
- Come usare VBA While Loop?
- VBA Rimuovi duplicati
- Comprensione dei tipi di dati VBA
- VBA Sleep con esempi