Lo strumento bacchetta magica, noto semplicemente come la bacchetta magica, è uno dei più antichi strumenti di selezione in Photoshop. A differenza di altri strumenti di selezione che selezionano i pixel di un'immagine in base a forme o rilevando i bordi degli oggetti, la bacchetta magica seleziona i pixel in base a tonalità e colore . Molte persone tendono a sentirsi frustrate con la bacchetta magica (dandole lo sfortunato soprannome di "bacchetta tragica") perché a volte può sembrare impossibile controllare quali pixel lo strumento seleziona.
In questo tutorial, guarderemo oltre la magia, scopriremo come funziona davvero la bacchetta e impareremo a riconoscere le situazioni per cui questo strumento di selezione antico ma ancora estremamente utile è stato progettato.
Come usare lo strumento bacchetta magica
Selezione della bacchetta magica
Se stai usando Photoshop CS2 o versioni precedenti, puoi selezionare la bacchetta magica semplicemente facendo clic sulla sua icona nella palette Strumenti. In Photoshop CS3, Adobe ha introdotto lo Strumento di selezione rapida e lo ha annidato con la bacchetta magica, quindi se stai usando CS3 o versioni successive (sto usando Photoshop CS5 qui), dovrai fare clic sullo strumento di selezione rapida in il pannello Strumenti e tieni premuto il pulsante del mouse per un secondo o due fino a quando viene visualizzato un menu a comparsa. Seleziona la bacchetta magica dal menu:
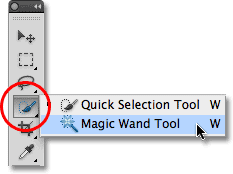
La bacchetta magica è nidificata dietro lo strumento di selezione rapida in Photoshop CS3 e versioni successive.
La "magia" dietro la bacchetta
Prima di guardare un esempio del mondo reale della bacchetta magica in azione, vediamo come funziona lo strumento e come non c'è davvero nulla di magico in esso. Ecco una semplice immagine che ho creato che mostra una sfumatura da nero a bianco separata da una barra orizzontale rossa solida attraverso il suo centro:
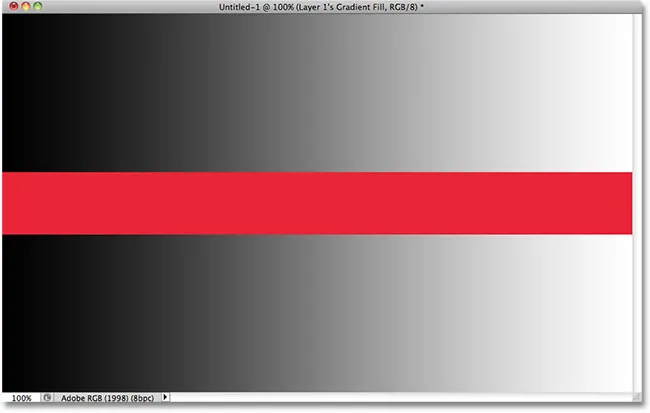
Un semplice gradiente diviso da una barra rossa, ma lo sapevi già.
Come ho già detto, la bacchetta magica di Photoshop seleziona i pixel in base a tonalità e colore. Quando facciamo clic su un'area dell'immagine con lo strumento, Photoshop osserva il tono e il colore dell'area su cui abbiamo fatto clic e seleziona i pixel che condividono gli stessi valori di colore e luminosità. Ciò rende la bacchetta magica eccezionale nella selezione di ampie aree di colore solido .
Ad esempio, diciamo che voglio selezionare la barra rossa orizzontale. Tutto quello che devo fare è fare clic in qualsiasi punto della barra rossa con la bacchetta magica. Photoshop vedrà che ho fatto clic su un'area di rosso e selezionerà immediatamente tutti i pixel dell'immagine che condividono la stessa tonalità di rosso, selezionando efficacemente la barra rossa per me semplicemente facendo clic su di essa:
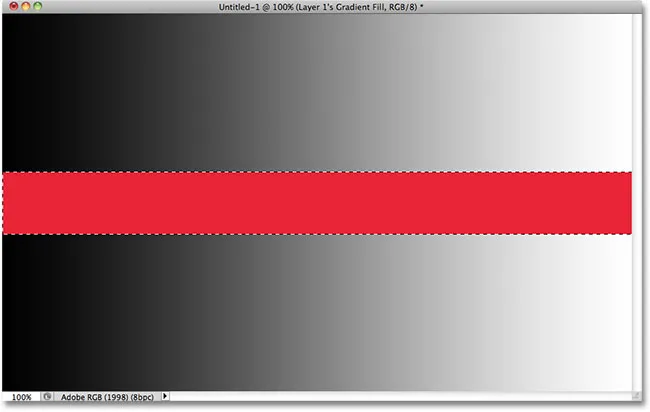
Basta un clic con la bacchetta magica per selezionare l'intera barra rossa.
Tolleranza
Selezionare la barra rossa a tinta unita era abbastanza semplice, poiché nell'immagine non c'erano altri pixel che condividevano la stessa tonalità di rosso, ma vediamo cosa succede se clicco con la bacchetta magica su uno dei gradienti. Farò clic su un'area di grigio medio al centro del gradiente sopra la barra rossa:
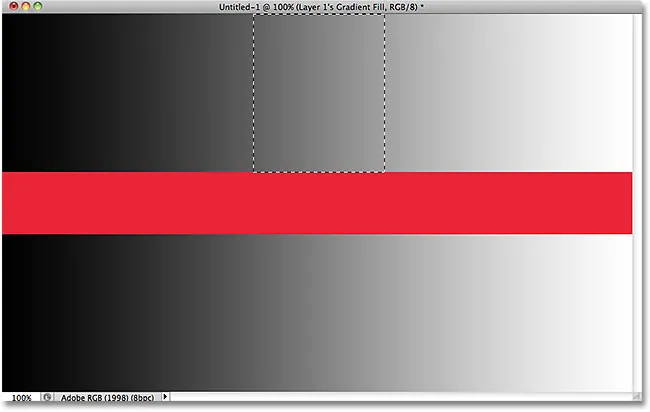
L'area selezionata dopo aver fatto clic nel mezzo del gradiente superiore.
Questa volta, Photoshop ha selezionato un'intera gamma di valori di luminosità piuttosto che limitarsi a pixel che avevano esattamente la stessa tonalità e colore dell'area grigia centrale su cui ho fatto clic. Perché? Per trovare la risposta, dobbiamo cercare nella barra delle opzioni nella parte superiore dello schermo. Più specificamente, dobbiamo guardare al valore di tolleranza :

L'opzione Tolleranza bacchetta magica.
L'opzione Tolleranza indica a Photoshop quanto diverso in tono e colore può essere un pixel dall'area su cui abbiamo fatto clic per includerlo nella selezione. Per impostazione predefinita, il valore di Tolleranza è impostato su 32, il che significa che Photoshop selezionerà tutti i pixel dello stesso colore dell'area su cui abbiamo fatto clic, oltre a qualsiasi pixel fino a 32 tonalità più scure o 32 tonalità più luminose. Nel caso del mio gradiente, che contiene un totale di 256 livelli di luminosità tra (e incluso) il nero puro e il bianco puro, Photoshop ha selezionato l'intera gamma di pixel che sono scesi tra 32 tonalità più scure e 32 tonalità più luminose rispetto alla tonalità di grigio I inizialmente cliccato su.
Vediamo cosa succede se aumento il valore di Tolleranza e riprovo. Lo aumenterò a 64:

Raddoppio del valore di tolleranza da 32 a 64.
Con Tolerance ora impostato due volte più alto di quanto originariamente, se clicco con la bacchetta magica nello stesso punto centrale esatto nella sfumatura, Photoshop ora dovrebbe selezionare un'area due volte più grande rispetto all'ultima volta, poiché includerà tutti i pixel che sono tra 64 tonalità più scure e 64 tonalità più chiare della tonalità iniziale di grigio su cui faccio clic. Abbastanza sicuro, questo è ciò che otteniamo:
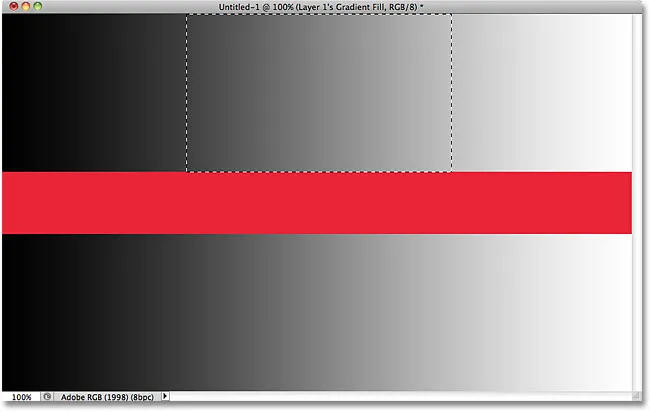
Questa volta, con un'impostazione di tolleranza doppia rispetto al doppio, l'area selezionata del gradiente è il doppio.
Cosa succede se desidero selezionare solo la specifica tonalità di grigio su cui faccio clic nella sfumatura e nient'altro? In tal caso, imposto il valore di Tolleranza su 0, che indica a Photoshop di non includere pixel nella selezione, ad eccezione di quelli che corrispondono esattamente a colore e tono all'area su cui faccio clic:

Impostazione del valore di tolleranza su 0.
Con Tolerance impostato su 0, farò di nuovo clic sullo stesso punto al centro del gradiente e, questa volta, otteniamo un contorno di selezione molto stretto. Ogni pixel che non corrisponde esattamente alla tonalità specifica di grigio su cui ho fatto clic viene ignorato:

L'aumento o la diminuzione del valore di Tolleranza ha un grande impatto su quali pixel dell'immagine sono selezionati con la bacchetta magica.
Puoi impostare l'opzione Tolleranza su qualsiasi valore compreso tra 0 e 255. Più alto è il valore, più ampia è la gamma di pixel che Photoshop selezionerà. Un'impostazione di tolleranza di 255 selezionerà effettivamente l'intera immagine, quindi di solito vorrai provare un valore più basso.
contiguo
Mentre stavamo esplorando l'effetto che l'impostazione di tolleranza ha sulle selezioni della bacchetta magica, potresti aver notato qualcosa di strano. Ogni volta che ho fatto clic sul gradiente sopra la barra rossa, Photoshop ha selezionato un certo intervallo di pixel ma solo nel gradiente su cui stavo facendo clic. Il gradiente sotto la barra rossa, che è identico al gradiente su cui stavo facendo clic, è stato completamente ignorato, anche se ovviamente conteneva sfumature di grigio che avrebbero dovuto essere incluse nella selezione. Perché i pixel nel gradiente inferiore non sono stati inclusi?
Il motivo ha a che fare con un'altra importante opzione nella barra delle opzioni: contigua . Con l'opzione Contiguous selezionata, per impostazione predefinita, Photoshop selezionerà solo i pixel che rientrano nella tonalità e nell'intervallo di colore accettabili determinati dall'opzione Tolleranza e si trovano uno accanto all'altro nella stessa area su cui si è fatto clic. Tutti i pixel che rientrano nell'intervallo di tolleranza accettabile ma che sono separati dall'area su cui si è fatto clic da pixel che non rientrano nell'intervallo di tolleranza non verranno inclusi nella selezione.
Nel caso dei miei gradienti, i pixel nel gradiente inferiore che altrimenti avrebbero dovuto essere inclusi nella selezione sono stati ignorati perché tagliati fuori dall'area su cui ho fatto clic dai pixel nella barra rossa che non rientravano nell'intervallo di tolleranza. Vediamo cosa succede quando deseleziono l'opzione Contigua. Ripristinerò anche la mia impostazione di tolleranza sul suo valore predefinito di 32:

Contiguo è selezionato per impostazione predefinita. Fai clic all'interno della casella di controllo per deselezionarla se necessario.
Farò di nuovo clic al centro del gradiente superiore con la bacchetta magica e questa volta, con Contiguo non selezionato, vengono selezionati anche i pixel nel gradiente inferiore che rientrano nell'intervallo di tolleranza, anche se sono ancora separati dal area su cui ho fatto clic dalla barra rossa:
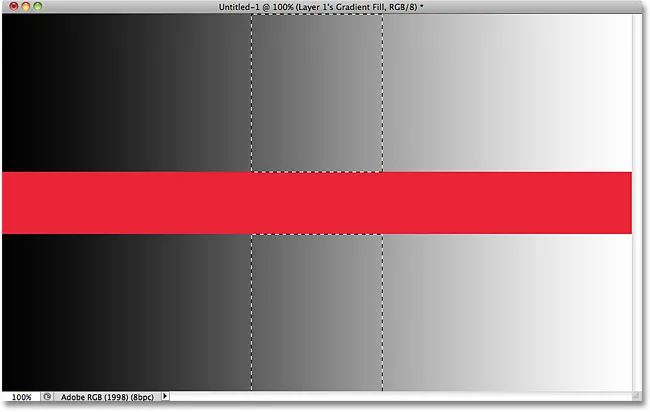
Con Contiguo deselezionato, verranno selezionati tutti i pixel in qualsiasi punto dell'immagine che rientrano nell'intervallo di tolleranza.
Successivamente, vedremo alcune opzioni aggiuntive per la bacchetta magica e un esempio del mondo reale in azione mentre lo usiamo per selezionare e sostituire rapidamente il cielo in una foto!
Plug-in shortcode, azioni e filtri: errore nello shortcode (ads-basics-middle)
Opzioni aggiuntive
Tolerance e Contiguous sono le due opzioni che hanno il maggiore impatto sulla bacchetta magica, ma ci sono un paio di altre opzioni degne di nota. Poiché la bacchetta magica seleziona pixel e pixel di forma quadrata, i nostri bordi di selezione possono talvolta apparire aspri e frastagliati, spesso indicati come un effetto "gradino". Photoshop può appianare i bordi applicando una leggera sfocatura su di essi, un processo noto come anti-aliasing . È possibile attivare e disattivare l'antialiasing per la bacchetta magica selezionando o deselezionando l'opzione Anti-alias nella barra delle opzioni. Per impostazione predefinita, è abilitato e nella maggior parte dei casi ti consigliamo di lasciarlo abilitato:

Lascia l'antialiasing abilitato con la bacchetta magica per appianare i bordi di selezione altrimenti frastagliati.
Inoltre, per impostazione predefinita, quando fai clic su un'immagine con la bacchetta magica, cerca i pixel da selezionare solo sul livello attualmente attivo nel pannello Livelli. Di solito è quello che vogliamo, ma se il documento contiene più livelli e si desidera che Photoshop includa tutti i livelli nella selezione, selezionare l'opzione Campione di tutti i livelli nella barra delle opzioni. È deselezionato per impostazione predefinita:

Lascia Campione di tutti i livelli deselezionato per limitare la selezione al livello attivo.
Plug-in codici brevi, azioni e filtri: errore nello shortcode (ads-basics-middle-2)
Esempio del mondo reale
Ecco un'immagine che ho aperto in Photoshop. Mi piace la foto in generale, ma il cielo potrebbe apparire più interessante. Penso che sostituirò il cielo con uno diverso:

Il cielo blu chiaro sembra un po 'insipido.
Sostituire il cielo significa che dovrò prima selezionarlo. Come ho accennato in precedenza, la bacchetta magica eccelle nel selezionare grandi aree di colore solido e poiché il cielo è blu chiaro con solo una leggera variazione nel tono, la bacchetta magica renderà più facile la selezione. Con lo strumento selezionato e tutte le sue opzioni nella barra delle opzioni ripristinate ai valori predefiniti (tolleranza 32, controllo contiguo), farò clic da qualche parte in alto a sinistra nell'immagine:
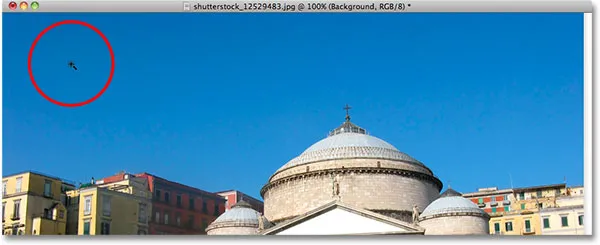
Cliccando con la bacchetta magica in alto a sinistra nel cielo.
Se il cielo fosse stato di un blu intenso, la bacchetta magica non avrebbe avuto problemi a selezionarlo con un solo clic. Tuttavia, il cielo in realtà passa da una tonalità più chiara di blu appena sopra gli edifici a una tonalità più scura vicino alla parte superiore della foto, e il mio valore di tolleranza di 32 non era abbastanza alto da coprire l'intera gamma di valori tonali, lasciando un vasta area del cielo direttamente sopra gli edifici fuori dalla selezione:
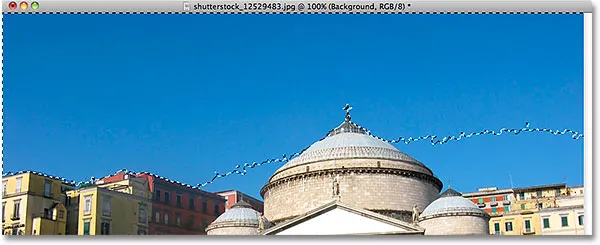
Alcune aree più chiare del cielo appena sopra gli edifici non sono state incluse nella selezione.
Aggiunta a selezioni
Poiché il mio tentativo iniziale non è riuscito a selezionare l'intero cielo perché il mio valore di Tolleranza era troppo basso, ho potuto riprovare con un valore di Tolleranza più elevato, ma c'è un modo più semplice per risolvere il problema. Come con gli altri strumenti di selezione di Photoshop, la bacchetta magica ha la possibilità di aggiungere alle selezioni esistenti, il che significa che posso mantenere la selezione con cui ho iniziato e semplicemente aggiungere più cielo ad essa!
Per aggiungere una selezione, tieni premuto il tasto Maiusc e fai clic nell'area che devi aggiungere. Vedrai apparire un piccolo segno più ( + ) nella parte inferiore sinistra dell'icona del cursore della bacchetta magica che ti informa che stai per aggiungere alla selezione. Nel mio caso, tenendo premuto Shift, farò clic da qualche parte all'interno del cielo che inizialmente non era incluso nella selezione:
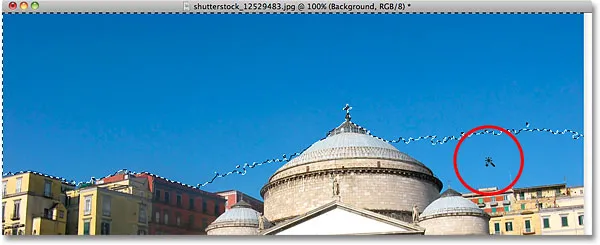
Tenendo premuto il tasto Maiusc e facendo clic sull'area che devo aggiungere.
E proprio così, Photoshop è stato in grado di aggiungere la restante area del cielo alla selezione. Bastano due clic con la bacchetta magica:
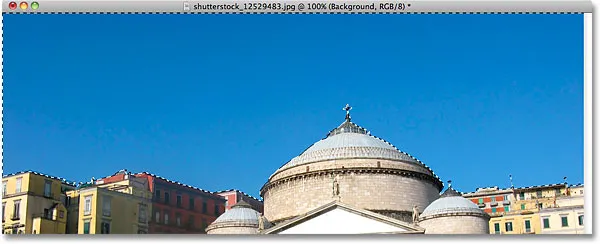
L'intero cielo è ora selezionato.
Selezionando quello che non vuoi prima
Naturalmente, poiché il cielo viene sostituito, ciò che avrei dovuto selezionare nell'immagine era tutto sotto il cielo, poiché questa è l'area che voglio mantenere. Ma disegnare un contorno di selezione lungo le cime degli edifici con uno degli altri strumenti di selezione di Photoshop come lo strumento Lazo poligonale o lo strumento Lazo magnetico avrebbe richiesto più tempo e fatica, mentre selezionare il cielo con la bacchetta magica è stato facile e veloce. Questo ci porta a una tecnica popolare e molto utile da usare con la bacchetta magica, che consiste nel selezionare prima l'area che non si desidera e quindi invertire la selezione!
Per invertire la selezione, che selezionerà tutto ciò che non è stato selezionato (nel mio caso, tutto sotto il cielo) e deseleziona tutto ciò che era (il cielo stesso), vai al menu Seleziona nella parte superiore dello schermo e scegli Inversa . Oppure, per un modo più veloce per invertire le selezioni, usa la scorciatoia da tastiera Maiusc + Ctrl + I (Win) / Maiusc + Comando + I (Mac):
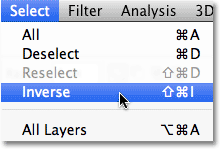
Vai a Seleziona> Inverso.
Con la selezione ora invertita, il cielo non è più selezionato mentre tutto sotto di esso nell'immagine è:

L'area che devo conservare è ora selezionata.
Per sostituire il cielo a questo punto, premerò Ctrl + J (Win) / Command + J (Mac) per copiare rapidamente l'area che sto mantenendo su un nuovo livello nel pannello Livelli:
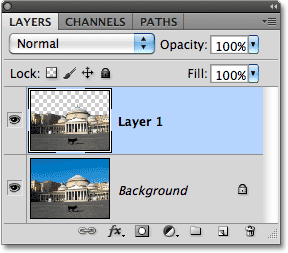
La selezione è stata copiata su un nuovo livello sopra l'immagine originale.
Successivamente, aprirò l'immagine con cui voglio sostituire il cielo originale. Premerò Ctrl + A (Win) / Command + A (Mac) per selezionare rapidamente l'intera immagine, quindi Ctrl + C (Win) / Command + C (Mac) per copiarlo negli appunti:
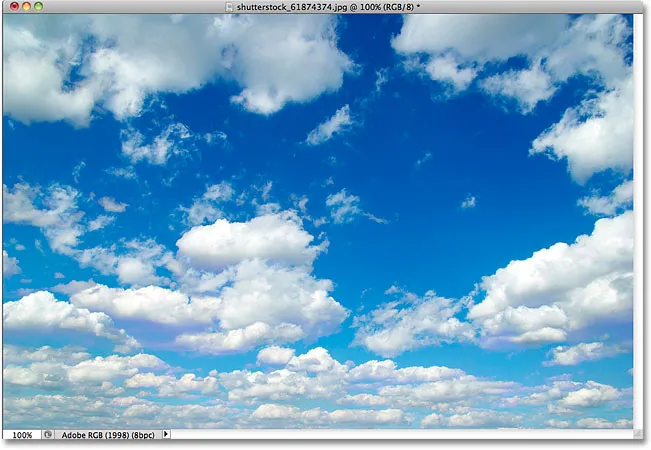
La foto che sostituirà il cielo nell'immagine originale.
Tornerò all'immagine originale e farò clic sul livello Sfondo nel pannello Livelli per selezionarlo in modo che, quando incolgo l'altra foto del cielo nel documento, appaia tra i miei due livelli esistenti:
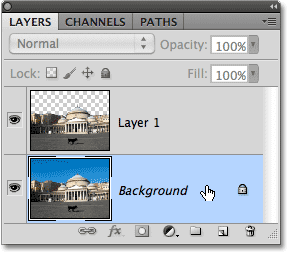
Selezione del livello di sfondo.
Infine, premi Ctrl + V (Win) / Command + V (Mac) per incollare la nuova immagine nel documento. Tutti amano un cielo blu, ma a volte alcune nuvole possono avere un impatto maggiore:
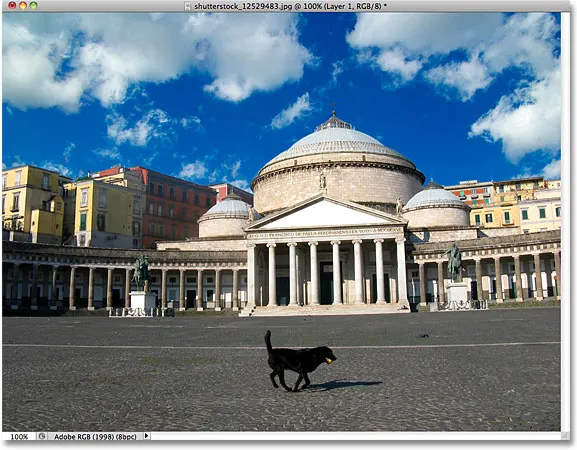
Il cielo è stato sostituito con successo (e abbastanza facilmente).
Come gli altri strumenti di selezione di Photoshop, il trucco per utilizzare correttamente la bacchetta magica ed evitare la frustrazione è sapere quando usarlo e quando provare qualcos'altro. Come abbiamo visto in questo tutorial, la più grande forza della bacchetta magica è la sua capacità di selezionare ampie aree di pixel che condividono tutti lo stesso colore o tono uguale o simile, rendendolo perfetto per cose come la selezione e la sostituzione di un semplice cielo in una foto, o per qualsiasi immagine in cui l'oggetto che devi selezionare si trova di fronte a uno sfondo solido o di colore simile. Usa il trucco "seleziona ciò che non vuoi per primo" per volte quando selezionare l'area intorno all'oggetto con la bacchetta magica sarebbe più veloce e più facile che selezionare l'oggetto stesso con uno strumento diverso.