Nei tutorial precedenti, abbiamo imparato come disegnare semplici selezioni basate sulla forma con gli strumenti di selezione rettangolare ed ellittica di Photoshop. L'uso di questi strumenti è abbastanza semplice, ma è sorprendente quanto a volte possa essere frustrante disegnare una selezione esattamente nella forma, dimensione e posizione giuste di cui abbiamo bisogno. Spesso, facciamo clic nel punto sbagliato per iniziare la selezione, o vorremmo averlo reso più ampio, più alto, più a sinistra o a destra, o qualunque sia il caso, portando molti utenti di Photoshop, in particolare i principianti, a annullare la selezione e riprovare, e ancora, e ancora fino a quando non riescono a farlo bene.
Fortunatamente, non c'è bisogno di passare attraverso tutta quella seccatura e frustrazione perché Photoshop semplifica lo spostamento, il ridimensionamento e la rimodulazione dei contorni di selezione dopo averli disegnati usando il comando Trasforma selezione !
Ecco un'immagine che ho aperto in Photoshop:
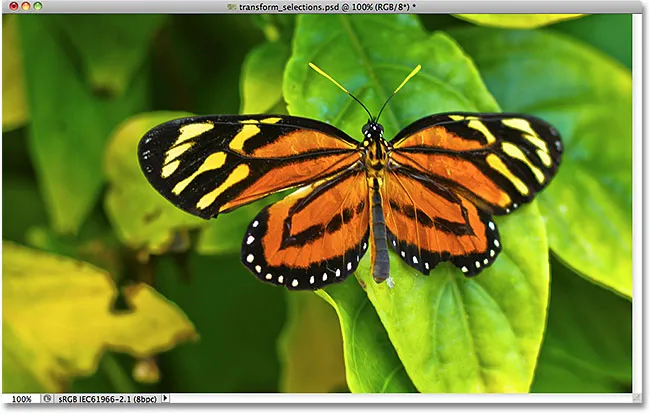
L'immagine originale
Voglio selezionare l'area intorno alla farfalla, quindi prenderò lo strumento Selezione rettangolare dal pannello Strumenti di Photoshop:
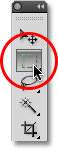
Selezione dello strumento Selezione rettangolare.
Con lo strumento Selezione rettangolare selezionato, farò clic da qualche parte nell'angolo in alto a sinistra dell'area che voglio selezionare, quindi con il pulsante del mouse ancora premuto, trascinerò verso il basso nell'angolo in basso a destra dell'area per disegnare il mio contorno di selezione iniziale attorno alla farfalla, rilasciando il pulsante del mouse quando ho finito per completare la selezione:

Trascinando una selezione rettangolare attorno alla farfalla.
Sfortunatamente, se guardiamo al mio schema di selezione, vediamo che non ho fatto un ottimo lavoro con il mio tentativo iniziale. Parte della farfalla si sta ancora estendendo oltre i bordi superiore, sinistro e destro della mia selezione:
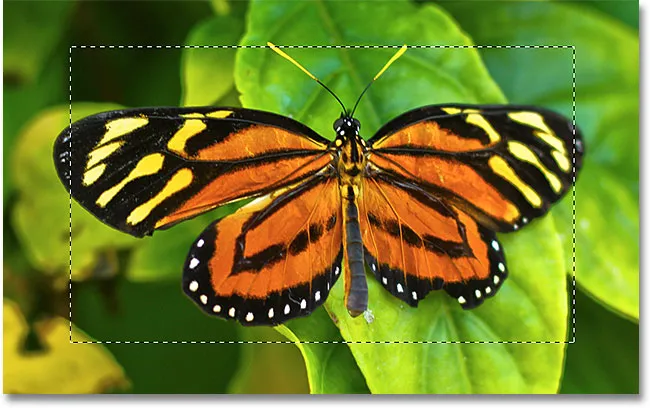
Il mio primo tentativo di selezione non è andato a buon fine come speravo.
Ciò che molte persone farebbero in questo caso è annullare la selezione e riprovare, sperando che la prossima volta riescano a farlo bene, ma perché continuare da capo quando possiamo semplicemente correggere ciò che già abbiamo? Questo è esattamente ciò che possiamo fare usando il comando Trasforma selezione.
Trasforma e trasforma la selezione
Prima di esaminare come utilizzare Transform Selection, è importante notare la differenza tra questo e un altro comando simile ma molto diverso, Free Transform . Entrambi sono usati per spostare, ridimensionare e rimodellare le selezioni. La differenza è che Trasformazione libera influenza i pixel all'interno del contorno di selezione mentre Trasforma selezione influenza solo il contorno di selezione stesso .
Passerò al menu Modifica nella barra dei menu nella parte superiore dello schermo e scegli Trasformazione libera :
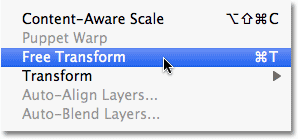
Selezionando Trasformazione libera dal menu Modifica.
Il comando Trasformazione libera posiziona le maniglie di trasformazione (quadratini) attorno alla selezione, una in ogni angolo e una in alto, in basso, a sinistra e a destra. È possibile modificare la forma e le dimensioni della selezione facendo clic su una delle maniglie e trascinandole. Poiché le ali della farfalla si stanno attualmente estendendo oltre i bordi sinistro e destro della mia selezione, dovrò ampliare la mia selezione. Guarda cosa succede, tuttavia, quando utilizzo Trasformazione libera per trascinare il lato sinistro della selezione verso sinistra:
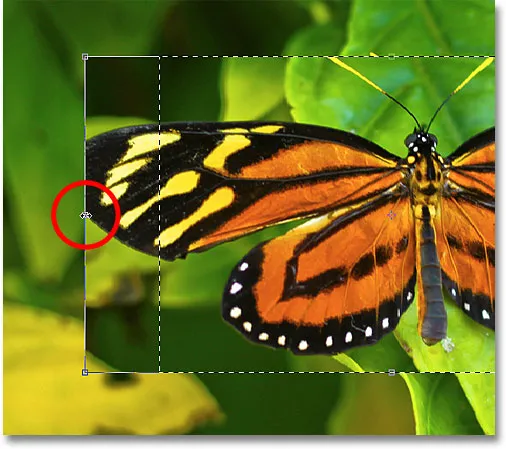
Ridimensionare il bordo sinistro della selezione con Trasformazione libera.
Poiché Trasformazione libera influisce sui pixel all'interno di una selezione, tutto ciò che sono riuscito a fare è allungare l'immagine stessa. Il contorno della selezione, che è quello che volevo ridimensionare, non si è mosso, e l'ala della farfalla ora si estende ancora più al di fuori della mia selezione rispetto a prima. In molti casi quando si ritoccano le immagini o si creano effetti fotografici, ridimensionare e rimodellare l'immagine con Trasformazione libera è esattamente ciò che vogliamo fare, ma non in questo caso. Avevo bisogno di ridimensionare il mio contorno di selezione senza spostare nulla all'interno della selezione. Per questo, avremo bisogno del comando Trasforma selezione.
Premerò il tasto Esc sulla tastiera per uscire da Trasformazione libera e annullare la modifica. Per accedere al comando Trasforma selezione, vai al menu Seleziona nella parte superiore dello schermo e scegli Trasforma selezione :
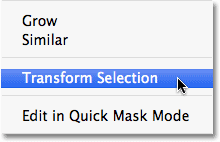
Vai a Seleziona> Trasforma selezione.
Il comando Trasforma selezione posiziona anche gli stessi quadratini attorno alla selezione, proprio come ha fatto Trasformazione libera, ma questi quadratini influenzano il contorno della selezione stessa, non i pixel al suo interno. Farò clic sulla maniglia sinistra e la trascinerò ulteriormente verso sinistra, proprio come ho fatto con Free Transform un momento fa. Questa volta, sto spostando il bordo sinistro del contorno di selezione senza spostare l'immagine. L'ala sinistra della farfalla ora si adatta facilmente alla mia selezione:
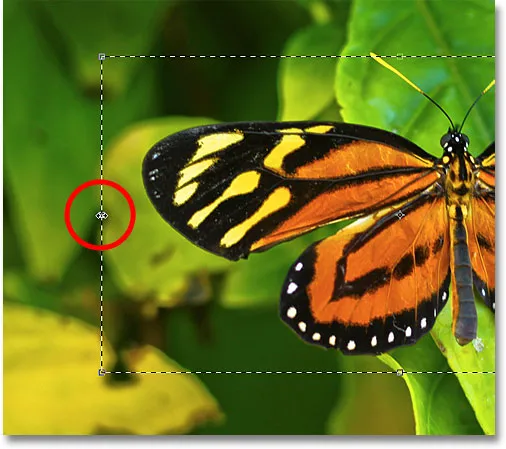
Facendo clic sulla maniglia di selezione Trasforma a sinistra e trascinandola ulteriormente a sinistra.
Farò la stessa cosa con il bordo destro del contorno della selezione, estendendolo ulteriormente a destra trascinandone la maniglia:
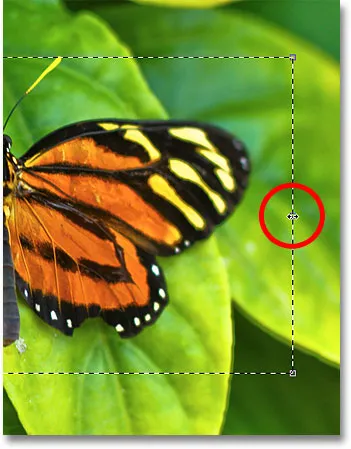
Trascinando il bordo destro del contorno della selezione più a destra.
Farò anche clic sulla maniglia superiore e la trascinerò verso l'alto per adattare la parte superiore della farfalla alla selezione:
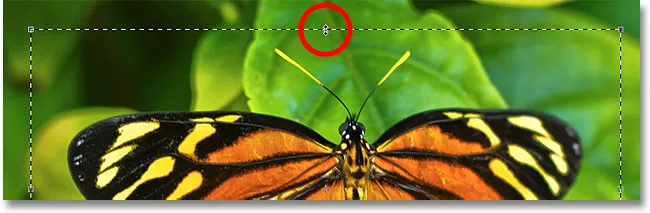
Trascinamento della maniglia di selezione Trasforma superiore.
Puoi spostare e ruotare anche il contorno della selezione usando Trasforma selezione. Per spostarlo, fai semplicemente clic in un punto qualsiasi all'interno del contorno della selezione e trascinalo all'interno del documento con il mouse. Per ruotarlo, sposta il cursore fuori dal contorno della selezione, quindi fai clic e trascina. Qui, ho ruotato il contorno della selezione di alcuni gradi in senso antiorario:
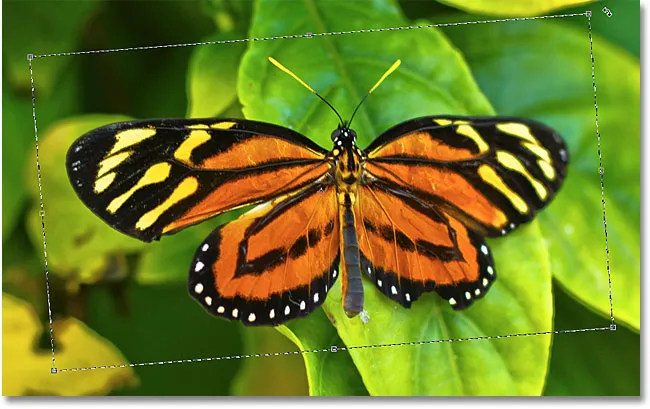
Rotazione del contorno della selezione senza ruotare l'immagine all'interno della selezione.
Al termine, premi Invio (Win) / Return (Mac) per accettare le modifiche ed uscire dal comando Trasforma selezione.
Con il mio contorno di selezione ora perfettamente dimensionato e posizionato dove lo voglio grazie al comando Trasforma selezione di Photoshop, facciamo qualcosa di interessante. Copierò rapidamente l'area selezionata sul proprio livello premendo Ctrl + J (Win) / Command + J (Mac) sulla mia tastiera:
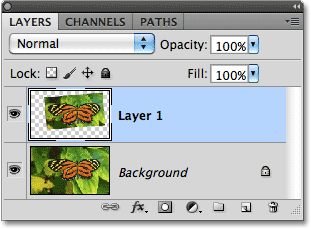
L'area selezionata viene copiata sul proprio livello sopra l'immagine originale.
Farò clic sull'icona Stili livello nella parte inferiore del pannello Livelli:
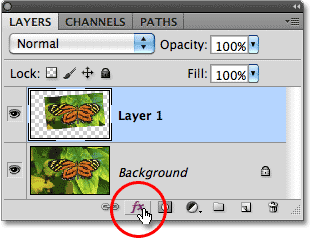
Facendo clic sull'icona Stili livello.
Sceglierò Tratto dall'elenco degli stili di livello, che posso usare per posizionare un semplice bordo di foto intorno all'area selezionata, dandomi un effetto "immagine nell'immagine":
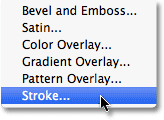
Scelta di uno stile di livello Tratto.
Questo apre la finestra di dialogo Stile livello di Photoshop con opzioni per il tratto che appare nella colonna centrale. Imposterò la Dimensione del mio tratto a circa 13 px (pixel) e cambierò la Posizione in Interno, il che darà agli angoli nitidi del mio tratto. Quindi imposterò il colore del mio tratto su bianco facendo clic sul campione di colore a destra della parola Colore e selezionando il bianco dal Selettore colore:

Le opzioni Tratto nella finestra di dialogo Stile livello.
Aggiungerò anche un'ombra all'area selezionata facendo clic direttamente sulle parole Sfalsa ombra nella parte superiore dell'elenco degli stili di livello lungo la sinistra della finestra di dialogo. La colonna centrale della finestra di dialogo cambia per mostrare le opzioni per l'ombra discendente. Abbasserò l' opacità fino a circa il 60% in modo che l'ombra appaia meno intensa e cambierò il suo angolo a 120 ° . Infine, imposterò la Distanza su 13 px e la Dimensione dell'ombra su 10 px:

Le opzioni Ombra esterna nella finestra di dialogo Stile livello.
Farò clic su OK per uscire dalla finestra di dialogo Stile livello e possiamo vedere il tratto bianco e l'ombra esterna ora applicati all'area selezionata nella finestra del documento:
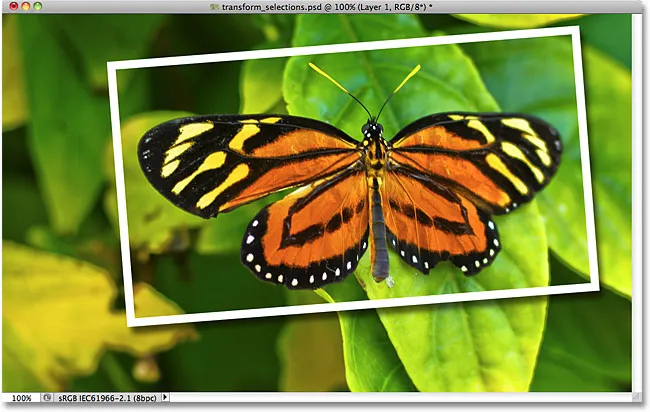
La farfalla ora sembra essere nella propria foto all'interno dell'immagine più grande.
Infine, convertiamo rapidamente l'immagine originale sullo sfondo in bianco e nero. Farò clic sul livello Sfondo nel pannello Livelli per selezionarlo, quindi premere Ctrl + J (Win) / Comando + J (Mac) per duplicare il livello. Photoshop ci offre molti modi per convertire le immagini in bianco e nero, inclusa l'incredibile regolazione delle immagini in bianco e nero introdotta per la prima volta in Photoshop CS3, ma in questo caso desaturherò semplicemente l'immagine premendo Maiusc + Ctrl + U (Win) / Maiusc + Comando + U (Mac) sulla mia tastiera:

Creazione di una copia del livello Sfondo, quindi desaturazione della copia.
Con lo sfondo ora desaturato, ecco il mio risultato finale "picture in picture" che sono stato in grado di creare rapidamente e facilmente grazie in gran parte al comando Transform Selection di Photoshop:
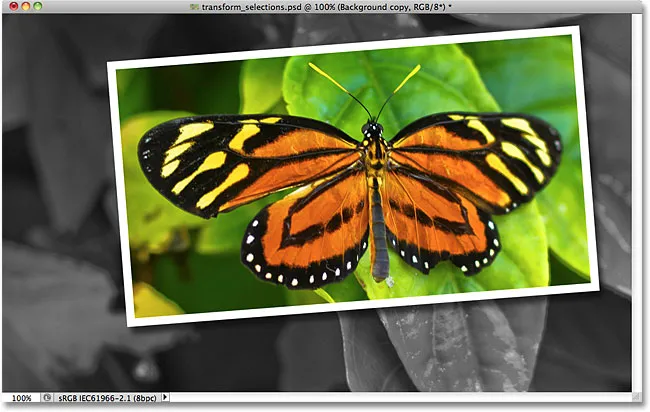
L'effetto finale.