Nel precedente tutorial di questa serie sui molti modi di convertire le foto a colori in bianco e nero in Photoshop, abbiamo appreso che ogni immagine RGB contiene tre canali di colore (rosso, verde e blu) e che ogni canale ci dà un diverso nero e versione bianca dell'immagine.
Abbiamo visto come visualizzare ciascun canale separatamente dalla palette Canali e come creare un nuovo documento dal canale che ci ha fornito i migliori risultati complessivi.
In questo tutorial, vedremo uno dei modi in cui i professionisti lo fanno. Invece di selezionare un singolo canale, vedremo come il Mixer di canali di Photoshop semplifica la miscelazione e la combinazione del meglio di ciò che ogni canale di colore ha da offrire per creare immagini in bianco e nero altamente personalizzate!
Ecco la foto che sto usando in questa serie in modo da poter confrontare i risultati dei diversi metodi di conversione in bianco e nero:
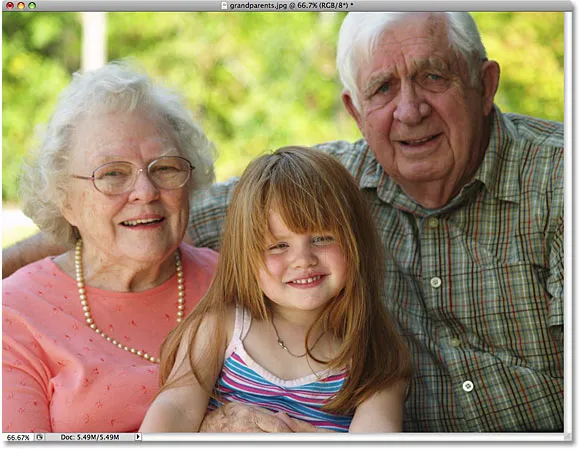 L'immagine originale
L'immagine originale
Passaggio 1: visualizza l'anteprima di ogni canale di colore nella tavolozza dei canali
Prima di iniziare a mescolare i tre canali di colore RGB insieme, aiuta a vedere prima come appare ciascun canale, quindi abbiamo un'idea di cosa stiamo lavorando. Abbiamo spiegato come visualizzare ciascun canale separatamente nella finestra del documento nel tutorial precedente, quindi non mi preoccuperò di ripeterlo qui, ma come promemoria rapido, ecco come si presenta ciascuno dei miei tre canali, con il canale rosso sulla sinistra, il canale verde al centro e il canale blu a destra. Come possiamo vedere, il canale rosso ci dà l'immagine più chiara poiché la tonalità della pelle contiene sempre molto rosso, mentre il canale blu ci dà un'immagine molto scura perché nella foto c'è molto poco blu:
 Ogni canale di colore ci offre una diversa versione in bianco e nero dell'immagine (da sinistra a destra: canale rosso, canale verde, canale blu).
Ogni canale di colore ci offre una diversa versione in bianco e nero dell'immagine (da sinistra a destra: canale rosso, canale verde, canale blu).
Passaggio 2: aggiungere un livello di regolazione del mixer canali
Ora che abbiamo visto cos'è che mescoleremo insieme, aggiungiamo il nostro Mixer canali. Fai clic sull'icona Nuovo livello di regolazione nella parte inferiore della palette Livelli e seleziona Mixer canali dall'elenco:
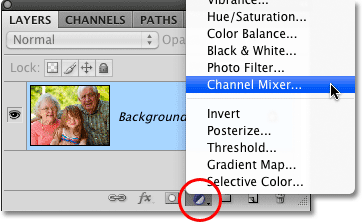 Fare clic sull'icona Nuovo livello di regolazione e selezionare Mixer canali dall'elenco.
Fare clic sull'icona Nuovo livello di regolazione e selezionare Mixer canali dall'elenco.
Passaggio 3: selezionare l'opzione monocromatica
Se stai usando Photoshop CS4 come sono qui, le opzioni e i controlli per il livello di regolazione del Mixer canali verranno visualizzati nel pannello Regolazioni, nuovo in CS4. Per gli utenti di Photoshop CS3 e precedenti, sullo schermo verrà visualizzata la finestra di dialogo Mixer canali.
In un attimo, useremo il Mixer canali per mescolare insieme i nostri tre canali di colore, ma prima di farlo, poiché stiamo usando il Mixer canali per creare una versione in bianco e nero dell'immagine, selezionare l'opzione Monocromatico . Questo convertirà l'immagine in bianco e nero nella finestra del documento e se guardi l'opzione Output Channel nella finestra di dialogo Mixer canali, vedrai che stiamo creando un canale Gray personalizzato (a seconda della versione di Photoshop che stai utilizzando, l'opzione Monocromatica potrebbe trovarsi nella parte inferiore della finestra di dialogo Mixer canali piuttosto che nella parte superiore come appare nello screenshot):
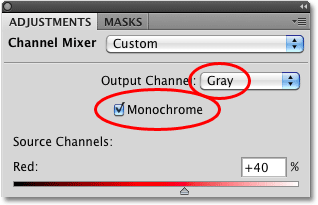 Seleziona l'opzione "Monocromatico" nel Mixer canali.
Seleziona l'opzione "Monocromatico" nel Mixer canali.
Passaggio 4: regolare le percentuali per i canali rosso, verde e blu
Al centro del Mixer canali ci sono i controlli che ci consentono di regolare la quantità di ciascun canale utilizzata per creare la versione in bianco e nero che vediamo nella finestra del documento. Per impostazione predefinita, Photoshop combina il 40% del canale rosso, il 40% del canale verde e il 20% del canale blu per creare la versione iniziale in bianco e nero dell'immagine:
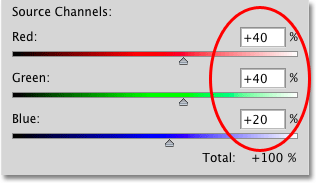 Il bianco e nero iniziale è composto da 40% di rosso, 40% di verde e 20% di blu.
Il bianco e nero iniziale è composto da 40% di rosso, 40% di verde e 20% di blu.
Il motivo per cui ai canali rosso e verde viene data la preferenza rispetto al canale blu è dovuto al modo in cui funzionano i nostri occhi, con i rossi e i verdi più facili da vedere per noi rispetto al blues. Ecco come appare la mia immagine con i valori predefiniti:
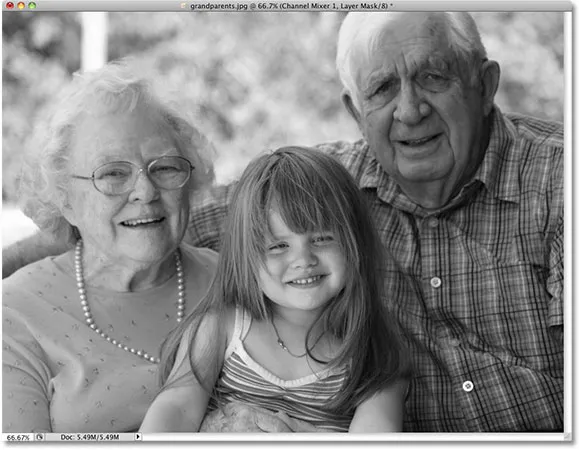 La versione in bianco e nero dell'immagine utilizzando le impostazioni predefinite del Mixer canali.
La versione in bianco e nero dell'immagine utilizzando le impostazioni predefinite del Mixer canali.
Per aumentare o ridurre la percentuale di un canale specifico, fai semplicemente clic sul dispositivo di scorrimento del canale e trascinalo a sinistra o a destra. Trascinando il dispositivo di scorrimento verso destra si aumenta la quantità mentre si trascina verso sinistra per diminuirla. Ad esempio, se voglio ravvivare il tono della pelle delle tre persone nella mia foto, so di aver esaminato per la prima volta i miei tre canali che le persone apparivano più chiare nel canale Rosso, quindi aggiungerò più del canale Rosso al mio versione in bianco e nero trascinando il cursore verso destra:
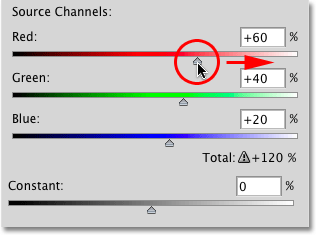 Aggiunta di più del canale rosso all'immagine in bianco e nero trascinando il cursore verso destra.
Aggiunta di più del canale rosso all'immagine in bianco e nero trascinando il cursore verso destra.
Puoi anche regolare i canali facendo clic direttamente all'interno delle loro caselle di input e aumentando o diminuendo i valori con i tasti freccia Su e Giù sulla tastiera, che aumenteranno o diminuiranno il valore con incrementi dell'1% . Tenendo premuto il tasto Maiusc mentre si premono i tasti freccia Su o Giù si aumenta o diminuisce il valore con incrementi del 10% . Questo ci dà un modo più preciso di regolare le percentuali poiché trascinare i cursori può essere un po 'goffo.
La regola del 100%
La regola generale quando si regolano le quantità per ciascun canale è che si desidera mantenere la quantità totale di tutti e tre i canali pari al 100% in modo che il livello di luminosità generale dell'immagine sia lo stesso nel risultato finale com'era all'avvio. Se vai oltre il 100%, significa che c'è una buona probabilità di perdere parte dei dettagli delle luci evidenziando il bianco puro delle aree più chiare dell'immagine. Qualcosa di meno del 100% significa che l'immagine è ora più scura di quanto non fosse in origine. In Photoshop CS3, Adobe ha aggiunto una nuova fantastica funzionalità al Mixer canali in modo da tenere traccia dell'importo totale per noi mentre regoliamo i canali. Poiché i valori predefiniti del 40%, 40% e 20% si sommano al 100%, possiamo vedere che aumentando la percentuale del canale rosso, ora ho aumentato la quantità totale di tutti e tre i canali oltre il 100%. Photoshop mostra anche una piccola icona di avviso che mi informa che sono andato troppo lontano:
 60% + 40% + 20% = 120%. Oops! Troppo lontano.
60% + 40% + 20% = 120%. Oops! Troppo lontano.
Se guardo la mia immagine nella finestra del documento, posso vederlo abbastanza sicuro, anche se le persone ora appaiono più luminose, ci sono alcune aree in cui i punti salienti sono stati completamente spenti, lasciando al loro posto solo macchie di bianco puro : 
È una buona idea tenere aperta la palette Istogramma sullo schermo mentre si regolano i valori dei singoli canali. Troverai la palette Istogramma raggruppata tra le palette Navigatore e Info. Se noti un picco che appare sul bordo destro dell'istogramma, significa che stai perdendo i dettagli delle alte luci nell'immagine. Per correggere il problema, ridurre la percentuale del canale appena aumentato o abbassare uno degli altri canali per compensarlo:
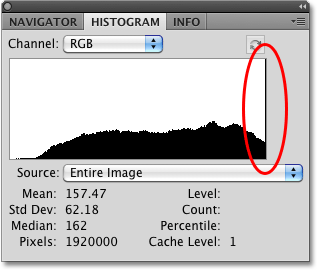 L'istogramma ci mostra la gamma tonale dell'immagine. Un picco sul bordo destro significa che i pixel sono stati trasferiti al bianco puro.
L'istogramma ci mostra la gamma tonale dell'immagine. Un picco sul bordo destro significa che i pixel sono stati trasferiti al bianco puro.
Non abbiate paura di apportare modifiche drastiche ai cursori all'inizio solo per vedere che tipo di effetto ha ciascun canale sul risultato in bianco e nero. Poiché stiamo usando un livello di regolazione, nulla che facciamo all'immagine è permanente. La foto originale rimane sicura e illesa sul livello Sfondo nella palette Livelli. Una volta che hai una buona idea di come ciascun canale influisce sulla luminosità e sui livelli di dettaglio nell'immagine, regola le quantità percentuali di ciascun canale fino a ottenere i risultati desiderati mantenendo la quantità totale di tutti e tre i canali vicino al 100% il più possibile.
Dopo aver sperimentato i cursori e aver valutato i risultati nella finestra del documento, ho deciso di abbattere il mio canale rosso al 45%. Il canale rosso è sicuramente il più leggero dei tre, ma offre anche la minima quantità di dettagli dell'immagine, il che faceva apparire sbiadita la mia versione in bianco e nero. Per scurire lo sfondo composto principalmente da alberi, ho abbassato il canale Verde fino al 10%. Il canale blu potrebbe essere il più scuro dei tre ma contiene un po 'di dettagli dell'immagine (i nostri occhi sono molto più sensibili ai dettagli nelle ombre rispetto alle luci), quindi ho aumentato il canale blu al 45%, che porta la mia quantità totale di tutti e tre i canali al 100%. Ricorda ovviamente che i valori che scegli per la tua immagine potrebbero essere completamente diversi dai miei:
 I miei valori finali per ciascun canale dopo aver sperimentato i cursori.
I miei valori finali per ciascun canale dopo aver sperimentato i cursori.
Ecco il mio risultato finale in bianco e nero dopo aver mixato tutti e tre i canali con il Mixer canali:
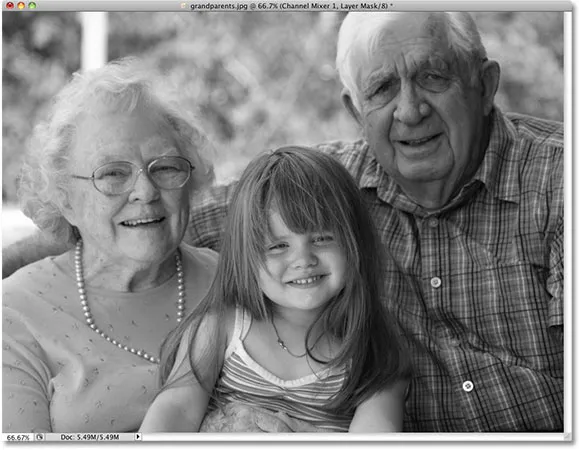 Il risultato finale in bianco e nero.
Il risultato finale in bianco e nero.
Channel Mixer è più che in grado di darci conversioni in bianco e nero personalizzate a livello professionale, ma ha i suoi svantaggi. Può essere fonte di confusione se non capisci completamente come funzionano i canali di colore e ci costringe a pensare come Photoshop. Non sarebbe fantastico se ci fosse un modo per creare versioni personalizzate in bianco e nero delle nostre foto che fosse ancora facile come trascinare i cursori avanti e indietro, ma senza dover capire tutta questa roba "colori primari di luce"?
Buone notizie, c'è! In realtà, non c'è uno ma due modi per farlo! Daremo un'occhiata al primo modo mentre daremo il nostro secondo e più avanzato sguardo alla regolazione Tonalità / Saturazione successiva!