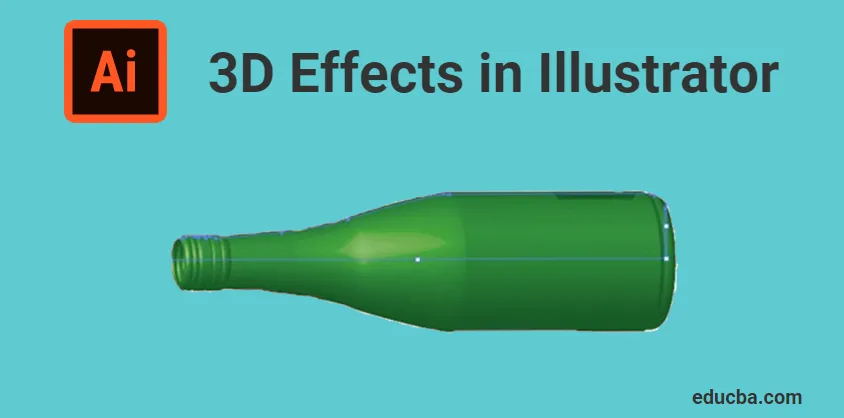
Cosa sono gli effetti 3D in Illustrator?
Adobe Illustrator è un software di editor di grafica vettoriale sviluppato e di proprietà di Adobe Inc. Viene utilizzato per realizzare disegni, illustrazioni, opere d'arte e oggetti 3D per vari scopi. Questo software è stato inizialmente rilasciato nel 1987 ed era la versione 1. Illustrator è supportato da entrambi i sistemi operativi Windows e Mac. Illustrator viene aggiornato frequentemente e l'ultima versione è stata rilasciata nell'aprile 2019. Ora Illustrator fa parte di Adobe Creative Cloud. Adobe Illustrator è utilizzato da diversi professionisti come web designer, architetti, artisti visivi, ecc. Ed è molto popolare e comune in tutto il mondo. Viene utilizzato per creare personaggi animati, cartoni animati, loghi, poster, grafici e diagrammi, ecc. Inoltre, consente agli utenti di caricare un'immagine e modificarla con l'aiuto di vari strumenti disponibili. Oggi discuteremo degli effetti 3D o degli strumenti 3D disponibili in Adobe Illustrator.
Tipi di effetti 3D in Illustrator
Gli effetti 3D in Illustrator sono principalmente divisi in due processi,
- ESTRUDERE
- RIVOLUZIONE
1. Estrudere
L'estrusione è un processo per dare spessore a una funzione 2D nel piano XY sviluppandosi attraverso l'asse Z. Oppure è il processo di conversione di uno schizzo 2D in 3D aggiungendo una certa altezza. È il modo più semplice e potente per creare oggetti 3D. È possibile estrudere qualsiasi forma o dimensione complessa utilizzando lo strumento Estrudi in Illustrator. Possiamo personalizzare la lunghezza o lo spessore da estrudere.
Per saperne di più sullo strumento di estrusione, oggi vedremo un esempio di estrusione di un testo in Adobe Illustrator
Passaggio 1: apri Adobe Illustrator sul tuo computer e avvia un nuovo progetto. Seleziona una delle dimensioni della pagina disponibili. Una pagina bianca vuota verrà aperta nel software come mostrato di seguito,
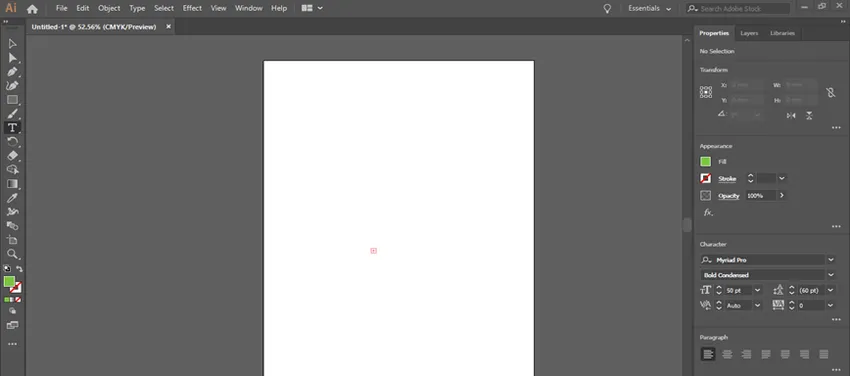
Passaggio 2: il passaggio successivo consiste nell'aggiungere il testo da estrudere. Puoi vedere una barra degli strumenti verticale all'estremità sinistra dell'illustratore. Tutti gli strumenti per vari effetti sono riportati in quella casella degli strumenti. Vedi l'immagine qui sotto che mostra la casella degli strumenti.

Passaggio 3: lo strumento Testo (T) viene utilizzato per aggiungere testi in un Illustrator. Seleziona lo strumento testo dalla barra degli strumenti, fai clic e trascina una casella sulla tavola da disegno per scrivere il testo. Puoi scrivere qualsiasi cosa secondo le tue necessità. Qui, per esempio, ho usato la parola "ILLUSTRATOR" per estrudere. Vedi l'immagine fornita di seguito,
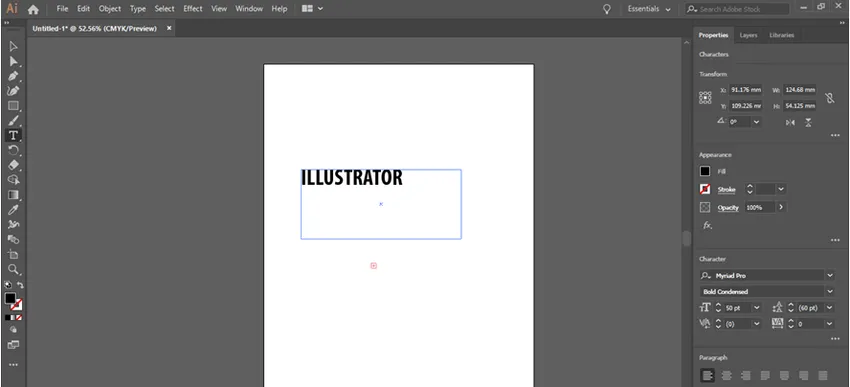
Passaggio 4: Inoltre, puoi scegliere qualsiasi tipo di carattere per il testo in base alle tue esigenze. Puoi modificare la dimensione del testo dal pannello dei caratteri. Dall'opzione della finestra, si aprirà la finestra di dialogo per modificare la dimensione del testo. (Finestra> Testo> Carattere)
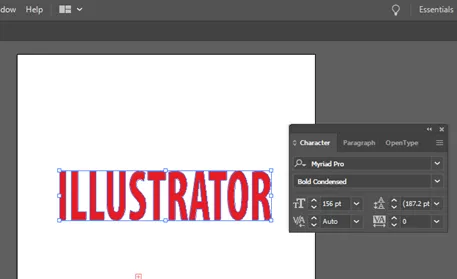
Passaggio 5: per estrudere il testo, è necessario convertirlo in forme, in modo da poter estrudere facilmente la forma. Per questo, seleziona il tuo testo usando lo strumento di selezione (V), quindi vai a Tipo> Crea contorni.
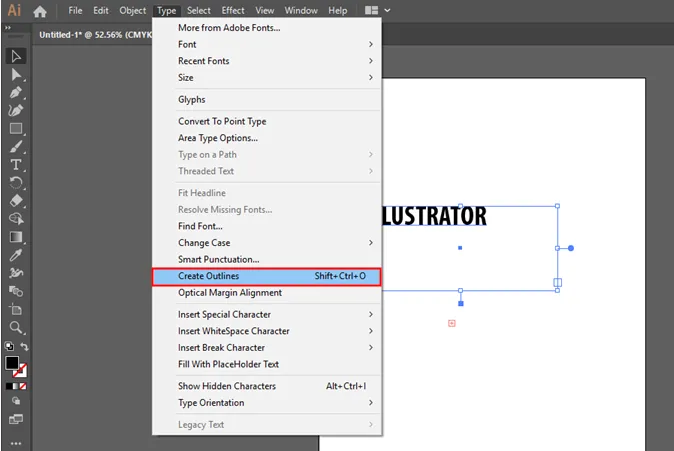
Passaggio 6: Quindi verrà creato un contorno attorno al testo. Questo mostra che il tuo testo viene convertito in forma. Vedi l'immagine allegata di seguito,
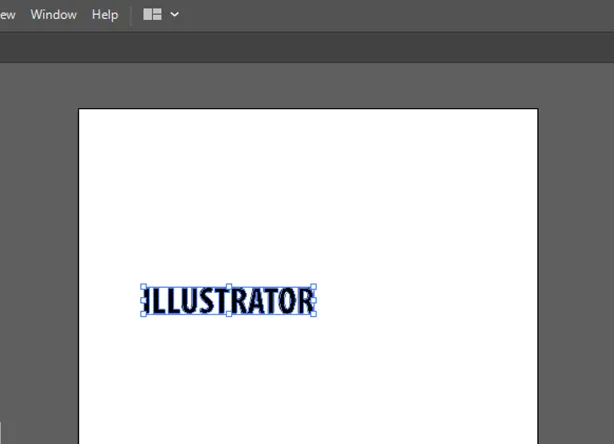
Passaggio 7: Un altro effetto che puoi aggiungere al tuo testo è dare colore. Puoi scegliere qualsiasi colore dall'elenco e aggiungerlo al tuo testo. Apri il pannello dei colori da una finestra e scegli qualsiasi colore come mostrato di seguito, (Finestra> Colore)
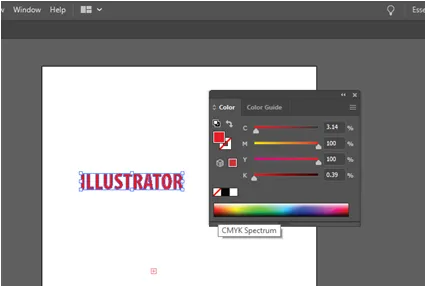
Passaggio 8: prima di convertire il testo in 3D, trasformalo in un gruppo. In modo che le lettere restino come una forma anche dopo aver applicato gli effetti. Raggruppa il testo scegliendo Oggetto> Raggruppa.
Passaggio 9: per applicare l'effetto 3D selezionare il testo e andare su Effetto> 3D> Estrudi e smussa, che aprirà una finestra di dialogo. Contiene varie opzioni per modificare l'estrusione. Che include profondità di estrusione, posizione, prospettiva, smussatura, ecc. Nella finestra di dialogo, è possibile visualizzare una casella per immettere la profondità di estrusione. Digita il valore richiesto per la profondità, come mostrato nell'immagine seguente,

Passaggio 10: nella finestra di dialogo 3D, facendo clic sul pulsante di anteprima è possibile vedere come apparirà il testo dopo l'estrusione. Vedi l'immagine allegata di seguito,
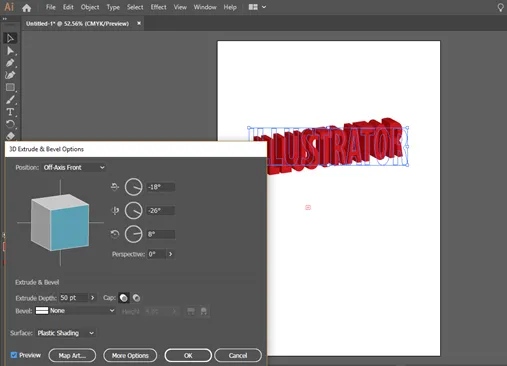
Quando guardi il testo estruso, puoi vedere che non è nella prospettiva. Per risolvere questo problema, puoi modificare il valore della prospettiva dalla finestra di dialogo Estrudi.
2. Ruota
La rivoluzione nel design è il processo di creazione di un oggetto 3D ruotando uno schizzo 2D attorno ad un asse. Oppure è il processo di dare spessore a uno schizzo 2D ruotando lo schizzo attorno all'asse centrale. Lo strumento di rivoluzione è importante quanto l'estrusione. Per lo più oggetti cilindrici e cavi sono creati usando lo strumento di rivoluzione in Illustrator.
Oggi impareremo come usare lo strumento di rivoluzione creando una bottiglia.
Passaggio 1: Apri Adobe Illustrator e seleziona una nuova pagina per la progettazione. Il primo passo in questo processo è disegnare un profilo della bottiglia da ruotare. Per questo, devi disegnare la mezza porzione della bottiglia usando uno strumento penna. Seleziona lo strumento penna e disegna un mezzo profilo come mostrato di seguito,
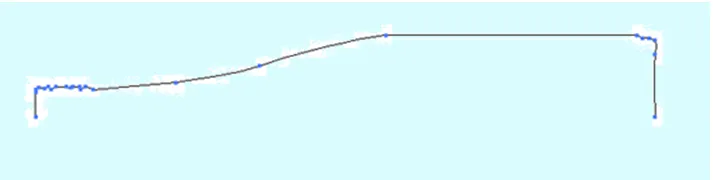
Passaggio 2: dopo il primo passaggio, è necessario determinare l'asse di rotazione. E devi selezionare il piano e il bordo da ruotare. Selezionare questo utilizzando lo strumento di selezione come indicato di seguito,

Step 3: Dopo aver finito il disegno, seleziona il disegno e vai all'opzione di rivoluzione dal menu degli effetti. Effetti> 3D> Rivoluzione. Quindi verrà aperta una finestra di dialogo con varie opzioni per ruotare il disegno. Sono le opzioni di rivoluzione 3D, usando questa puoi cambiare vari parametri di rivoluzione. Facendo clic sull'opzione di anteprima è possibile vedere la bottiglia ruotata nella schermata come mostrato di seguito.

Passo 4: Qui usando queste opzioni di rivoluzione è possibile correggere i gradi di rotazione, spessore, offset, ecc. Inoltre, ruotando il cubo è possibile vedere diverse viste dell'oggetto 3D.

Conclusione
Adobe Illustrator è l'editor di grafica vettoriale più comune utilizzato da designer, media, illustratori, ecc. Possiamo usare questo software per creare grafica digitale, rendering 3D, illustrazioni, tipografie, ecc. È un software semplice ed efficace che può imparare molto veloce. Anche i principianti possono anche facilmente capire il loro metodo di lavoro. Qui abbiamo discusso gli effetti 3D di base in Illustrator. Queste sono solo una parte fondamentale di questo software e una volta entrato in contatto con il software imparerai molti più effetti e strumenti. Le possibilità di questo software sono infinite e che molti strumenti e funzioni sono forniti da Adobe per i suoi utenti.
Articoli consigliati
Questa è stata una guida agli effetti 3D in Illustrator. Qui discutiamo il concetto e la spiegazione dettagliata di come usare gli effetti 3D in Illustrator. Puoi anche consultare i nostri altri articoli suggeriti per saperne di più -
- Strumento di nitidezza in Photoshop
- Strumento Forma personalizzata in Photoshop
- Strumenti di Adobe Photoshop
- Strumenti di test di automazione
- Effetti 3D in After Effects