Se ti stai unendo a noi, questo è il secondo dei due tutorial di Photoshop su come migliorare le tue foto, in particolare i ritratti, usando un effetto di bagliore morbido che non solo ammorbidisce l'immagine complessiva ma aiuta anche a levigare la pelle, migliorare il contrasto e migliorare colori, tutti allo stesso tempo.
Ci sono un paio di modi per creare questo effetto in Photoshop, entrambi i quali possono essere completati molto facilmente. Entrambi i modi possono anche darti ottimi risultati. La differenza fondamentale tra loro è che uno produce un effetto statico, il che significa che non può essere facilmente modificato o modificato in un secondo momento, mentre l'altro rimane completamente modificabile anche dopo che l'effetto è stato completato, consentendo di tornare indietro, apportare modifiche e vedere se è possibile migliorare ulteriormente i risultati.
Nel primo di questi due tutorial, abbiamo imparato come aggiungere un bagliore morbido usando il metodo più semplice e tradizionale (il metodo statico) più adatto agli utenti principianti di Photoshop. Ci ha dato ottimi risultati ma non ci ha permesso di tornare indietro e apportare ulteriori modifiche o miglioramenti. In questo tutorial impareremo come creare esattamente lo stesso effetto di luce soffusa mantenendolo completamente modificabile dall'inizio alla fine, e lo faremo sfruttando gli oggetti intelligenti e gli filtri intelligenti .
Gli oggetti intelligenti e i filtri intelligenti possono essere considerati funzionalità più "avanzate" di Photoshop, ma non lasciarti ingannare. Come vedremo, sono altrettanto facili da usare come normali livelli e filtri, con l'ulteriore vantaggio di essere estremamente flessibili e completamente modificabili senza alcuna perdita di qualità dell'immagine. Come sempre, tratterò tutto passo per passo, spiegando le cose mentre procediamo in modo che anche se non conosci Photoshop, puoi seguirlo facilmente.
Se non lo hai già fatto, ti incoraggio a lavorare attraverso il primo tutorial, Easy Soft Glow Effect In Photoshop, prima di passare a questo poiché questo tutorial menzionerà occasionalmente i passaggi che sono stati trattati in precedenza.
Ecco la foto che userò (foto ragazza hippy di Shutterstock):

L'immagine originale
Ed ecco come apparirà dopo aver applicato l'effetto soft glow:

Il risultato finale
Plug-in codici funzione, azioni e filtri: errore nello shortcode (ads-photoretouch-middle)
Questo tutorial fa parte della nostra collezione di ritratti per ritratti. Iniziamo!
Passaggio 1: convertire il livello di sfondo in un oggetto intelligente
Nel tutorial precedente in cui abbiamo appreso il modo più tradizionale di creare l'effetto di luce soffusa, la prima cosa che dovevamo fare era duplicare il livello di sfondo. Qui vediamo la mia immagine seduta sul livello Sfondo nel pannello Livelli, proprio come prima:
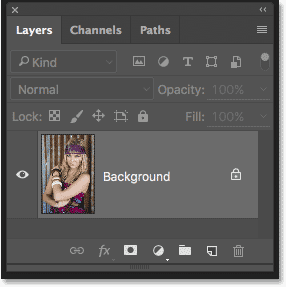
Il pannello Livelli che mostra la foto sul livello Sfondo.
Questa volta, poiché manterremo l'effetto completamente modificabile, quello che dobbiamo fare è invece convertire il livello di sfondo in un oggetto intelligente . Che cos'è un oggetto intelligente? Pensa agli oggetti intelligenti in Photoshop come contenitori che contengono livelli e convertire un livello in un oggetto intelligente è come posizionare il livello all'interno di uno di questi contenitori. I contenitori sono trasparenti, quindi non possiamo effettivamente vederli, il che è ciò che rende gli oggetti intelligenti un po 'confusi all'inizio. Ciò che vediamo nel nostro documento non è lo Smart Object ma il livello all'interno dello Smart Object.
Gli oggetti intelligenti sono molto flessibili. In effetti, molte delle cose che possiamo fare a un livello, possiamo anche fare un oggetto intelligente. La differenza importante, tuttavia, è che quando modifichiamo un oggetto intelligente, è esattamente quello che stiamo facendo; stiamo modificando lo Smart Object stesso, non il livello. In altre parole, stiamo modificando il contenitore, non ciò che è all'interno del contenitore. Il livello all'interno dello Smart Object rimane sempre sicuro e incolume, ed è ciò che rende gli Smart Objects così flessibili e modificabili; indipendentemente da ciò che facciamo a un oggetto intelligente, Photoshop contiene sempre quel livello originale e inedito all'interno del quale tornare.
Questo tutorial non inizia nemmeno a coprire tutte le cose che possiamo fare con gli oggetti intelligenti, ma vediamo come possono aiutarci con il nostro effetto di luce soffusa. Per convertire il livello Sfondo in un oggetto intelligente, fai clic sulla piccola icona del menu nell'angolo in alto a destra del pannello Livelli:
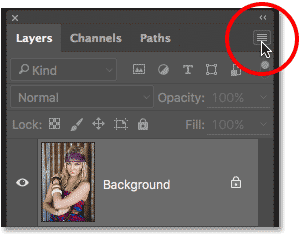
Facendo clic sull'icona del menu nel pannello Livelli.
Quindi scegli Converti in oggetto avanzato dal menu visualizzato:
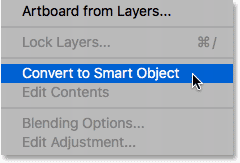
Scegli "Converti in oggetto intelligente".
Anche se abbiamo convertito il livello di sfondo in un oggetto intelligente, non sembrerà che alla nostra immagine sia successo nulla. Questo perché, come ho già detto, gli oggetti intelligenti sono completamente trasparenti; in realtà non li vediamo, vediamo lo strato al loro interno. Tuttavia, se guardiamo di nuovo nel pannello Livelli, ora vediamo una piccola icona di Smart Object nell'angolo in basso a destra della miniatura di anteprima del livello, che ci dice che abbastanza sicuro, il livello è ora all'interno di un contenitore di oggetti intelligenti:
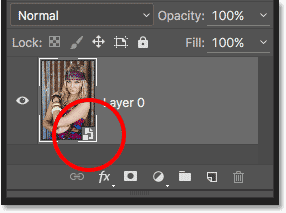
Il pannello Livelli che mostra la nuova icona Smart Object.
Passaggio 2: applicare un filtro smart sfocatura gaussiana
Gli oggetti intelligenti hanno molti usi da soli, ma uno dei migliori motivi per convertire un livello in un oggetto intelligente è che ci consente di applicare i filtri di Photoshop al livello come filtri intelligenti . In molti modi, uno Smart Filter è proprio come un normale filtro in Photoshop. In effetti, non c'è alcuna differenza tra filtri e filtri intelligenti quando si tratta di sceglierli o utilizzarli. Ciò che rende gli Smart Filter così "intelligenti" non è ciò che possono fare; è quello che possono fare dopo quello che hanno già fatto!
Per mostrarti cosa intendo, applichiamo il filtro Sfocatura gaussiana di Photoshop all'immagine, proprio come abbiamo fatto nel tutorial precedente. Questo ammorbidirà la foto, creando la prima parte del nostro effetto di luce soffusa. L'unica differenza è che questa volta applicheremo il filtro non a un livello normale ma a un oggetto intelligente.
Per fare ciò, vai al menu Filtro nella barra dei menu nella parte superiore dello schermo, scegli Sfocatura, quindi Sfocatura gaussiana :
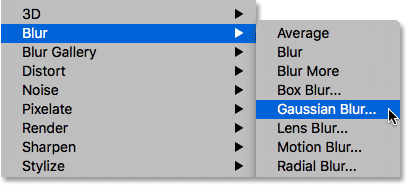
Vai a Filtro> Sfocatura> Sfocatura gaussiana.
Questo apre la finestra di dialogo Sfocatura gaussiana. Proprio come prima, l'idea qui è di ammorbidire l'immagine sfocandola senza andare così lontano da rendere il nostro soggetto irriconoscibile. Controlliamo la quantità di sfocatura usando il cursore Raggio nella parte inferiore della finestra di dialogo. Più trasciniamo il cursore verso destra, più forte appare la sfocatura. Photoshop ci offre un'anteprima live dell'effetto, quindi tieni d'occhio l'immagine mentre trascini il cursore per giudicare i risultati.
La quantità di sfocatura di cui hai bisogno dipenderà molto dalla dimensione della tua immagine (le immagini più grandi richiedono più sfocatura di quelle più piccole) e dai tuoi gusti personali. In genere, un valore di raggio abbastanza basso di circa 8 a 10 pixel è un buon punto di partenza:
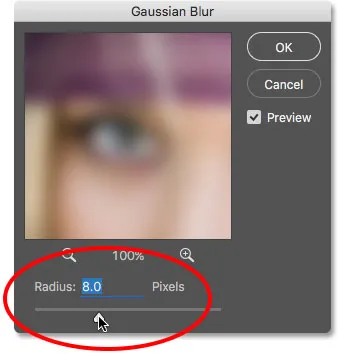
Regolazione della quantità di sfocatura con il cursore Raggio.
Fare clic su OK al termine per chiudere la finestra di dialogo Sfocatura gaussiana. Ecco come appare la mia immagine finora. Nota che possiamo ancora distinguere molti dettagli:
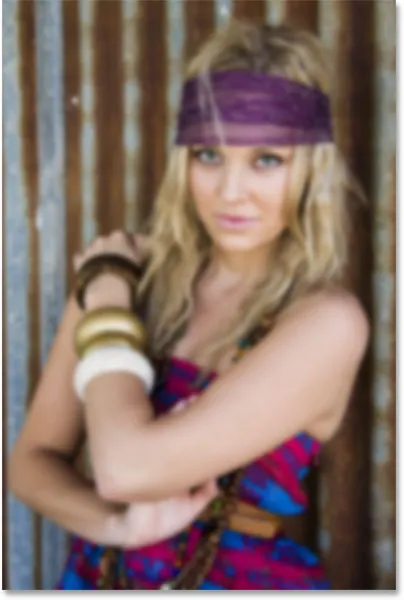
L'immagine dopo l'applicazione del filtro Sfocatura gaussiana.
Passaggio 3: modificare la modalità di fusione dello Smart Filter su Soft Light
Finora, non c'è stata davvero alcuna differenza nel modo in cui abbiamo applicato il filtro Sfocatura gaussiana dal modo in cui abbiamo fatto le cose nel tutorial precedente in cui abbiamo creato una versione statica dell'effetto soft glow. In entrambi i casi, abbiamo selezionato Sfocatura gaussiana dal menu Filtro nella barra dei menu, abbiamo utilizzato il dispositivo di scorrimento Raggio per regolare l'intensità della sfocatura, quindi abbiamo fatto clic su OK per chiudere la finestra di dialogo. Eppure questa volta, in qualche modo, siamo riusciti ad applicare la sfocatura gaussiana non come un normale filtro ma come uno Smart Filter. Come abbiamo fatto?
Lo abbiamo fatto applicando il filtro Sfocatura gaussiana non a un livello normale ma a un oggetto intelligente. Qualsiasi filtro applicato a un oggetto intelligente in Photoshop diventa automaticamente un filtro intelligente. È così facile! Non c'è nient'altro che dobbiamo fare. In effetti, se guardiamo di nuovo nel nostro pannello Livelli, ora vediamo Sfocatura gaussiana elencata come Filtro intelligente sotto l'oggetto Intelligente:
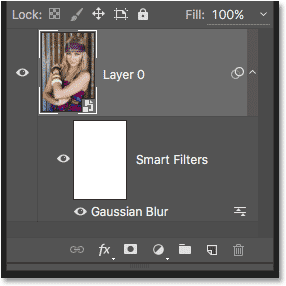
Gli Smart Filter sono elencati sotto gli Smart Objects a cui sono stati applicati.
Se ricordi dal tutorial precedente, il passo successivo che dovevamo fare dopo aver sfocato il livello era cambiare la sua modalità di fusione da Normale a Luce soffusa. Questo è ciò che trasforma il nostro "mosso" in un "bagliore". Il problema è che, in quel tutorial, avevamo un livello di sfocatura separato, indipendente sopra l'immagine. Questa volta no. Tutto ciò che abbiamo è il nostro oggetto intelligente con uno Smart Filter applicato ad esso. Quindi, come possiamo cambiare la modalità di fusione?
Facile! Cambiamo semplicemente la modalità di fusione dello Smart Filter stesso! Per fare ciò, fai doppio clic sulla piccola icona Opzioni di fusione a destra delle parole "Sfocatura gaussiana":
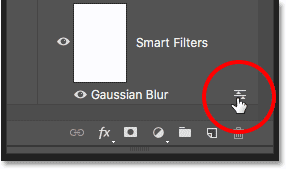
Fare doppio clic sull'icona Opzioni di fusione del filtro Sfocatura gaussiana.
Questo apre la finestra di dialogo Opzioni di fusione specifica per il filtro smart sfocatura gaussiana. Troverai l'opzione Blend Mode in alto. Lo cambierò da Normale (impostazione predefinita) a Luce soffusa :
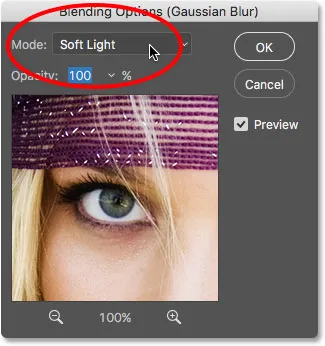
Modifica della modalità di fusione del filtro Sfocatura gaussiana su Luce soffusa.
La modalità di fusione Luce soffusa aumenta il contrasto dell'immagine rendendo le aree scure più scure e le aree chiare più chiare e rende i colori più ricchi e vibranti. Ecco il risultato che ottengo cambiando la modalità di fusione del filtro in Luce soffusa:
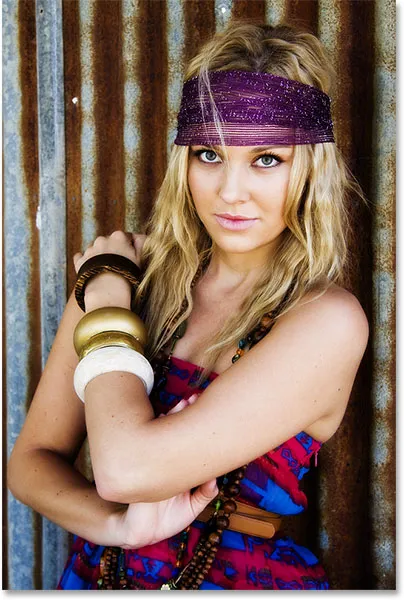
L'immagine dopo aver modificato la modalità di fusione Sfocatura gaussiana in Luce soffusa.
Un'altra modalità di fusione da provare è Overlay, che ci dà risultati simili a Soft Light ma l'effetto è più intenso. Cambierò la mia modalità di fusione da Luce soffusa a Sovrapposizione nella finestra di dialogo Opzioni di fusione:

Modifica della modalità di fusione da Luce soffusa a Sovrapposizione.
E qui, vediamo che l'effetto bagliore è ora molto più forte:
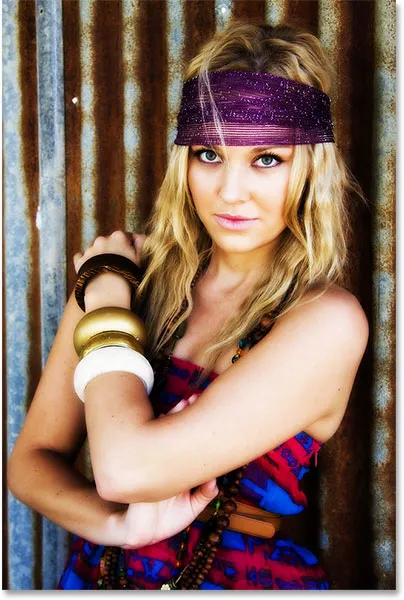
L'immagine con il filtro Sfocatura gaussiana è impostata su Sovrapposizione.
Passaggio 4: Abbassa l'opacità del filtro
Per ridurre l'intensità del bagliore, è sufficiente ridurre l'opacità del filtro smart sfocatura gaussiana. Troverai l'opzione Opacità direttamente sotto l'opzione Modalità di fusione nella finestra di dialogo Opzioni di fusione.
La riduzione dell'opacità di uno Smart Filter ha lo stesso effetto della riduzione dell'opacità di un livello effettivo. Più lo abbassiamo dal suo valore predefinito del 100%, più viene mostrata l'immagine originale. Lascerò la mia modalità di fusione impostata su Sovrapposizione per il momento e abbasserò l'opacità fino al 60%. Sto solo sperimentando qui e i valori che sto usando potrebbero essere diversi dai tuoi. Ancora una volta, tieni d'occhio la tua immagine mentre apporti queste modifiche per giudicare i risultati:
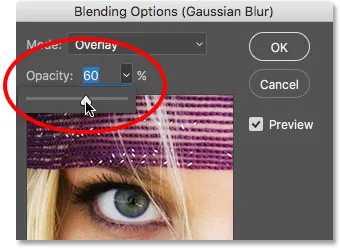
Riduzione dell'opacità dello Smart Filter al 60 percento.
E qui, vediamo che l'intensità del bagliore è stata ridotta:
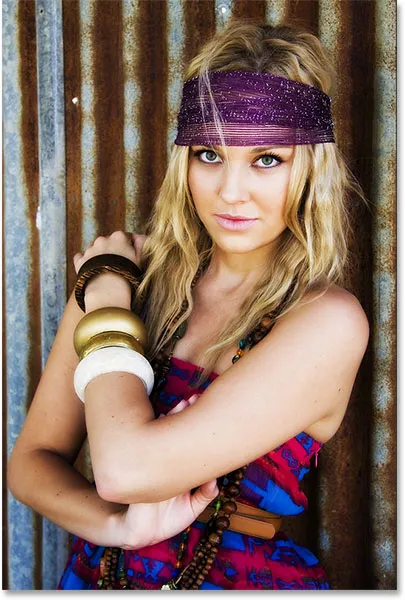
L'immagine utilizza la modalità di fusione Sovrapponi, opacità del 60 percento.
Penso che l'effetto sia ancora un po 'troppo forte, quindi cambierò la modalità di fusione su Luce soffusa. Ma poiché Soft Light produce un effetto più sottile, aumenterò l'opacità a circa l'80%:
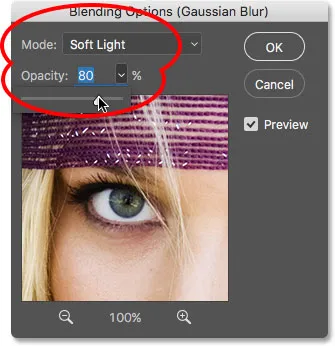
Riportando la modalità di fusione su Luce soffusa e aumentando l'opacità all'80%.
Quando sei soddisfatto dell'aspetto dell'immagine, fai clic su OK per chiudere la finestra di dialogo Opzioni di fusione. Ecco il mio risultato finale. O almeno, il risultato penso di essere soddisfatto per il momento:
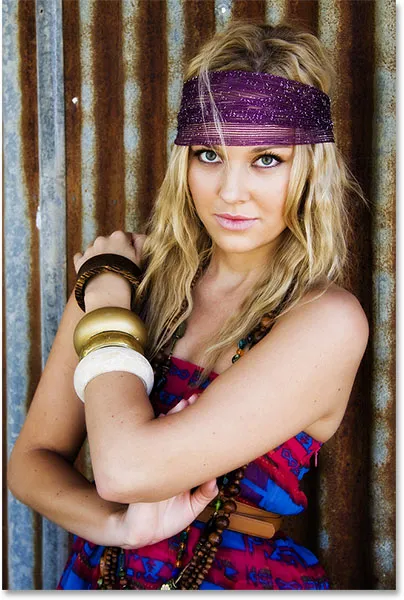
L'effetto bagliore morbido utilizzando la modalità di fusione Luce soffusa, opacità all'80%.
Passaggio 5: modifica le impostazioni del filtro sfocatura gaussiana (opzionale)
Fin qui tutto bene, eppure qui siamo vicini alla fine del tutorial e non abbiamo ancora visto nulla di speciale sugli Smart Filter. Certo, siamo stati in grado di cambiare la modalità di fusione e l'opacità del filtro Sfocatura gaussiana, ma come abbiamo visto nel tutorial precedente quando abbiamo creato una versione statica di questo effetto, avremmo potuto fare le stesse cose usando un livello normale. Cosa c'è di così "intelligente" nei filtri intelligenti?
Ciò che li rende intelligenti è che, a differenza dei normali filtri di Photoshop, gli Smart Filter sono completamente modificabili . Ora che sto fissando la mia immagine per alcuni minuti, cosa succede se comincio a pensare: "Sai, forse una quantità di sfocatura più forte apparirebbe migliore". Vorrei tornare indietro e modificare il valore del raggio nella finestra di dialogo Sfocatura gaussiana. Se avessimo creato l'effetto usando il metodo più tradizionale senza filtri intelligenti, non ci sarebbe modo semplice per farlo. Dovrei ricominciare da capo, o per lo meno, annullare tutti i miei passaggi per tornare al punto appena prima di applicare la Sfocatura gaussiana, che potrebbe o non potrebbe essere possibile a seconda di quanti passaggi ho fatto da allora (Photoshop ci consente solo di tornare indietro).
Con gli Smart Filter, tornare indietro e apportare modifiche non è mai un problema. Possiamo riaprire la finestra di dialogo di uno Smart Filter e modificare le impostazioni che ci piacciono in qualsiasi momento, senza perdita di qualità dell'immagine! Tutto quello che dobbiamo fare è fare doppio clic sul nome dello Smart Filter nel pannello Livelli. Questo riaprirà la sua finestra di dialogo, pronta per noi per apportare le nostre modifiche. Ad esempio, per riaprire la finestra di dialogo Sfocatura gaussiana, farò semplicemente doppio clic direttamente sulle parole "Sfocatura gaussiana":
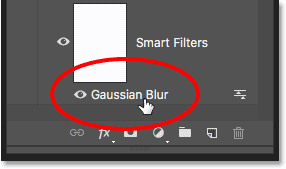
Fare doppio clic sulle parole "Sfocatura gaussiana".
Viene nuovamente visualizzata la finestra di dialogo Sfocatura gaussiana. Per aumentare l'effetto di sfocatura, trascinerò il cursore Raggio un po 'più a destra, aumentando il valore da 8 pixel (la mia impostazione originale) a circa 20 pixel. Scoprirai che aumentando il valore del raggio, perderai un po 'di contrasto a favore di un aspetto più morbido, che potrebbe funzionare o meno a seconda dell'immagine. Fare clic su OK al termine per chiudere nuovamente la finestra di dialogo Sfocatura gaussiana:
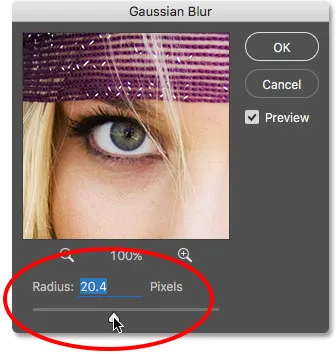
Modifica la mia impostazione originale aumentando il valore del raggio.
Attivazione e disattivazione del filtro intelligente
È possibile attivare e disattivare gli effetti dello Smart Filter nel documento per confrontare i risultati con l'immagine originale. Questo può aiutarti a decidere se è necessario tornare indietro e apportare ulteriori modifiche. Per nascondere temporaneamente l'effetto, fai clic sull'icona di visibilità (il bulbo oculare) direttamente a sinistra del nome del filtro nel pannello Livelli:
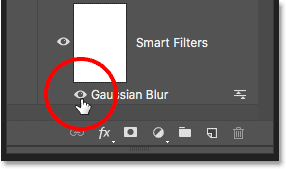
Fai clic sull'icona di visibilità per attivare e disattivare lo Smart Filter.
Con il filtro disattivato, vediamo l'immagine originale:

L'immagine originale ancora una volta.
Fai di nuovo clic sull'icona di visibilità (lo stesso punto in cui è apparso il bulbo oculare) per riattivare lo Smart Filter e visualizzare l'effetto di luce soffusa. E qui, dopo aver aumentato il valore del raggio grazie al mio filtro intelligente modificabile, è il mio "nuovo" risultato finale:

L'effetto bagliore finale, modificato.
E lì ce l'abbiamo! Ecco come migliorare le tue immagini con un effetto di luce soffusa e mantenere l'effetto completamente modificabile dall'inizio alla fine usando la potenza di Oggetti intelligenti e Filtri intelligenti in Photoshop! Dai un'occhiata alla nostra sezione Ritocco fotografico per ulteriori tutorial sulla modifica delle immagini di Photoshop!