In questo tutorial impareremo tutto sullo strumento di sostituzione del colore in Photoshop e su come utilizzarlo per cambiare facilmente il colore degli oggetti nelle nostre foto!
In precedenza, abbiamo esaminato lo strumento Gomma sfondo e perché è uno dei migliori strumenti di Photoshop per rimuovere aree di sfondo indesiderate di un'immagine. Forse ti starai chiedendo perché l'ho menzionato. Voglio dire, cosa potrebbe avere uno strumento per cancellare gli sfondi con uno strumento per cambiare i colori?
La risposta è molto! La gomma per sfondo e lo strumento di sostituzione del colore utilizzano entrambi gli stessi metodi per rilevare i pixel dell'immagine che devono essere modificati. L'unica differenza è che uno di essi cancella i pixel mentre l'altro cambia semplicemente il loro colore. In effetti, gli strumenti sono così simili che se hai già letto il tutorial Gomma per sfondo e capisci come funziona, conoscere lo strumento di sostituzione del colore sembrerà molto simile a déjà vu.
Lo strumento di sostituzione del colore di Photoshop non è il modo più professionale per cambiare i colori di un'immagine e non ti darà sempre i risultati di cui hai bisogno. Ma di solito funziona bene per compiti semplici ed è uno strumento così facile da usare che vale la pena provarlo prima di passare a metodi più avanzati e che richiedono tempo.
Questo tutorial è stato aggiornato per Photoshop CS6 ed è anche completamente compatibile con Photoshop CC. Se stai utilizzando Photoshop CS5 o versioni precedenti, puoi comunque seguire qui, oppure puoi dare un'occhiata al tutorial originale sullo strumento di sostituzione del colore.
Come utilizzare lo strumento di sostituzione del colore in Photoshop
Selezione dello strumento di sostituzione del colore
Lo strumento di sostituzione del colore è nidificato dietro il normale strumento pennello di Photoshop nel pannello Strumenti. Per selezionarlo, fai clic con il pulsante destro del mouse (Win) / Control-clic (Mac) sullo strumento Pennello, quindi scegli lo strumento Sostituzione colore dal menu a comparsa che appare:
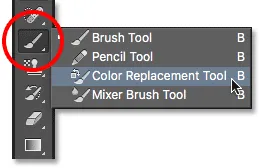
Lo strumento di sostituzione del colore si nasconde dietro lo strumento pennello nel pannello Strumenti.
Con lo strumento di sostituzione del colore selezionato, il cursore del mouse si trasformerà in un cerchio con un piccolo mirino al centro di esso. Come ho già detto, se hai familiarità con la gomma per sfondo, ti sembrerà molto familiare poiché entrambi gli strumenti usano lo stesso cursore esatto:

Il cursore dello strumento di sostituzione del colore è costituito da un semplice cerchio con un mirino nel mezzo.
Regolazione delle dimensioni del pennello
È possibile regolare le dimensioni del cursore direttamente dalla tastiera, proprio come con gli altri strumenti Pennello di Photoshop. Premere il tasto parentesi quadra sinistra ( ( ) ripetutamente per ridurre il cursore o il tasto parentesi quadra destra ( ) ) per ingrandirlo. Per modificare la durezza dei bordi del pennello, aggiungere il tasto Maiusc. Premi Maiusc + parentesi sinistra ( ( ) ripetutamente per rendere i bordi più morbidi o Maiusc + parentesi destra ( ) ) per renderli più duri.
Come funziona lo strumento di sostituzione del colore
Mentre trascinate lo strumento di sostituzione del colore sull'immagine, Photoshop campiona continuamente il colore che si trova direttamente sotto il mirino al centro del cursore. Questo è il colore che verrà sostituito e verrà sostituito con il colore di primo piano corrente. Tutti i pixel che rientrano nel cerchio più grande che circonda il mirino che corrispondono al colore da sostituire avranno il loro colore cambiato.
Ad esempio, se passi il mirino su un'area di blu nella foto e il colore di primo piano è impostato su rosso, tutti i pixel blu su cui passa il cerchio più grande diventeranno rossi. Ci sono alcune opzioni che possiamo impostare nella barra delle opzioni per modificare il comportamento dello strumento (che vedremo tra poco), ma essenzialmente è così che funziona.
Puoi vedere a che cosa è attualmente impostato il tuo colore di Foreground guardando il campione di colore di Foreground vicino alla parte inferiore del pannello Strumenti. Per impostazione predefinita, è impostato sul nero:
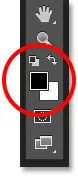
Il nero è il colore di primo piano predefinito, ma probabilmente non è il colore che vorresti usare.
Per cambiare il colore di primo piano, fai semplicemente clic direttamente sul campione colore, quindi scegli un nuovo colore dal Selettore colore . Sceglierò un colore verde, solo per divertimento. Fare clic su OK per chiudere il Selettore colore al termine:
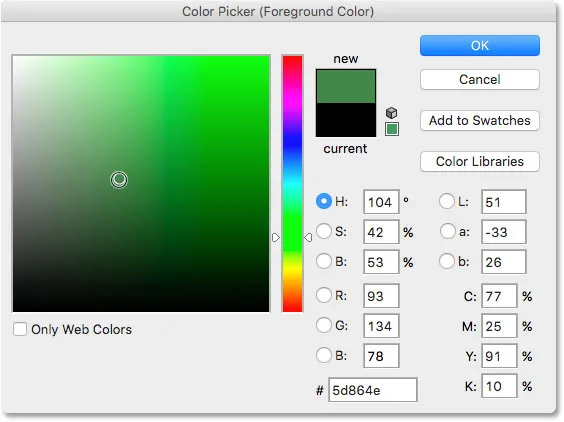
Usa il Selettore colore per scegliere un nuovo colore di primo piano.
Se guardiamo di nuovo nel pannello Strumenti, vediamo che il mio campione di colore di Primo piano ora mostra il nuovo colore che ho selezionato. Se a questo punto dipingo un'immagine con lo strumento di sostituzione del colore, qualunque colore trascino il mirino verrà sostituito con il verde:
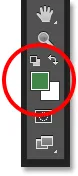
Il colore appena scelto appare nel campione.
Ad esempio, ecco una foto di una ragazza in possesso di un pallone:

La ragazza sembra felice, ma il palloncino sembra blu.
Potrebbe sembrare felice con il suo palloncino blu, ma quello che voleva davvero era un palloncino verde . Per fortuna, il mio colore di primo piano è attualmente impostato su verde, quindi vediamo cosa possiamo fare per lei.
Con lo strumento di sostituzione del colore selezionato, sposterò il mirino sul palloncino blu nell'immagine e fare clic sul pulsante del mouse. Non appena clicco, accadono due cose. Innanzitutto, Photoshop campiona il colore blu sotto il mirino in modo che sappia quale colore sostituire. Quindi, tutti i pixel blu che rientrano nel cerchio più grande che circonda il mirino cambiano immediatamente in verde, poiché il verde è ora il mio colore di primo piano:
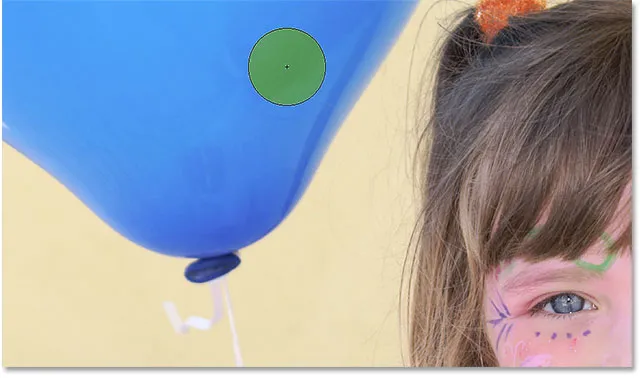
Photoshop campiona il colore blu e sostituisce tutti i pixel blu all'interno del cerchio con il verde.
Per cambiare il resto del fumetto in verde, devo solo tenere premuto il pulsante del mouse e continuare a trascinare lo strumento di sostituzione del colore sulle restanti aree blu. Fintanto che mantengo il mirino sopra il palloncino blu e non mi allontano in altre aree dell'immagine (che farebbe sì che Photoshop campionasse un colore diverso), solo il colore blu verrà sostituito con il verde:
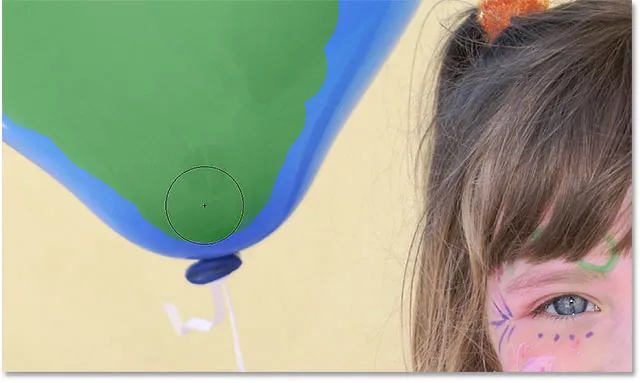
Mantenere il mirino sull'area blu mentre dipingo.
Tuttavia, se sposto accidentalmente il mirino all'esterno del palloncino e sopra il muro giallo dietro di esso, Photoshop campiona il colore del muro e inizia anche a cambiarlo in verde. In questo caso, annulla semplicemente l'ultima pennellata premendo Ctrl + Z (Win) / Comando + Z (Mac) sulla tastiera oppure annulla più pennellate premendo Ctrl + Alt + Z (Win) / Comando + Opzione + Z (Mac) tutte le volte che è necessario, quindi continua su:
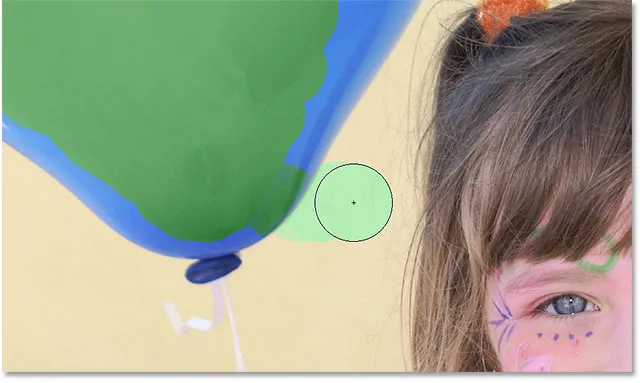
Spostando il mirino all'esterno del palloncino, Photoshop inizia a sostituire altri colori con il verde.
Tolleranza
Sembra che tutto vada liscio mentre dipingo sul palloncino. Cioè, fino a quando non arrivo ai bordi. Se guardi da vicino, puoi vedere alcune lievi frange blu che lo strumento di sostituzione del colore ha problemi con:
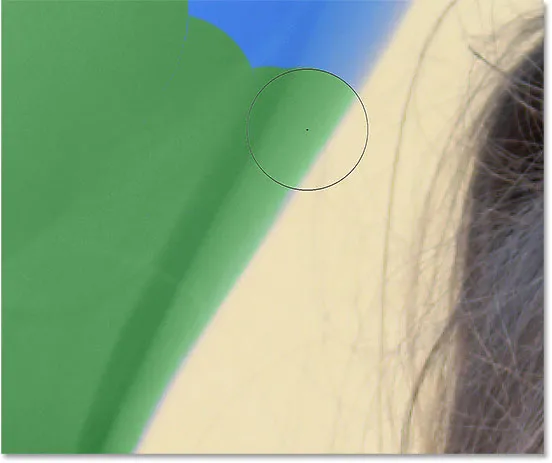
Parte del colore blu originale rimane lungo i bordi del palloncino.
Ho menzionato qualche istante fa che ci sono diverse opzioni disponibili nella barra delle opzioni per modificare il comportamento dello strumento di sostituzione del colore. Una di queste opzioni è la tolleranza . L'impostazione Tolleranza indica a Photoshop quanto può essere diverso un colore dal colore campionato per Photoshop per sostituirlo con il colore di primo piano. Il valore predefinito è 30%, che di solito è un buon punto di partenza. Sfortunatamente, in questo caso non è abbastanza alto perché Photoshop sia in grado di includere la sfumatura del blu lungo i bordi del palloncino.
Aumenterò il mio valore di tolleranza al 50%, il che consentirà allo strumento di sostituzione del colore di influenzare una gamma più ampia di colori:

Aumentare l'impostazione Tolleranza nella barra delle opzioni.
Annullerò il mio ultimo passaggio e riproverò. Questa volta, grazie alla mia impostazione di tolleranza più alta, lo strumento di sostituzione del colore è in grado di fare un lavoro migliore nel rimuovere le frange blu:
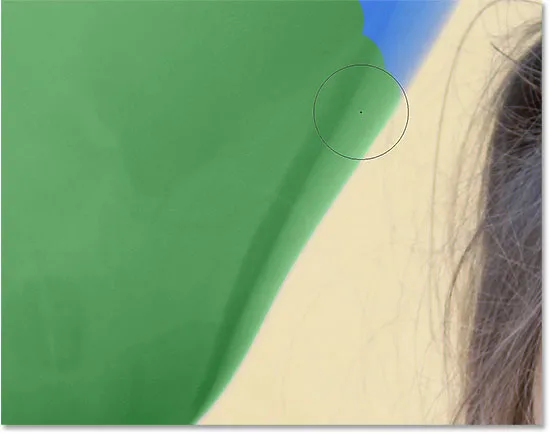
Il blu lungo il bordo del palloncino è stato cambiato con successo in verde.
Finirò di dipingere sulle restanti aree mentre il nostro palloncino una volta blu si trasforma magicamente in verde grazie allo strumento di sostituzione del colore e un piccolo aumento del valore di tolleranza:

Se solo fosse sempre così facile far felici i bambini.
Colori di campionamento dall'immagine
Nell'esempio sopra, ho scelto casualmente un nuovo colore per il palloncino dal Selettore colore di Photoshop. Ma avrei potuto altrettanto facilmente campionare un colore direttamente dalla foto stessa. Per fare ciò, con lo strumento di sostituzione del colore attivo, tieni premuto il tasto Alt (Win) / Opzione (Mac) sulla tastiera. Questo ti sposta temporaneamente allo Strumento contagocce (vedrai il tuo cursore cambiare in un contagocce). Fai clic su un'area della foto che contiene il colore che desideri utilizzare. Photoshop campionerà quel colore e lo renderà il tuo nuovo colore di primo piano. Faccio clic sulla parte superiore rosso-rosata che indossa:

Tieni premuto Alt (Win) / Opzione (Mac) e fai clic su un'area della foto per campionare un colore.
Rilascia il tasto Alt (Win) / Opzione (Mac) quando hai finito di tornare allo strumento di sostituzione del colore. Se osserviamo il campione di colore di Foreground nel pannello Strumenti, vediamo che il colore su cui ho fatto clic è diventato il mio nuovo colore di Foreground:
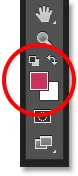
Il colore campionato appare nel campione di colore Primo piano.
Con il colore campionato direttamente dall'immagine, posso dipingere sopra il palloncino per cambiarlo di nuovo:

Il palloncino verde, originariamente blu, ora è rosso.
Le modalità di fusione
Si noti che anche se abbiamo essenzialmente dipinto il palloncino con un nuovo colore, il palloncino ha conservato il suo aspetto lucido e riflettente. Se avessimo semplicemente afferrato il normale strumento pennello e lo avessimo dipinto sopra, il palloncino sembrerebbe nient'altro che una superficie piana senza vita. In che modo lo strumento di sostituzione del colore è stato in grado di mantenere la trama e i riflessi del palloncino?
La risposta è che lo strumento di sostituzione del colore utilizza le modalità di fusione per fondere il nuovo colore con l'oggetto. Esistono quattro modalità di fusione tra cui scegliere: Tonalità, Saturazione, Colore e Luminosità, tutte delle quali possono essere selezionate dall'opzione Modalità nella barra delle opzioni. La modalità di fusione predefinita è Colore. È quello che abbiamo usato finora:

L'opzione Modalità ci consente di modificare la modalità di fusione per lo strumento di sostituzione del colore.
Ciò che la maggior parte di noi pensa come il colore di un oggetto è in realtà una combinazione di tre cose: Tonalità (il colore stesso), Saturazione (l'intensità del colore) e Luminosità (come appare chiaro o scuro). Ognuna delle quattro modalità di fusione che possiamo scegliere per lo strumento di sostituzione del colore influenza una o più di queste proprietà.
Tonalità: la modalità di fusione Tonalità modifica solo il colore di base stesso. Non cambierà la saturazione o la luminosità del colore originale. Questa modalità è utile per le immagini in cui i colori non sono molto intensi e di solito producono cambiamenti molto sottili.
Saturazione: la modalità di fusione Saturazione modifica solo la saturazione del colore originale. La tonalità e la luminosità non sono interessate. Ciò è utile per ridurre l'intensità di un colore o addirittura per rimuovere completamente il colore.
Colore: il colore è la modalità di fusione predefinita e cambierà sia la tonalità che la saturazione. La luminosità rimarrà invariata. Questa è la modalità di fusione che utilizzerai più spesso.
Luminosità: Infine, la modalità di fusione Luminosità abbinerà semplicemente la luminosità del colore originale alla luminosità del nuovo colore. La tonalità e la saturazione non sono interessate.
In questa foto sotto, un palloncino arancione in alto sembra pronto a dividersi dal gruppo e volare via per la sua avventura nel cielo:
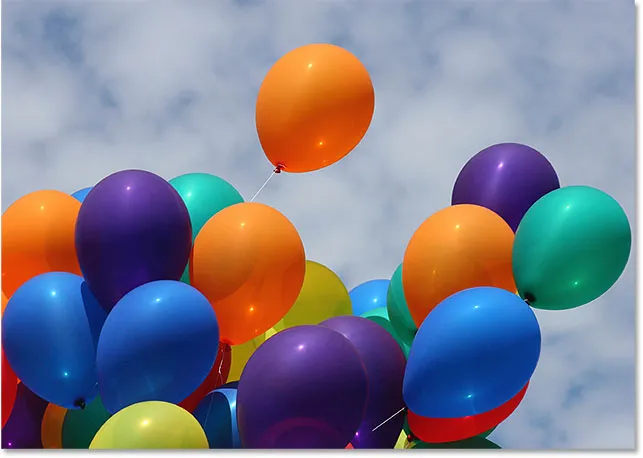
L'immagine originale
Un modo per far risaltare ancora di più il palloncino dagli altri potrebbe essere quello di ridurre la saturazione di alcuni degli altri palloncini sottostanti. Non voglio cambiare il colore reale dei palloncini, ma solo l'intensità di essi. Per fare ciò, cambierò l'opzione della mia modalità di fusione nella barra delle opzioni su Saturazione :

Modifica della modalità di fusione su Saturazione.
Se avessi voluto desaturare completamente i palloncini, rimuovendo completamente il loro colore, avrei impostato il colore di Primo piano su nero, bianco o qualsiasi sfumatura di grigio in mezzo. Ma dal momento che voglio un effetto più sottile, campionerò solo uno dei colori meno saturi nell'immagine. Per farlo, premerò ancora una volta il tasto Alt (Win) / Opzione (Mac) per passare temporaneamente allo strumento contagocce . Quindi, farò clic su un colore. Sceglierò un giallo meno saturo. Il colore stesso non fa alcuna differenza poiché la modalità di fusione Saturazione non cambierà nessuno dei colori originali. Interesserà solo la saturazione:
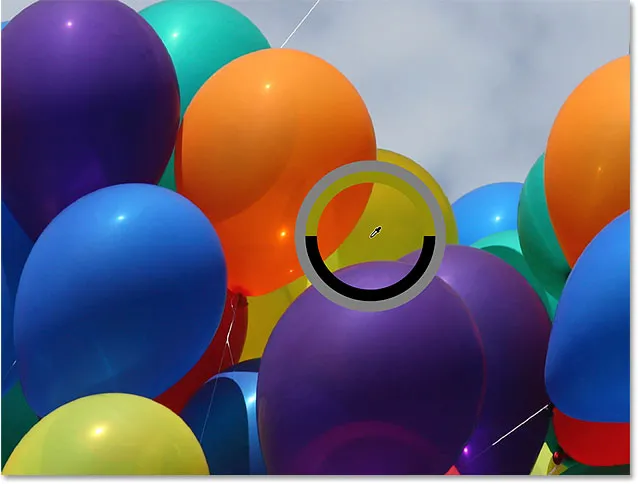
Campionamento di uno dei colori meno saturi nell'immagine.
Con un colore meno saturo ora impostato come colore di primo piano e modalità di fusione impostata su Saturazione, dipingo su tutti i palloncini che richiedono una riduzione del loro livello di saturazione, regolando le dimensioni del pennello con i tasti parentesi sinistra e destra sulla tastiera e cambiando il valore di tolleranza nella barra delle opzioni secondo necessità. Qui vediamo la differenza di saturazione mentre dipingo su uno degli altri palloncini arancioni. La parte superiore del palloncino (dove ho dipinto) mostra la saturazione ridotta. La parte inferiore (dove non ho ancora dipinto) mostra ancora la saturazione originale:
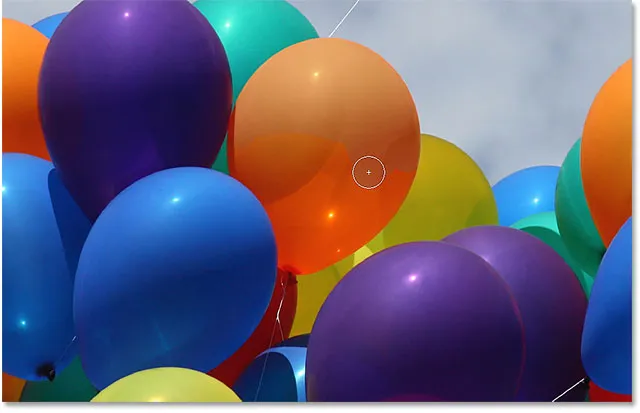
Ridurre la saturazione del colore di uno dei palloncini dipingendoci sopra in modalità Saturazione.
Continuerò a dipingere su tutti gli altri palloncini che richiedono una riduzione della saturazione. Ecco il risultato finale:

Il palloncino arancione che galleggia sopra gli altri ora spicca ancora di più grazie alla sua maggiore saturazione del colore.
Il problema della luminosità
Sfortunatamente, c'è una situazione in cui lo strumento di sostituzione del colore tende a fallire miseramente, ed è allora che c'è una grande differenza di luminosità tra il colore originale nell'immagine e il colore con cui si desidera sostituirlo. Diciamo che volevo sostituire l'arancia in quell'un palloncino su cui ci siamo concentrati con un colore viola scuro da uno degli altri palloncini. Da tutto ciò che abbiamo visto finora, dovrebbe essere abbastanza semplice.
Per prima cosa, ripristinerò i colori dell'immagine come erano originariamente andando nel menu File nella parte superiore dello schermo e scegliendo il comando Ripristina . Quindi, con lo strumento di sostituzione del colore selezionato, terrò premuto il tasto Alt (Win) / Opzione (Mac) e fare clic su uno dei palloncini viola per campionarne il colore:
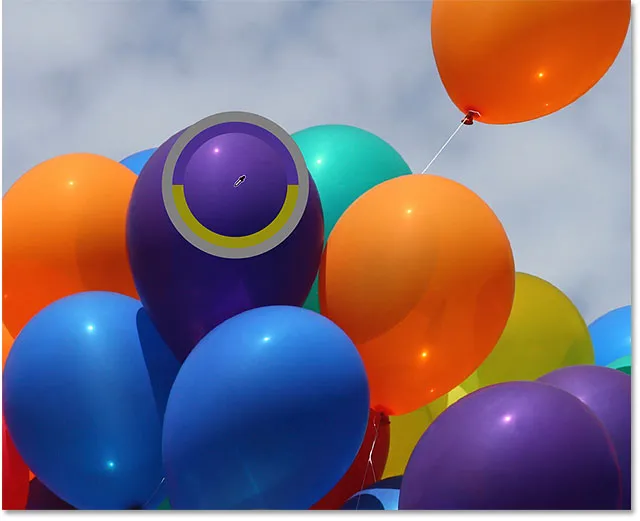
Campionare un'area di viola da impostare come colore di primo piano.
Riporterò la modalità di fusione nella barra delle opzioni su Colore, l'impostazione predefinita. Quindi, dipingerò sopra il palloncino arancione per cambiarne il colore in viola scuro. Ecco il risultato:
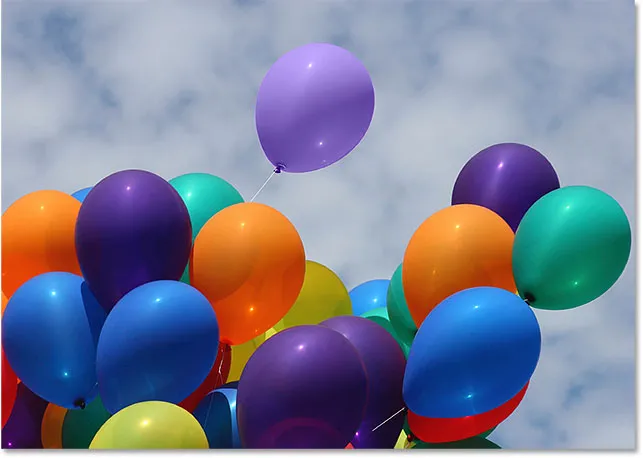
Qualcosa non va bene.
Hmm. È sicuramente viola, ma non sembra del tutto simile agli altri palloncini viola, vero? Il problema è che è molto più leggero degli altri palloncini viola, e questo perché il colore originale del palloncino era molto più chiaro del colore viola scuro che ho campionato. La modalità di fusione Colore non ha avuto alcun effetto sulla luminosità. In effetti, l'unica modalità di fusione che modifica la luminosità è Luminosità, quindi proviamo quella. Cambierò la modalità di fusione nella barra delle opzioni su Luminosità:

La modalità di fusione Luminosità abbina la luminosità del colore originale alla luminosità del nuovo colore.
Annullerò i miei passaggi per riportare il palloncino al suo originale colore arancione. Quindi, con la modalità di fusione impostata su Luminosità questa volta, proverò a sostituire l'arancione con il viola scuro:

All'improvviso il viola chiaro non sembrò così male.
Penso che sia sicuro dire che le cose non sono andate bene. La modalità di fusione Luminosità ha sicuramente reso il palloncino più scuro, ma è ancora arancione e ora la maggior parte dei dettagli della trama è sparita. A questo punto sembra quasi un palloncino, e questo è il problema che affrontiamo con lo strumento di sostituzione del colore. Funziona alla grande per compiti semplici in cui è necessario modificare solo la tonalità e / o la saturazione di un colore. Ma se c'è troppa differenza nei valori di luminosità tra l'originale e il nuovo colore, probabilmente vorrai provare qualcos'altro.
Opzioni di campionamento
Direttamente a destra dell'opzione del metodo di fusione nella barra delle opzioni è presente un insieme di tre piccole icone. Ognuna di queste icone rappresenta un'opzione di campionamento diversa per lo strumento di sostituzione del colore, e qui funzionano esattamente allo stesso modo dello strumento gomma per sfondo di Photoshop. Da sinistra a destra, abbiamo Continuo (impostazione predefinita), Campione una volta e sfondo . Basta fare clic sulle icone per passare da una all'altra in base alle esigenze:

Da sinistra a destra: le opzioni di campionamento Campioni continui, una volta e di sfondo.
Queste opzioni di campionamento controllano il modo in cui Photoshop campiona i colori dell'immagine mentre si sposta il mirino su di essi o se li campiona affatto. Con l'opzione Continua selezionata (icona a sinistra), Photoshop continua a cercare nuovi colori da sostituire mentre trascini lo strumento di sostituzione del colore. Qualsiasi nuovo colore su cui passa il mirino diventa il nuovo colore da sostituire. Questa è l'impostazione che utilizzerai più spesso e funziona meglio quando c'è molta variazione nel colore dell'oggetto.
Con l'opzione Una volta selezionata (icona centrale), Photoshop campionerà solo il colore su cui inizialmente fai clic, indipendentemente da quanti altri colori trascini (finché tieni premuto il pulsante del mouse). Questa opzione funziona meglio se stai sostituendo una vasta area di colore solido. Puoi anche provare l'opzione Once se scopri che Continuous sta facendo sanguinare lo strumento di sostituzione del colore in altre aree vicine e l'opzione Tolleranza non sembra aiutare.
Infine, non lo utilizzerai molto spesso, ma l'opzione di campionamento Campione di sfondo (icona a destra) sostituirà qualsiasi colore sia attualmente impostato come colore di sfondo. Questa opzione può rivelarsi utile se nessuna delle altre due opzioni di campionamento funziona per te. Fai clic sul campione Colore sfondo nel pannello Strumenti e seleziona un colore dal Selettore colore che corrisponde, il più vicino possibile, al colore dell'immagine che desideri sostituire. Prova a regolare il valore di tolleranza se il colore che hai scelto non era abbastanza vicino.
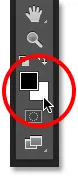
L'opzione Campionamento campione di sfondo sostituirà il colore di sfondo con il colore di primo piano.
limiti
Un'altra opzione che funziona esattamente allo stesso modo con lo strumento di sostituzione del colore e con la gomma per sfondo è Limits, che controlla dove Photoshop può cercare i colori da sostituire. Le tre opzioni sono Contigue, Discontigua e Trova bordi . I primi due (contigui e non contigui) sono quelli che utilizzerai di più:
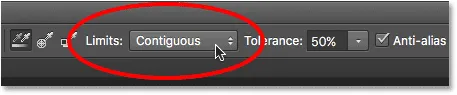
L'opzione Limiti.
Contigua è l'impostazione predefinita e significa che lo strumento di sostituzione del colore può cambiare solo i pixel che si trovano nella stessa area toccata dal mirino al centro del cursore. Non influirà sui pixel che corrispondono al colore campionato ma sono bloccati dal mirino da un'area di colore diverso, a meno che non si sposti fisicamente il mirino nell'area separata.
L'opposto di questo è Discontiguous, che consente allo strumento di sostituzione del colore di sostituire il colore di tutti i pixel che corrispondono al colore campionato e rientrano nei limiti del cursore, indipendentemente dal fatto che quei pixel siano nella stessa area del mirino o meno.
La terza opzione, Trova bordi, è simile a Contigua in quanto può solo cambiare il colore dei pixel che si trovano nella stessa area del mirino. Ma è più preciso di Contiguo e migliore nel rilevare i bordi. Se lo strumento di sostituzione del colore è un po 'troppo disordinato attorno a un oggetto con spigoli vivi e ben definiti e l'aumento o la riduzione del valore di tolleranza non migliora le cose, provare l'opzione di campionamento Trova bordi.
Anti-alias
L'ultima opzione per lo strumento di sostituzione del colore è Anti-alias, che è selezionata per impostazione predefinita. Mantieni questa opzione attivata per appianare i bordi attorno alle aree interessate dallo strumento di sostituzione del colore:
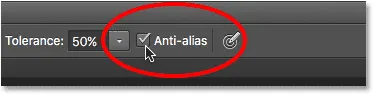
L'opzione Anti-alias.
E lì ce l'abbiamo! Ecco come cambiare facilmente il colore degli oggetti nelle tue immagini usando lo strumento di sostituzione del colore in Photoshop! Dai un'occhiata alla nostra sezione Ritocco fotografico per ulteriori tutorial sulla modifica delle immagini di Photoshop!