In questo tutorial, ti mostrerò passo dopo passo come creare un effetto di testo di fuoco in Photoshop, inghiottendo le tue lettere in fiamme ardenti. Inizieremo con l'aggiunta di un po 'di testo iniziale, quindi daremo fuoco al testo usando il filtro Vento di Photoshop, il filtro Liquify, i livelli di regolazione e gli effetti di livello! Mescoleremo il testo tra le fiamme usando lo strumento Pennello e una maschera di livello. E potremo migliorare l'effetto fuoco usando un paio di trame che creeremo da zero.
Ecco come apparirà l'effetto del testo di fuoco quando avremo finito:

L'effetto finale.
Iniziamo!
Parte 1: aggiunta del testo
Inizieremo creando un nuovo documento e aggiungendo il testo iniziale.
Sto usando l'ultima versione di Photoshop CC ma ogni passaggio è pienamente compatibile con Photoshop CS6.
Passaggio 1: crea un nuovo documento di Photoshop
Inizia creando un nuovo documento Photoshop. Vai al menu File nella barra dei menu e scegli Nuovo :
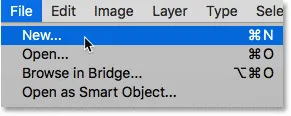
Andare su File> Nuovo.
Per questa esercitazione, imposta la larghezza del documento su 1600 pixel, l' altezza su 1000 pixel e la risoluzione su 72 pixel / pollice . Lasciare il contenuto dello sfondo impostato su bianco per ora. E quindi per creare il documento, fai clic su Crea o OK a seconda della versione di Photoshop che stai utilizzando:
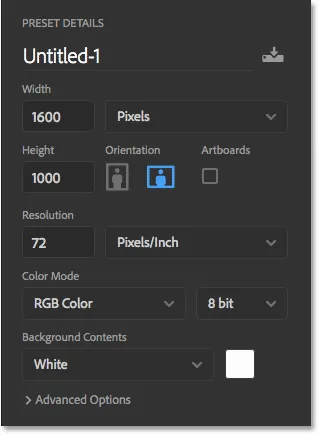
Le nuove impostazioni del documento.
Passaggio 2: riempire il nuovo documento di nero
Cambia lo sfondo del documento da bianco a nero andando nel menu Modifica e scegliendo Riempi :
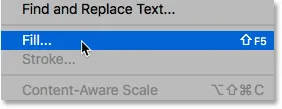
Vai a Modifica> Riempi.
Nella finestra di dialogo Riempi, imposta il contenuto su Nero, quindi fai clic su OK:

Impostazione dei contenuti su Nero.
Photoshop riempie lo sfondo di nero:
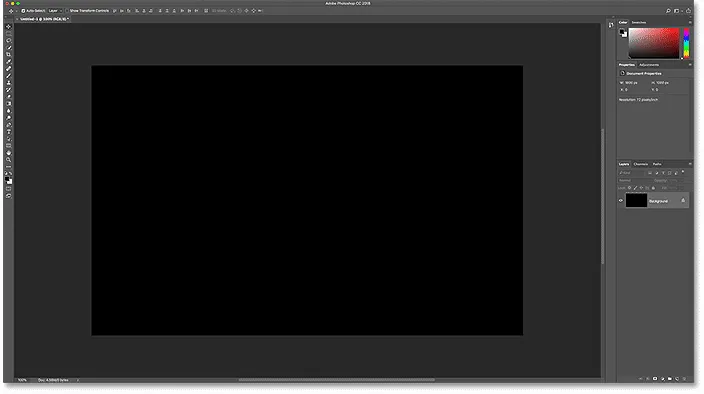
Il testo del fuoco risalterà bene sullo sfondo nero.
Passaggio 3: aggiungi il testo
Per aggiungere il testo, prendi lo strumento Testo dalla barra degli strumenti:
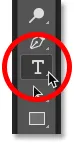
Selezione dello strumento Tipo.
Nella barra delle opzioni, scegli il tuo carattere. Vado con qualcosa di semplice come Times New Roman Bold . Imposta la dimensione del tipo su 72 pt solo per darci la dimensione preimpostata più grande per ora:

Scelta di un carattere e digitare la dimensione nella barra delle opzioni.
Sempre nella barra delle opzioni, imposta il colore del tipo su bianco facendo clic sul campione colore :

Modifica del colore del tipo.
E quindi scegliendo il bianco nel Selettore colore. Fai clic su OK per chiuderlo:
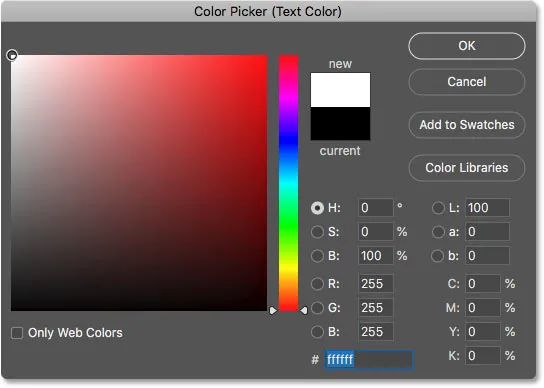
Impostazione del colore del tipo su bianco.
Con il tipo di carattere e il tipo di colore scelti, fai clic all'interno del documento e aggiungi il testo. Digiterò la parola "FUOCO". Il testo apparirà troppo piccolo ma lo risolveremo successivamente:
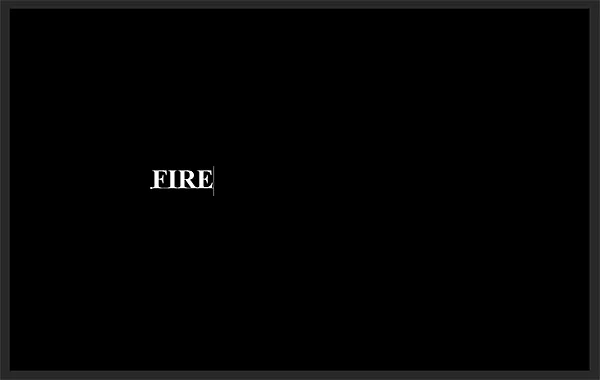
Aggiunta del testo
Per accettarlo, fai clic sul segno di spunta nella barra delle opzioni:
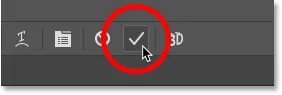
Facendo clic sul segno di spunta.
Passaggio 4: ridimensionare e spostare il testo con Trasformazione libera
Per ridimensionare il testo, vai al menu Modifica e scegli Trasformazione libera :
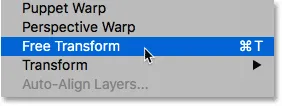
Vai a Modifica> Trasformazione libera.
Quindi tieni premuto il tasto Maiusc e trascina verso l'esterno una delle maniglie degli angoli . Tenendo premuto il tasto Maiusc, le forme delle lettere vengono bloccate in modo da non distorcerle. Al termine, rilascia il pulsante del mouse, quindi rilascia il tasto Maiusc:
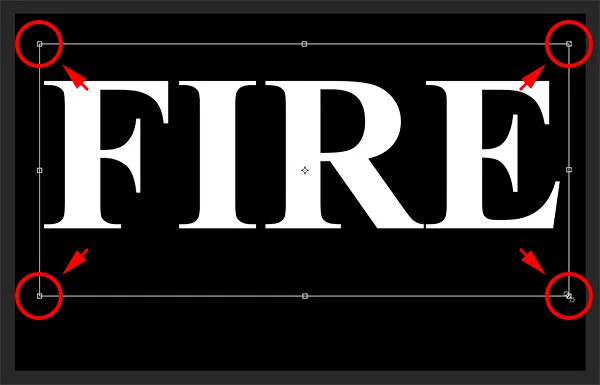
Tenendo premuto Maiusc e trascinando le maniglie degli angoli per ridimensionare il testo.
Per spostare il testo, fai clic all'interno della casella Trasformazione libera e trascinalo in posizione. Fai spazio alle fiamme lungo la parte superiore delle lettere trascinando il testo verso il basso nella metà inferiore del documento:
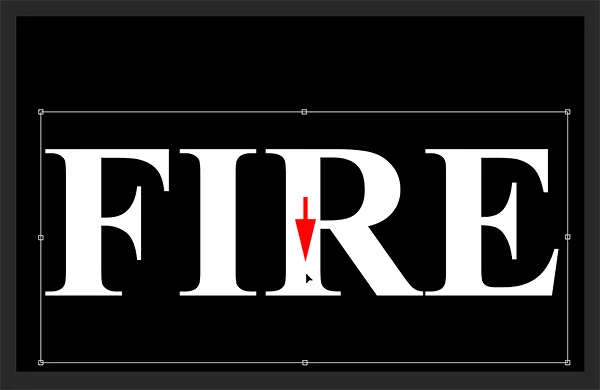
Trascinando il testo in posizione.
Per accettarlo, fai nuovamente clic sul segno di spunta nella barra delle opzioni:
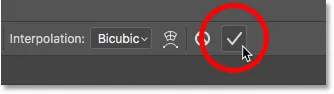
Facendo clic sul segno di spunta per chiudere Trasformazione libera.
Parte 2: Disegnare le fiamme attorno al testo
Passaggio 5: rasterizzare il tipo
Nel pannello Livelli, vediamo il nostro testo su un livello Tipo sopra il livello Sfondo:
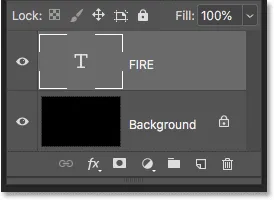
Il pannello Livelli che mostra il livello Tipo.
Converti il testo in pixel facendo clic con il pulsante destro del mouse (Win) / Control-clic (Mac) sul livello Tipo e scegliendo Rasterizza tipo dal menu:
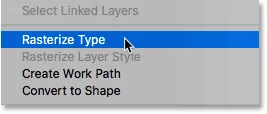
Scelta del comando Rasterizza tipo.
Photoshop converte il testo in un livello normale:

Il tipo è stato convertito in pixel.
Passaggio 6: duplicare il livello di testo
Crea una copia del livello trascinandolo verso il basso sull'icona Nuovo livello nella parte inferiore del pannello Livelli:
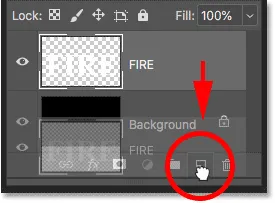
Duplicazione del livello di testo.
Passaggio 7: disattivare la copia
Una copia appare sopra l'originale. Disattiva la copia per ora facendo clic sulla sua icona di visibilità :
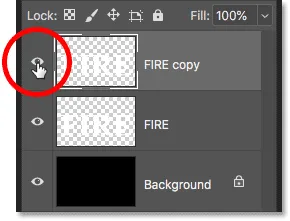
Disattivazione del livello superiore.
Passaggio 8: selezionare il livello di testo originale
Quindi fare clic sul livello di testo originale per selezionarlo:
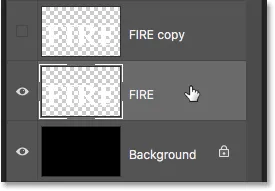
Selezione del livello di testo originale.
Scopri tutto sui livelli con la nostra guida di apprendimento completa!
Passaggio 9: ruotare il testo di 90 ° in senso orario
Siamo pronti a creare le nostre fiamme e inizieremo applicando il filtro del vento di Photoshop. Il problema è che il filtro Vento funziona solo da sinistra a destra o da destra a sinistra. Non funziona in verticale e abbiamo bisogno che le nostre fiamme sembrino sollevarsi sopra le lettere. Quindi, prima di applicare il filtro, dobbiamo prima ruotare il testo. Vai al menu Immagine, scegli Rotazione immagine, quindi scegli 90 ° in senso orario :
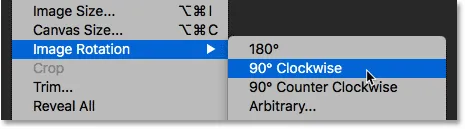
Andare a Immagine> Rotazione immagine> 90 ° in senso orario.
Ciò ruota l'intero documento, incluso il testo, su un lato:

Il testo dopo aver ruotato l'immagine in senso orario.
Passaggio 10: applicare il filtro Vento
Con il testo ruotato, vai al menu Filtro, scegli Stilizzazione, quindi scegli Vento :
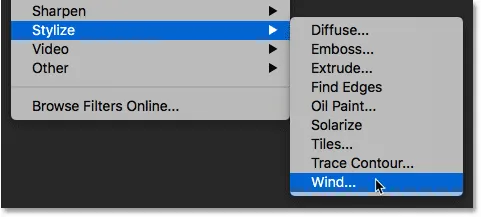
Andare su Filtro> Stilizzazione> Vento.
Nella finestra di dialogo Vento, imposta il Metodo su Vento e la Direzione su Da sinistra, quindi fai clic su OK:
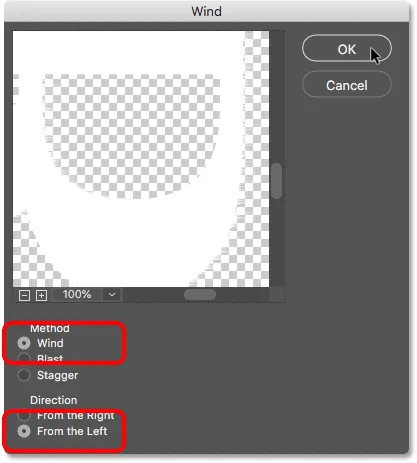
Impostare il metodo su "Vento" e la direzione su "Da sinistra".
Se guardi da vicino, vedrai piccole strisce o punte che si estendono verso l'esterno lungo i bordi giusti di ogni lettera. Qui ho ingrandito la lettera F per renderli più facili da vedere:
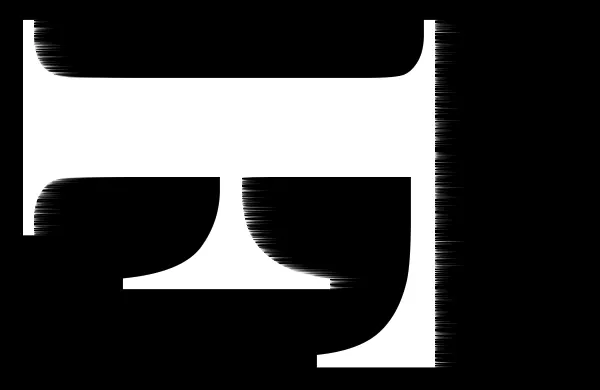
Piccole strisce appaiono lungo i bordi giusti.
Passaggio 11: riapplicare il filtro Vento altre due volte
Per allungare le strisce, applicare nuovamente il filtro Vento. Torna al menu Filtro e poiché Wind è stato l'ultimo filtro che abbiamo applicato, lo troverai in cima all'elenco:

Eseguendo il filtro Vento una seconda volta andando su Filtro> Vento.
Dopo averlo eseguito una seconda volta, le strisce sono più visibili:
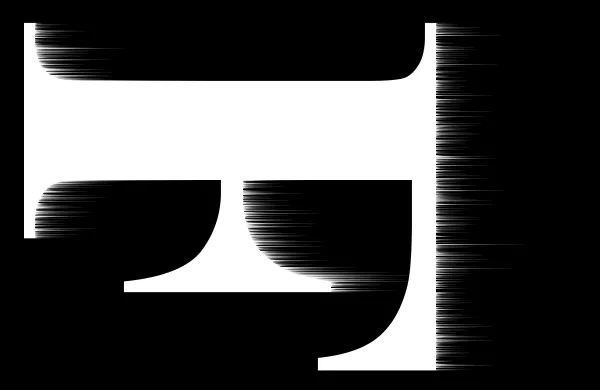
L'effetto dopo aver eseguito il filtro Vento una seconda volta.
Applica il filtro Vento una terza volta scegliendolo di nuovo nella parte superiore del menu Filtro:

Esecuzione del filtro Vento per la terza volta.
E ora le strisce sono lunghe quanto abbiamo bisogno:

L'effetto dopo tre passaggi del filtro Vento.
Passaggio 12: ruotare il testo di 90 ° in senso antiorario
Abbiamo finito con il filtro Vento, quindi ruota il testo di nuovo al suo orientamento originale andando nel menu Immagine, scegliendo Rotazione immagine, e questa volta, scegliendo 90 ° in senso antiorario :
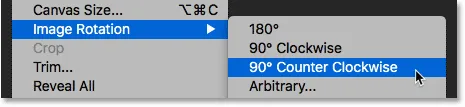
Andare a Immagine> Rotazione immagine> 90 ° in senso antiorario.
Con il testo ruotato, le strisce ora salgono verso l'alto verso l'alto:

L'immagine è tornata nella sua posizione originale.
Passaggio 13: applicare il filtro Sfocatura gaussiana
Per ammorbidire le strisce, applicare un po 'di sfocatura. Vai al menu Filtro, scegli Sfocatura, quindi Sfocatura gaussiana :

Vai a Filtro> Sfocatura> Sfocatura gaussiana.
Nella finestra di dialogo Sfocatura gaussiana, scegli un valore di Raggio basso di circa 1 pixel, quindi fai clic su OK:
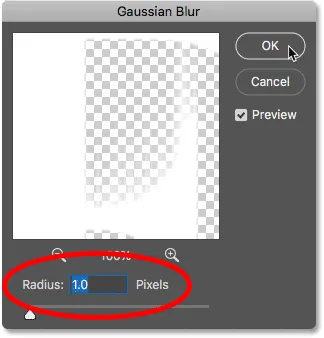
Sfocatura dell'effetto Filtro vento per ammorbidirlo.
Le strisce ora hanno un aspetto più morbido:

L'effetto dopo l'applicazione di Sfocatura gaussiana.
Passaggio 14: duplicare il livello di sfondo
Tornando al pannello Livelli, crea una copia del livello Sfondo trascinandolo verso il basso sull'icona Nuovo livello :
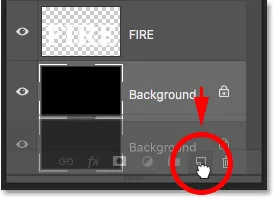
Duplicazione del livello di sfondo.
Una copia appare sopra l'originale:
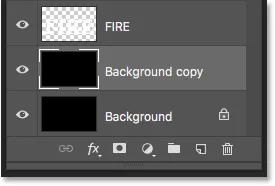
Il nuovo livello "Copia di sfondo".
Passaggio 15: unire i livelli di copia del testo e dello sfondo
Unisci il livello testo con il livello "Copia di sfondo" facendo clic sul livello testo per selezionarlo:
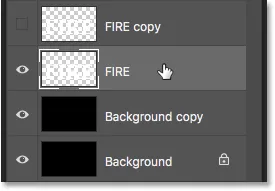
Selezione del livello di testo.
Quindi fai clic con il pulsante destro del mouse (Win) / Control-clic (Mac) sul layer e scegli Unisci giù dal menu:
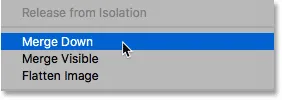
Scelta del comando Unisci giù.
Questo unisce entrambi i livelli in un singolo livello:

I livelli di testo e "Copia di sfondo" sono ora uniti in uno solo.
Passaggio 16: Rinomina il livello unito "Fiamme"
Fare doppio clic sul nome "Copia di sfondo" per evidenziarlo, quindi rinominare il livello "Fiamme". Premi Invio (Win) / Return (Mac) per accettarlo:
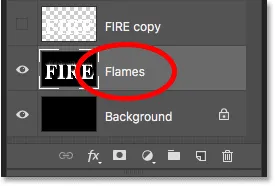
Rinominare il livello unito "Flames".
Step 17: Disegna fiamme con il filtro Liquify
Con il livello "Fiamme" selezionato, vai al menu Filtro e scegli Liquifica :
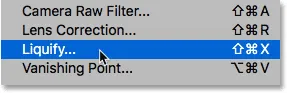
Andare su Filtro> Liquifica.
Seleziona lo strumento di curvatura in avanti
Nella finestra di dialogo Filtro Liquify, assicurati che lo strumento Forward Warp sia selezionato nella barra degli strumenti a sinistra:
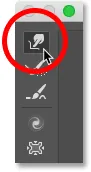
Selezione dello strumento Forward Warp.
Imposta la dimensione del pennello
Quindi, nelle Opzioni dello strumento pennello a destra, imposta le Dimensioni del pennello su circa 100 pixel :

A partire da un pennello da 100 pixel.
Deforma le strisce
La prima cosa che dobbiamo fare è dare alle strisce che abbiamo creato con il filtro Vento un aspetto più sottile . Fai clic all'interno delle strisce in punti diversi e trascina il mouse a breve distanza, a sinistra oa destra, per deformarle delicatamente e creare curve sottili e casuali. Basta fare clic, trascinare, rilasciare il pulsante del mouse, quindi fare clic e trascinare di nuovo in un'altra area. Cerca di non fare clic all'interno delle lettere stesse per ora. Basta deformare e muovere le strisce:
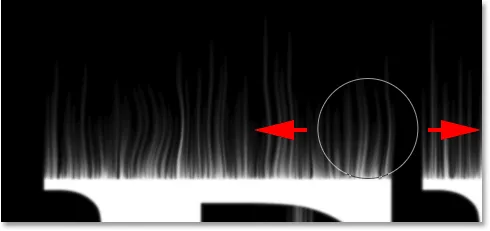
Trascinando a sinistra ea destra lungo le strisce per deformarle.
Correggi gli errori con lo strumento Ricostruisci
Se commetti un errore, annulla l'ultimo passaggio premendo Ctrl + Z (Win) / Comando + Z (Mac). In alternativa, selezionare lo strumento Ricostruisci dalla barra degli strumenti e quindi disegnare sull'area per annullare la deformazione applicata. Dopo aver eliminato l'errore, torna allo strumento di curvatura in avanti e continua a deformare le strisce:
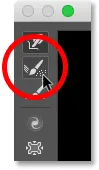
È possibile annullare l'ordito utilizzando lo strumento di ricostruzione.
Non dimenticare di includere le strisce nelle sezioni centrale e inferiore delle lettere. Se è necessario regolare le dimensioni del pennello, premere i tasti parentesi sinistra e destra sulla tastiera. La parentesi sinistra (() rende il pennello più piccolo e la parentesi destra ()) lo ingrandisce. Quando hai finito, dovresti finire con qualcosa di simile a quello che ho qui:
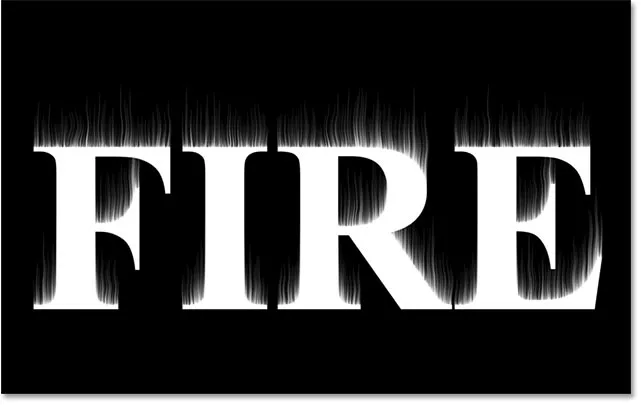
Le strisce dopo l'aggiunta dell'ordito iniziale.
Riduci le dimensioni del pennello e disegna piccole fiamme
Tornando alle Opzioni dello strumento pennello, riduci la dimensione del pennello a circa 20 pixel :
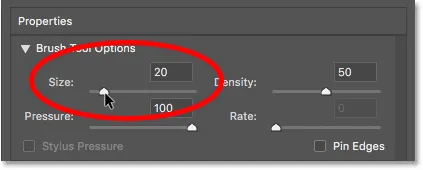
Riduzione della dimensione del pennello.
Questa volta, per creare piccole fiamme, fai clic all'interno delle lettere e trascina verso l'alto nelle strisce. Prova a trascinare in diverse direzioni per varietà, oppure segui il percorso delle strisce per un effetto aggiuntivo:
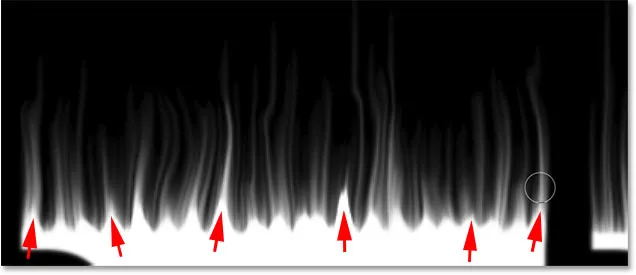
Disegnando piccole fiamme lungo la parte superiore delle lettere.
Ancora una volta, se commetti un errore, premi Ctrl + Z (Win) / Command + Z (Mac) per annullare l'ultimo passaggio. Quando hai finito con la parte superiore delle lettere, fai la stessa cosa con le sezioni inferiore e centrale. Il risultato dovrebbe assomigliare a questo:

Il risultato dopo aver disegnato le piccole fiamme.
Aumenta le dimensioni del pennello e disegna fiamme più grandi
Aumenta le dimensioni del pennello a circa 50 pixel :
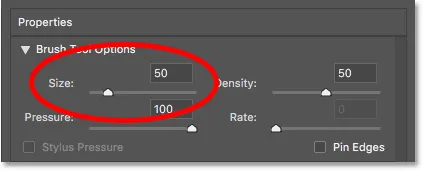
Scelta di una dimensione del pennello più grande.
Quindi fare clic su punti casuali all'interno delle lettere e trascinare verso l'alto per creare fiamme più grandi. Trascina nuovamente in diverse direzioni per varietà:
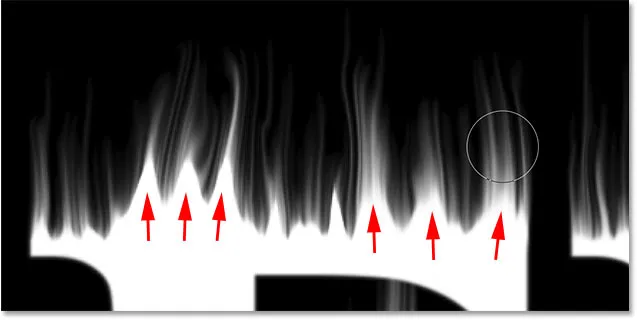
Disegnando alcune fiamme più grandi con il pennello più grande.
Ecco il mio risultato dopo aver aggiunto le fiamme più grandi:

Sono state aggiunte le fiamme più grandi.
Aumenta le dimensioni del pennello e disegna le fiamme più grandi
Infine, aumenta le dimensioni del pennello a circa 70 pixel :
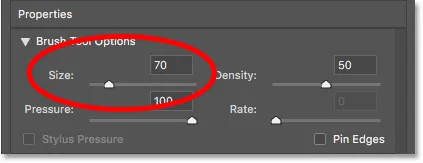
Impostazione della dimensione del pennello su 70 pixel.
Quindi fai clic e trascina per aggiungere alcune fiamme ancora più grandi lungo le cime. Uno per lettera dovrebbe farlo:
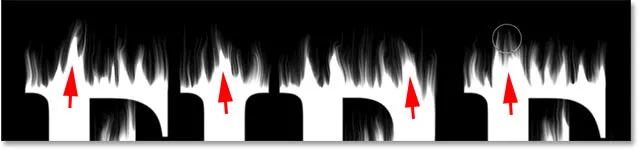
Aggiunta di alcune fiamme più grandi per migliorare l'effetto.
Al termine, fai clic su OK per chiudere il filtro Liquify ed ecco il mio risultato:

Il risultato del filtro Liquify.
Parte 3: colorare le fiamme
Passaggio 18: aggiungere due livelli di regolazione Tonalità / Saturazione
Al momento, le nostre fiamme sono solo bianche, quindi aggiungiamo un po 'di colore ad esse.
Aggiungi il primo livello di regolazione Tonalità / Saturazione
Nel pannello Livelli, fai clic sull'icona Nuovo livello di riempimento o di regolazione in basso:

Aggiunta di un nuovo livello di regolazione.
Quindi scegli Tonalità / Saturazione dall'elenco:

Scelta della tonalità / saturazione.
Il livello di regolazione appare direttamente sopra il livello "Fiamme":
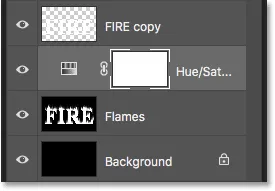
Viene aggiunto il primo livello di regolazione Tonalità / saturazione.
E i controlli e le opzioni per il livello di regolazione vengono visualizzati nel pannello Proprietà di Photoshop. Innanzitutto, attiva l'opzione Colorize . Quindi impostare il valore della tonalità su 40 e la saturazione su 100 :
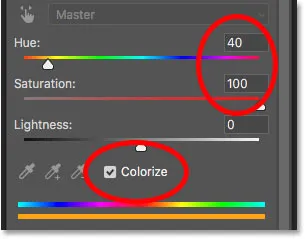
I controlli Tonalità / Saturazione nel pannello Proprietà.
Questo aggiunge un giallo caldo alle cime delle fiamme:

Il risultato con il primo livello di regolazione Tonalità / Saturazione.
Aggiungi un secondo livello di regolazione Tonalità / Saturazione
Aggiungi un secondo livello di regolazione Tonalità / Saturazione facendo nuovamente clic sull'icona Nuovo livello di riempimento o regolazione nel pannello Livelli:
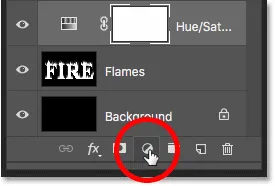
Facendo clic sull'icona Nuovo livello di riempimento o di regolazione.
E scegliendo Tonalità / Saturazione dall'elenco:

Ancora una volta scegliendo Tonalità / Saturazione.
Nel pannello Proprietà, questa volta lascia deselezionata l' opzione Colorizza e imposta il valore di Tonalità su -15 :
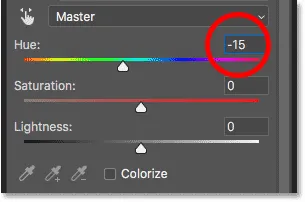
Impostazione della tonalità su -15.
Questo cambia il colore delle fiamme da giallo ad arancione:

Il risultato con il secondo livello di regolazione Tonalità / Saturazione.
Passaggio 19: modificare la modalità di fusione su Overlay
Per unire insieme i colori dei due livelli di regolazione Tonalità / Saturazione, cambia la modalità di fusione del secondo da Normale a Sovrapposizione :
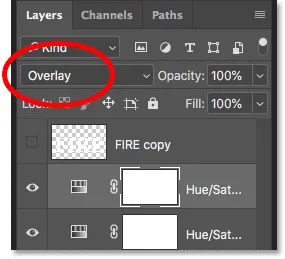
Modifica della modalità di fusione dei livelli in Sovrapposizione.
Questo unisce insieme l'arancione e il giallo:

Il risultato dopo aver cambiato la modalità di fusione.
Passaggio 20: aggiungi una regolazione Livelli sopra il livello "Fiamme"
Per modificare le restanti aree bianche in gialle, selezionare il livello "Fiamme":
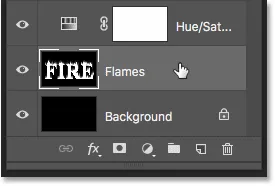
Selezione del livello "Fiamme".
Quindi fare clic sull'icona Nuovo livello di riempimento o regolazione :

Facendo clic sull'icona Nuovo livello di riempimento o di regolazione.
E questa volta, scegli Livelli :
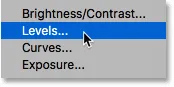
Aggiunta di un livello di regolazione Livelli.
Photoshop aggiunge il livello di regolazione Livelli direttamente sopra il livello "Fiamme":
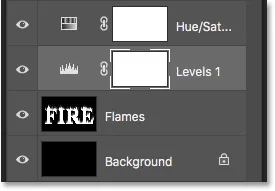
Viene aggiunto il livello di regolazione Livelli.
Passaggio 21: ridurre il livello di uscita della luminosità massima
Nel pannello Proprietà, vedrai due valori per i livelli di output ; uno impostato su 0 e l'altro su 255. Il primo valore controlla il livello di luminosità minimo dei livelli sotto il livello di regolazione e il secondo controlla la luminosità massima. Per sfumare le fiamme e il testo da bianco a giallo, abbassa il secondo valore da 255 a 185 :
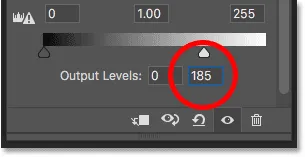
Riduzione della luminosità massima Livello di uscita a 185.
Ed ecco il risultato. Le aree bianche sono ora gialle, ma i riflessi arancioni rimangono ancora lungo le cime delle fiamme:

Il risultato dopo aver abbassato il livello di uscita.
Parte 4: colorare il testo
Ora che abbiamo aggiunto un po 'di colore alle fiamme, coloriamo il testo stesso. E lo faremo usando gli effetti di livello di Photoshop.
Passaggio 22: selezionare e attivare il livello superiore
Di nuovo nel pannello Livelli, fai clic sul livello superiore (il livello "Copia FUOCO") per selezionarlo, quindi attiva il livello facendo clic sulla sua icona di visibilità :
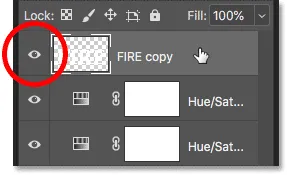
Selezione e attivazione del livello testo.
Passaggio 23: rinominare il livello
Poiché questo è il nostro livello di testo principale, fai doppio clic sul suo nome per evidenziarlo, quindi rinomina il livello "Testo". Premi Invio (Win) / Return (Mac) per accettarlo:
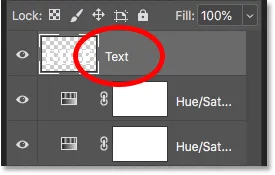
Rinominare il livello superiore "Testo".
Passaggio 24: aggiungi un effetto di livello Sovrapposizione sfumatura
Con il livello "Testo" selezionato, fai clic sull'icona Stili livello (icona "fx") nella parte inferiore del pannello Livelli:
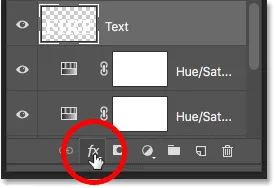
Facendo clic sull'icona Stili livello.
E quindi selezionare Sovrapposizione sfumatura dall'elenco:
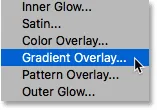
Aggiunta di un effetto di livello Sovrapposizione sfumatura.
Ripristino delle impostazioni predefinite del gradiente
Questo apre la finestra di dialogo Stile livello di Photoshop impostata sulle opzioni Sovrapposizione sfumatura. Innanzitutto, fai clic sul pulsante Ripristina predefiniti per assicurarti di iniziare dalle impostazioni predefinite:
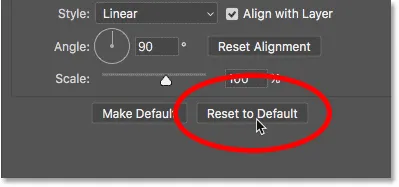
Ripristino della sovrapposizione sfumatura alle impostazioni predefinite.
Modifica del gradiente
Per modificare il gradiente, fai clic sul campione di colore :
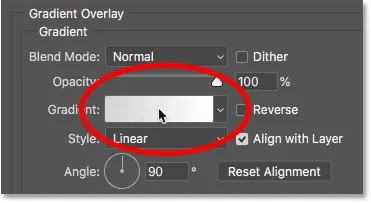
Facendo clic sul campione di colore.
Nell'editor delle sfumature, fai doppio clic sull'interruzione di colore sotto l'estremità sinistra della sfumatura:
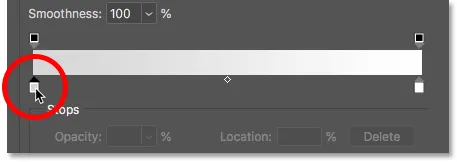
Modifica del colore sinistro.
Quindi, nel Selettore colore, scegli un rosso scuro impostando il valore Tonalità (H) su 7, il valore Saturazione (S) su 100 e il valore Luminosità (B) su 27 . Fai clic su OK per chiudere il Selettore colore:
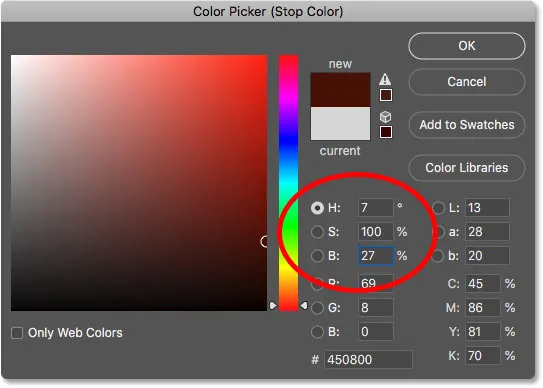
Impostazione del colore sfumato sinistro su rosso scuro.
Di nuovo nell'Editor delle sfumature, fai doppio clic sull'interruzione di colore sotto l'estremità destra della sfumatura:
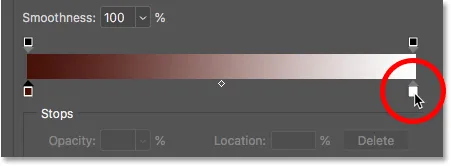
Modifica del colore giusto.
E nel Selettore colore, scegli un'arancia più luminosa impostando Tonalità su 30, Saturazione su 95 e Luminosità su 96 :
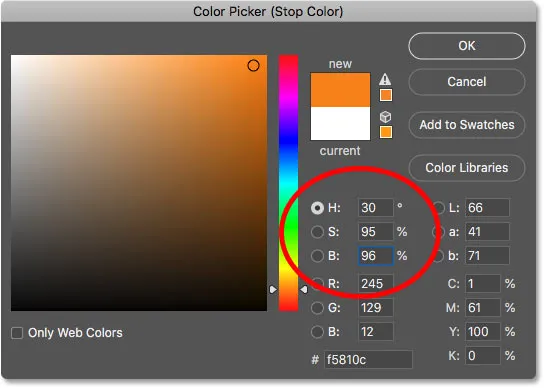
Impostare il giusto colore sfumato su arancione.
Fare clic su OK per chiudere il Selettore colore, quindi fare clic su OK per chiudere l'Editor sfumatura, ma lasciare aperta la finestra di dialogo Stile livello. Il testo è ora colorato con il gradiente:

Il risultato dopo aver aggiunto la sfumatura sovrapposta al testo.
Passaggio 25: aggiungere uno stile di livello Bagliore esterno
Nella finestra di dialogo Stile livello, scegli Bagliore esterno dall'elenco degli effetti a sinistra:
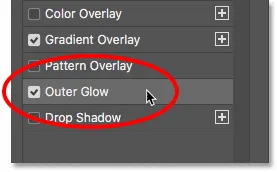
Aggiunta di un effetto di livello Bagliore esterno.
Quindi, nelle opzioni Bagliore esterno, fai clic sul campione colore per cambiare il colore del bagliore:
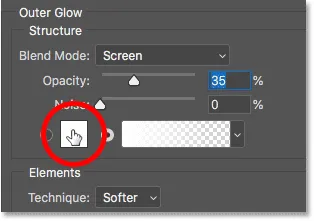
Facendo clic sul campione di colore del Bagliore esterno.
E nel Selettore colore, scegli un rosso brillante. Imposterò il valore della mia tonalità su 0, la saturazione su 95 e anche la luminosità su 95 . Quindi fare clic su OK per chiudere il Selettore colore:
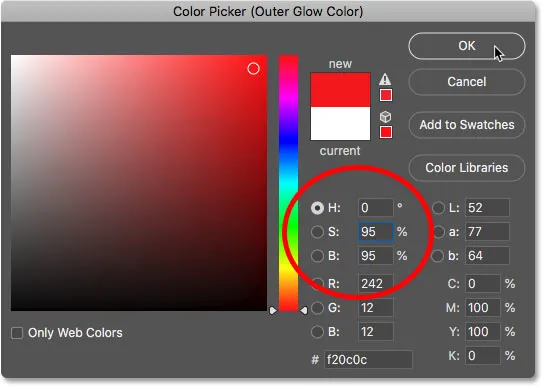
La scelta di un rosso brillante per il bagliore esterno.
Tornando alle opzioni Bagliore esterno, regola Opacità per controllare la luminosità del bagliore e Dimensione per controllare la distanza che il bagliore estende verso l'esterno dal testo. Imposterò la mia Opacità al 60% e la Dimensione a 40 pixel :
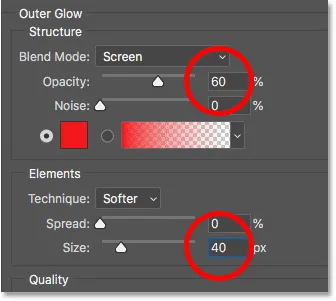
Impostazione dell'opacità e delle dimensioni del bagliore esterno.
Ecco l'effetto con il bagliore rosso applicato intorno alle lettere:

Il risultato con il bagliore esterno applicato.
Passaggio 26: aggiungi un bagliore interno
Sempre nella finestra di dialogo Stile livello, seleziona Bagliore interno a sinistra:
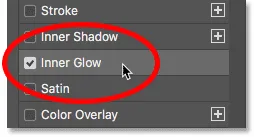
Aggiunta di un effetto di livello Bagliore interno.
Nelle opzioni Bagliore interno, fai clic sul campione di colore :
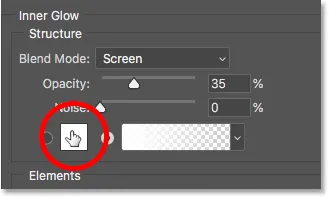
Cambiare il colore del bagliore interno.
E nel Selettore colore, scegli un arancio brillante. Imposterò Tonalità su 20, Saturazione su 100 e Luminosità su 90 . Fai clic su OK quando hai finito per chiudere il Selettore colore:
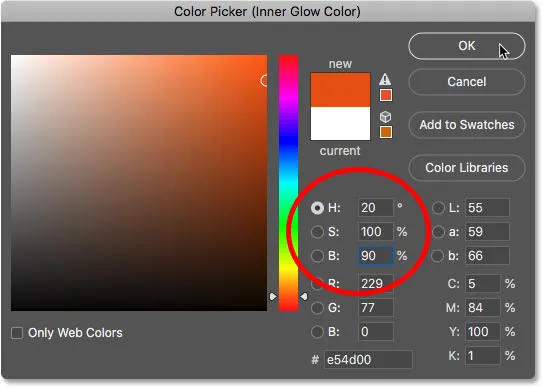
La scelta dell'arancia per il bagliore interno.
E infine, tornando alle opzioni Bagliore interno, aumenta l' opacità fino al 100%, quindi imposta le dimensioni su circa 24 pixel :
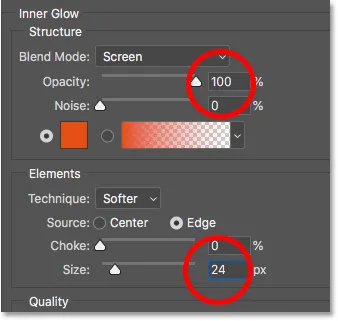
Impostazione dell'opacità e delle dimensioni del bagliore interno.
Abbiamo finito con i nostri stili di livello, quindi fai clic su OK per chiudere la finestra di dialogo Stile livello. Ecco il risultato con tutti e tre gli effetti di livello applicati al testo:
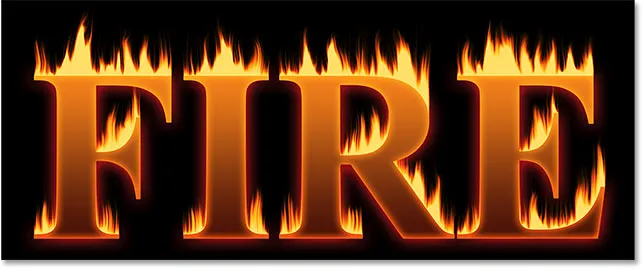
Il risultato con tutti e tre gli effetti layer applicati.
Parte 5: fondere il testo con le fiamme
Al momento, il testo sembra seduto davanti alle fiamme. Mescoleremo il testo tra le fiamme usando una maschera di livello.
Passaggio 27: aggiungere una maschera di livello al livello di testo
Con il livello "Testo" ancora attivo, fai clic sull'icona Aggiungi maschera di livello nella parte inferiore del pannello Livelli:

Aggiunta di una maschera di livello al livello "Testo".
Una miniatura della maschera di livello bianca appare accanto alla miniatura di anteprima del livello "Testo":
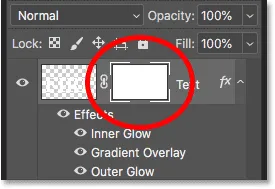
La miniatura della maschera di livello.
Passaggio 28: selezionare lo strumento pennello
Prendi lo strumento pennello dalla barra degli strumenti:
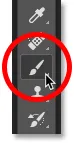
Selezione dello strumento pennello.
Passaggio 29: imposta il colore del pennello sul nero
Dobbiamo dipingere sulla maschera di livello con il nero, quindi assicurati che il colore di Primo piano (il colore del pennello) sia impostato su nero :
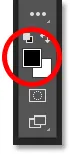
Imposta il colore del pennello sul nero.
Step 30: Dipingi lungo i bordi delle lettere per fondere le fiamme
Fai clic con il pulsante destro del mouse (Win) / Control-clic (Mac) all'interno del documento per visualizzare le opzioni del pennello. Quindi riduci la Durezza allo 0% in modo da dipingere con un pennello morbido e imposta la Dimensione tra 30-40 px . Premi Invio (Win) / Return (Mac) per chiudere le opzioni del pennello:
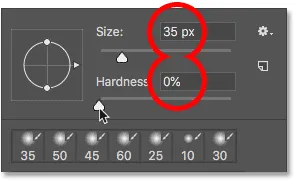
Imposta le dimensioni e la durezza del pennello.
Quindi, inizia dipingendo lungo la parte superiore delle lettere. I bordi taglienti del testo scompaiono tra le fiamme. Prova a dipingere con più di una linea ondulata piuttosto che una linea retta:

Dipingere lungo la parte superiore della prima lettera per fondere il bordo con le fiamme.
Se commetti un errore, premi Ctrl + Z (Win) / Comando + Z (Mac) per annullare. Quindi continua a dipingere fino a quando la parte superiore di ogni lettera sembra sciogliersi nel fuoco:

Il risultato dopo aver mescolato la parte superiore delle lettere.
Quando hai finito con le parti superiori, fai la stessa cosa con i bordi centrale e inferiore delle lettere, dipingendole lungo per fonderle nelle fiamme. Utilizzare i tasti parentesi sinistra e destra sulla tastiera se è necessario regolare le dimensioni del pennello:

Dipingi lungo gli altri bordi per fonderli anche nelle fiamme.
Per aggiungere all'effetto, usa un pennello più grande (premi il tasto parentesi destra alcune volte) e dipingi lungo gli altri bordi delle lettere per aggiungere un bagliore a quelle aree. Tieni la maggior parte del cursore del pennello fuori dalla lettera in modo che solo il bordo esterno vi passi sopra:
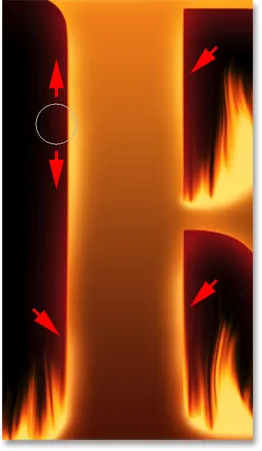
Dipingere lungo parti casuali dei bordi per aggiungere un bagliore.
Ecco il mio risultato dopo aver dipinto lungo i bordi. Abbiamo quasi finito:

L'effetto dopo aver unito il testo alle fiamme.
Parte 6: aggiunta di texture all'effetto
Aggiungiamo un po 'di trama, sia al testo stesso che alle fiamme.
Passaggio 31: aggiungere un nuovo livello
Con il livello "Testo" ancora attivo, fai clic sull'icona Nuovo livello nella parte inferiore del pannello Livelli:

Aggiunta di un nuovo livello.
Un nuovo livello vuoto appare sopra il livello "Testo". Creeremo una trama usando il filtro Nuvole di Photoshop, quindi fai doppio clic sul nome del livello per evidenziarlo, quindi rinominalo "Nuvole". Premi Invio (Win) / Return (Mac) per accettarlo:
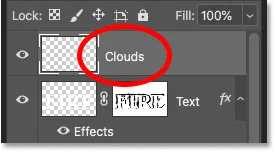
Rinomina il nuovo livello "Nuvole".
Passaggio 32: applicare il filtro Nuvole
Nella barra degli strumenti, assicurati che i colori di primo piano e di sfondo siano impostati sui valori predefiniti (bianco e nero). In caso contrario, premi D sulla tastiera per ripristinarli:

I colori di primo piano e sfondo predefiniti.
Quindi vai al menu Filtro, scegli Rendering, quindi scegli Nuvole :
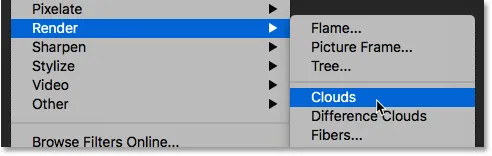
Andare su Filtro> Rendering> Nuvole.
Photoshop riempie il livello con "nuvole" bianche e nere casuali, bloccando temporaneamente il testo dalla vista:
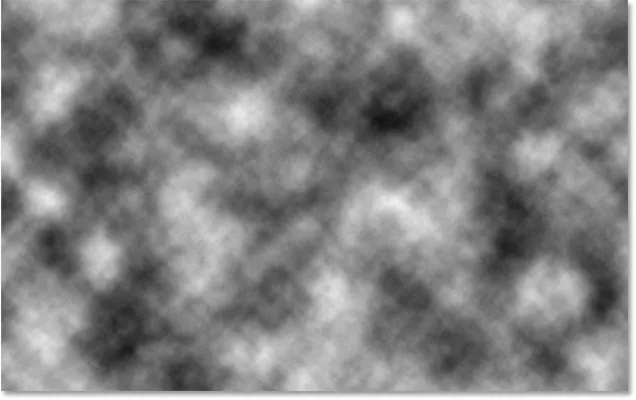
Il documento dopo aver eseguito il filtro Nuvole.
Per fondere la trama della nuvola con il testo e le fiamme, cambia la modalità di fusione del livello "Nuvole" da Normale a Sovrapposizione . Quindi regola l'intensità della trama riducendo l' opacità del livello a circa il 70% :
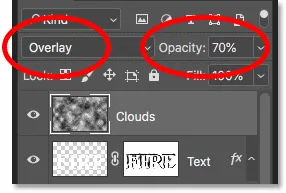
Unendo la trama della nuvola con il testo.
Ed ecco il risultato con la trama aggiunta. È per lo più visibile nel testo, ma puoi anche vedere sottili luci e ombre tra le fiamme:

L'effetto con la trama nuvola si fonde.
Passaggio 33: aggiungi un altro nuovo livello
Aggiungeremo un'altra texture, questa volta per migliorare le fiamme. Fai di nuovo clic sull'icona Nuovo livello nella parte inferiore del pannello Livelli:

Aggiunta di un altro nuovo livello.
Il nuovo livello appare sopra il livello "Nuvole". Creeremo questa seconda trama usando il filtro Fibre di Photoshop, quindi rinominiamo questo livello "Fibre":
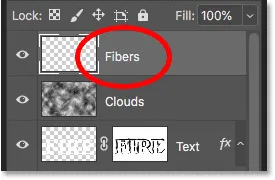
Il livello "Fibre" verrà utilizzato per aggiungere trama alle fiamme.
Passaggio 34: applicare il filtro Fibre
Assicurati che i colori di primo piano e di sfondo siano ancora impostati su bianco e nero:

I filtri Nuvole e Fibre utilizzano entrambi i colori Primo piano e Sfondo.
Quindi vai al menu Filtro, scegli Rendering, quindi scegli Fibre :
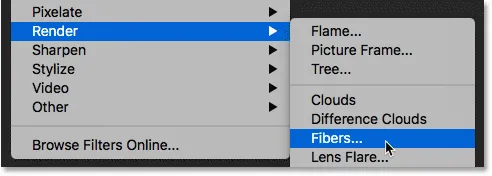
Andare su Filtro> Rendering> Fibre.
Nella finestra di dialogo Fibre, accetta le impostazioni predefinite e fai clic su OK:
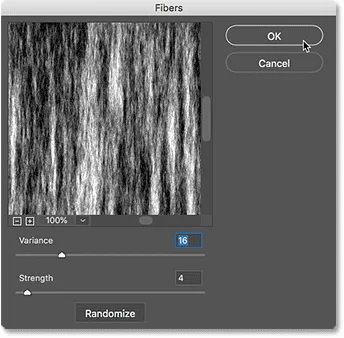
Le impostazioni Fibre predefinite funzioneranno.
Photoshop riempie il livello con un motivo a fibra casuale, bloccando nuovamente l'effetto del testo dalla vista:
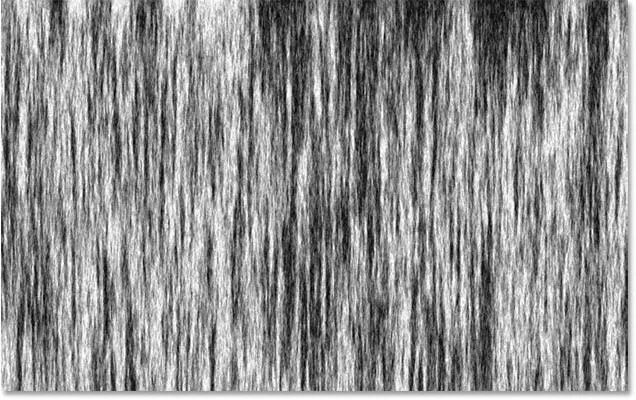
La trama creata con il filtro Fibre.
Passaggio 35: sfocatura della trama con Sfocatura gaussiana
Ammorbidisci la trama andando nel menu Filtro, scegliendo Sfocatura, quindi Sfocatura gaussiana :

Vai a Filtro> Sfocatura> Sfocatura gaussiana.
Nella finestra di dialogo Sfocatura gaussiana, imposta il valore Raggio su 2 pixel, quindi fai clic su OK:

Applicando una piccola sfocatura alle fibre.
Passaggio 36: modificare la modalità di fusione su Luce soffusa
Quindi, per fondere le fibre con le fiamme, cambia la modalità di fusione del livello "Fibre" in Luce soffusa :
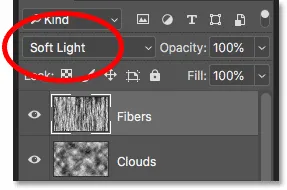
Modifica della modalità di fusione del livello "Fibre" su Luce soffusa.
Il problema è che questo fonde la trama non solo con le fiamme ma anche con il testo, che non sembra giusto:

Il risultato dopo aver modificato la modalità di fusione della trama "Fibre".
Passaggio 37: aggiungere una maschera di livello riempita di nero
Per risolvere il problema, tieni premuto il tasto Alt (Win) / Opzione (Mac) e fai clic sull'icona Aggiungi maschera di livello nel pannello Livelli:

Tieni premuto Alt (Win) / Opzione (Mac) e aggiungi una maschera di livello.
Ciò aggiunge una maschera di livello al livello "Fibre" e riempie la maschera di nero, che nasconde alla vista l'intera trama:
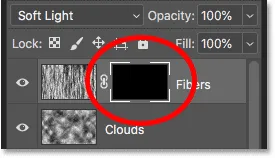
Il tasto Alt (Win) / Opzione (Mac) riempiva la maschera di nero anziché bianco.
Passaggio 38: ridipingere la trama tra le fiamme
Cambia il colore del pennello da nero a bianco premendo il tasto X sulla tastiera per scambiare i colori di primo piano e di sfondo:
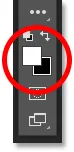
Premi X per impostare il colore del pennello su bianco.
Quindi utilizzare i tasti parentesi sinistra o destra sulla tastiera per modificare le dimensioni del pennello in base alle esigenze e dipingere sulle fiamme per riportare la trama delle fibre:

Dipingi sulle fiamme per ripristinare la trama.
Se si commette un errore e si dipinge accidentalmente nel testo, premere X per scambiare il colore del pennello da bianco a nero e quindi dipingere sull'errore per nasconderlo. Quindi premi di nuovo X per riportare il colore del pennello in bianco e continuare a dipingere sulle fiamme. E qui, dopo aver ridipinto la trama, è il mio risultato finale "testo di fuoco":

L'effetto finale.
E lì ce l'abbiamo! Ecco come dare fuoco al testo con Photoshop! Puoi anche imparare come trasformare il testo in oro, come creare un testo retrò anni '80, come creare un delizioso testo di canna da zucchero candito e altro nella nostra sezione Effetti di testo di Photoshop!