
Come installare Selenium?
Questo articolo si basa su come installare e utilizzare il framework Selenium usando il linguaggio di programmazione Java e l'IDE Eclipse. Selenium è un framework di automazione di test utilizzato per testare applicazioni Web. Il selenio è stato scritto esclusivamente in Java Programming Language.
Di seguito sono riportati i prerequisiti richiesti per l'installazione di Selenium Framework sul sistema operativo Windows.
- Ultima versione di JDK installata su Windows
- IDE Eclipse
- Vasetti di selenio
La versione JDK scelta in questo corso di formazione è JDK 8+, che è sufficiente per lavorare con il framework Selenium per facilitare l'ambiente di runtime di Test Automation.
JDK è una libreria Java Development Kit che viene utilizzata principalmente ai fini dello sviluppo dell'applicazione Java. JDK contiene l'ambiente di runtime JRE (Java Runtime Library) e JVM (Java Virtual Machine). Eclipse è un IDE (Integrated Development Environment) utilizzato per sviluppare applicazioni Java in particolare per sviluppare applicazioni di base o aziendali. Ciò consentirà di aggiungere vasi e gestire il ciclo di vita del progetto java. Ciò consentirà inoltre allo sviluppatore di aggiungere diversi plug-in e creare strumenti di automazione per sviluppare i progetti.
Passaggi per installare Selenium:
Discutiamo i passaggi necessari per installare Selenium.
Passaggio 1: installare JDK scaricando il file zip JDK o il file .exe dal sito Web ufficiale di Oracle.
L'URL per il sito Web ufficiale è il seguente:
https://www.oracle.com/
L'installazione di JDK è un requisito minimo per installare Selenium. I barattoli Selenium possono essere aggiunti al progetto che si trova nella libreria di runtime Java esistente.
Passaggio 2: Il kit di sviluppo Java può essere scaricato dal sito Web ufficiale, che è gratuito in quanto è open source e può essere utilizzato da chiunque. Fare clic sul pulsante Download come mostrato nella figura seguente. Dopo aver scaricato il file, è necessario installarlo utilizzando il Programma di installazione di Windows.
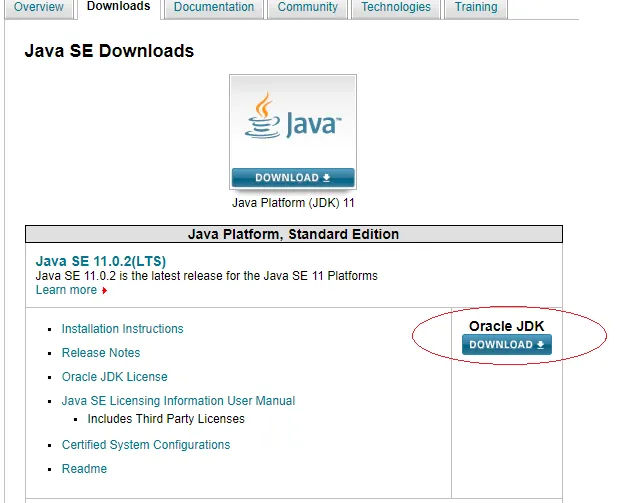
Passaggio 3: Dopo aver fatto clic sul pulsante Download, selezionare Accetta contratto di licenza, quindi selezionare il rispettivo sistema operativo (Windows in questo caso) per un file .exe o .zip. L'accettazione del Contratto di licenza è obbligatoria per procedere con l'opzione di download per diverse versioni di librerie per diversi sistemi operativi.

Passaggio 4: dopo aver scaricato il file sopra, installa il programma e appare la finestra sottostante. Fare clic su Avanti come mostrato nella finestra di installazione in basso.
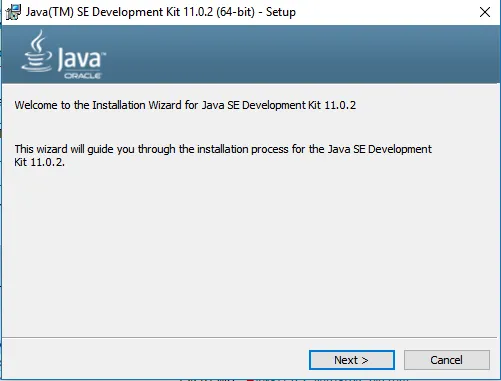
Passaggio 5: dopo aver fatto clic su Avanti, viene visualizzata la finestra di seguito. Le opzioni disponibili possono essere lasciate predefinite senza apportare altre modifiche.
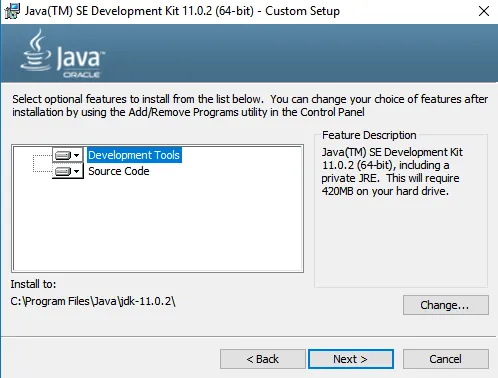
Passaggio 6: Ancora una volta, fare clic su Avanti> quindi viene visualizzata la finestra di stato dell'installazione in basso. Sono necessari alcuni secondi per completare il processo di installazione.
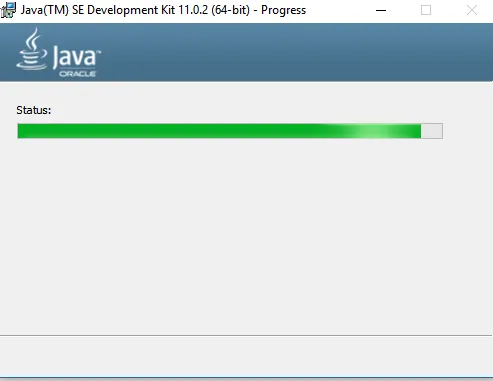
Passaggio 7: Al termine dell'installazione, viene visualizzata la finestra di seguito con il messaggio di successo mostrato come di seguito
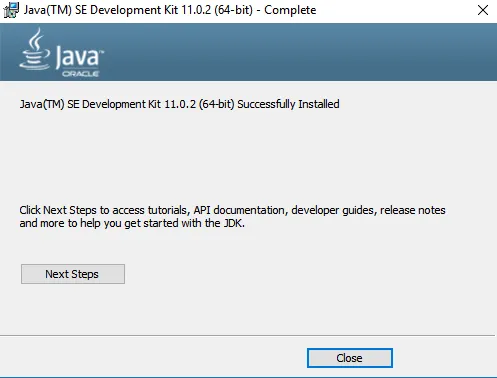
Passaggio 8: fare clic su Chiudi , l'installazione è terminata e la directory installata può essere controllata da C Drive e la cartella JDK-11.0.2 può essere vista come di seguito. Dopo l'installazione, la cartella JDK verrà creata nell'unità C come indicato durante il tempo di installazione, che era di default. Questa posizione dell'unità o posizione di installazione può essere modificata su richiesta durante il tempo di installazione stesso.
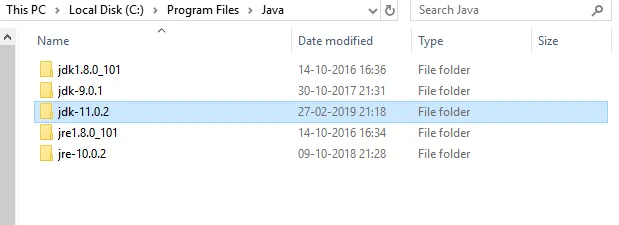
Passaggio 9: ora scarica i vasetti di selenio dal sito Web ufficiale del selenio https://www.seleniumhq.org/download/ come mostrato di seguito: di seguito è il sito Web ufficiale del software Selenium. Esistono diverse versioni e versioni client disponibili per lingue diverse che supportano l'utilizzo di Selenium con applicazioni multipiattaforma. Queste saranno le librerie relative al framework Selenium con molti tipi di applicazioni con cui lavorare.
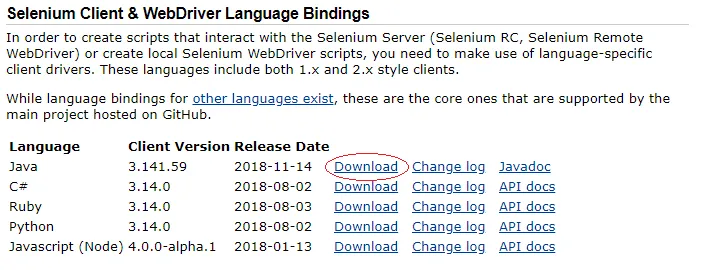
Passaggio 10: fare clic sul pulsante Download come mostrato sopra per i vasetti di selenio relativi a Java. L'opzione sopra selezionata è per il linguaggio di programmazione Java della versione client 3.1.41.59 per la data di rilascio indicata. Il rispettivo Javadoc si trova sul lato destro del pulsante Download
Passaggio 11: Dopo aver scaricato i barattoli precedenti, aprire l'IDE Eclipse e creare un nuovo progetto e caricare i barattoli sopra nel percorso di compilazione del progetto per utilizzare le classi API dalla libreria Selenium.

Passaggio 12: fare clic sul menu File, selezionare Nuovo, quindi selezionare Progetto. Questa opzione consentirà allo sviluppatore di creare il nuovo progetto nello spazio di lavoro specifico che è stato scelto durante l'apertura dell'IDE Eclipse oppure lo spazio di lavoro può essere modificato in seguito in base al requisito e quindi viene visualizzata la finestra seguente
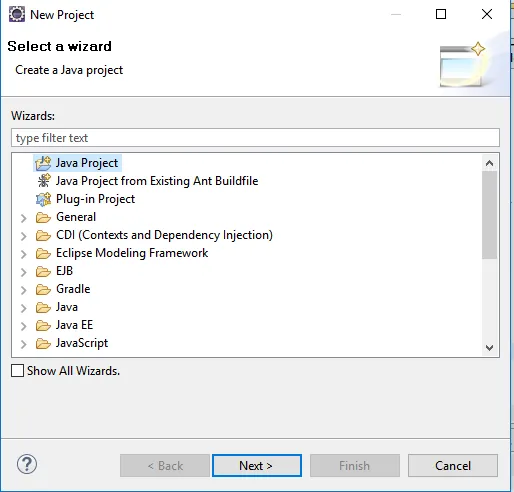
Passaggio 13: selezionare Progetto Java e quindi fare clic su Avanti> ora viene visualizzata la finestra seguente. Questa opzione consentirà all'utente di creare specificamente un progetto Java.
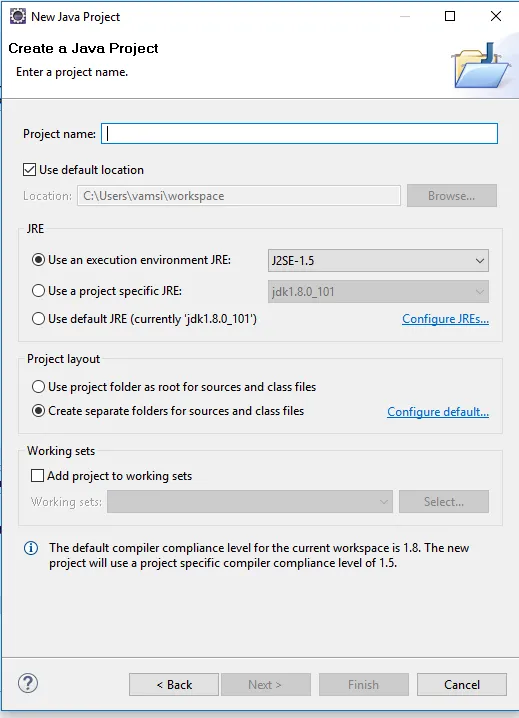
Passaggio 14: immettere il nome del progetto e l'ultima versione di JDK (Java Development Kit), la versione di JDK può essere di JDK 8.0 o successiva e fare clic su Avanti> come mostrato nell'immagine seguente. È possibile selezionare anche qualsiasi altra versione JDK più recente in base ai requisiti e alle funzionalità richieste per lo sviluppo nel progetto.
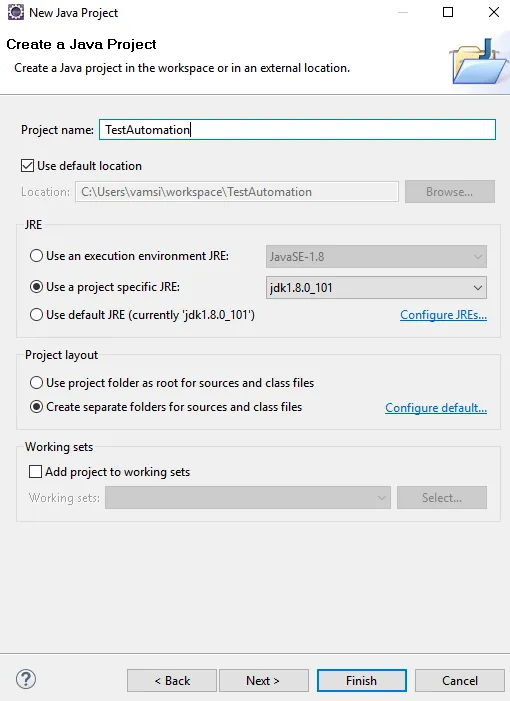
Passaggio 15: la finestra in basso appare dopo aver fatto clic sul pulsante Avanti come di seguito:
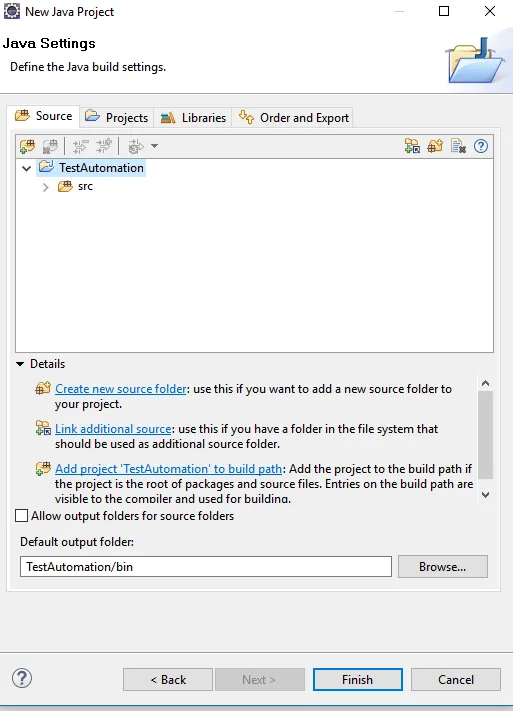
Passo 16: Ora fai clic su Fine per completare la creazione del progetto. Ora la struttura del progetto con cartella di origine vuota denominata src. Ora crea un nuovo pacchetto e una nuova classe nella cartella sorgente come mostrato di seguito

Passaggio 17: ora viene visualizzata la finestra seguente, immettere il nome del pacchetto e il nome della classe, quindi fare clic su Fine per creare. Ci sono anche altre opzioni per scegliere Modificatori di accesso, Interfacce da aggiungere e altri stub per creare il metodo principale, i costruttori o i metodi astratti ereditati per impostazione predefinita durante la creazione della Classe stessa.
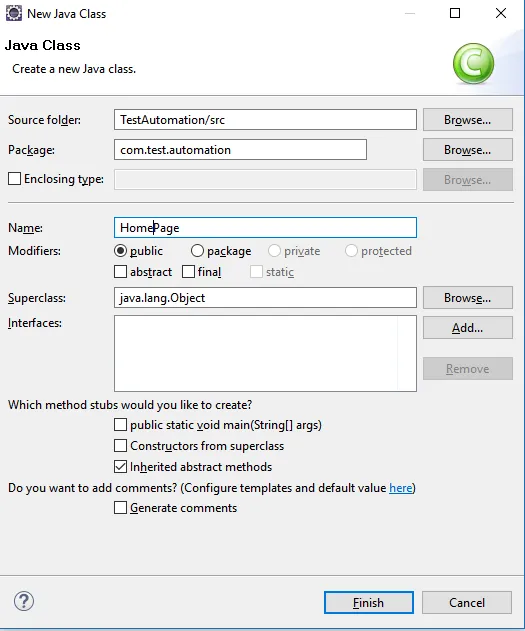
Passo 18: Ora l'installazione del progetto è pronta e i barattoli possono essere caricati in Build Path per installare Selenium.
Passo 19: Ora fai clic con il pulsante destro del mouse sul Progetto e seleziona Percorso di costruzione, quindi seleziona l'opzione Configura percorso di costruzione sotto le opzioni Percorso di costruzione come mostrato di seguito:
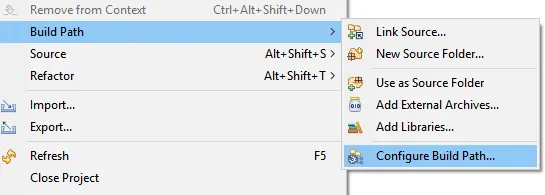
Passaggio 20: ora viene visualizzata la finestra seguente come mostrato di seguito:
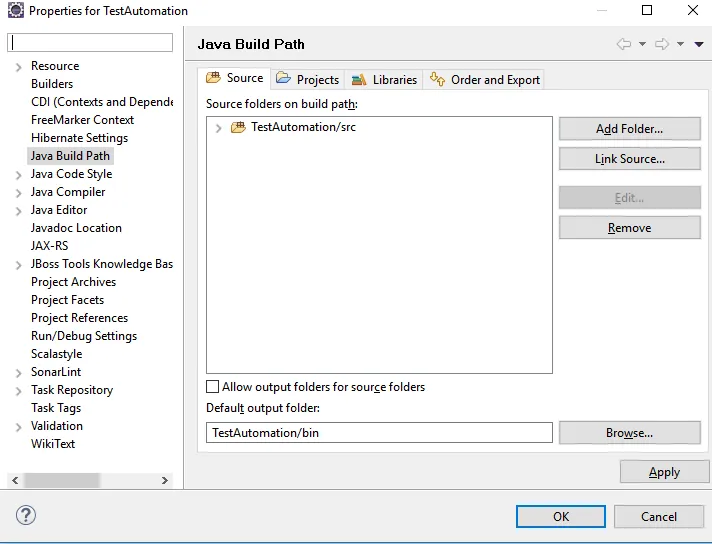
Passo 21: Ora fai clic sulla scheda Librerie e quindi fai clic su Aggiungi vasetti esterni per aggiungere i vasetti di selenio nel percorso di creazione del progetto. Ora la finestra appare come di seguito
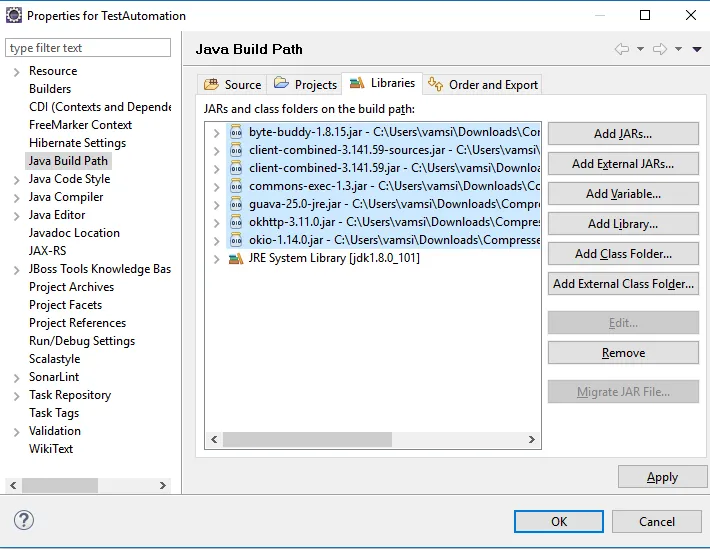
Passaggio 22: I barattoli precedenti sono disponibili nella cartella Barattoli selenio. Gli altri vasetti, a seconda delle necessità, possono anche essere aggiunti al percorso di compilazione che supporta qualsiasi altra libreria.
Passo 23: Ora lo sviluppo del codice rimanente può essere eseguito nel Progetto secondo i requisiti aziendali.
Articoli consigliati
Questa è stata una guida su come installare Selenium. Qui abbiamo discusso diversi passaggi per installare Selenium nelle nostre finestre. Puoi anche consultare i seguenti articoli per saperne di più -
- Come usare i comandi al selenio?
- Fai carriera nel selenio
- Usi del selenio - Devi provare
- Passaggi per installare WordPress