In questo tutorial, impareremo come creare e aggiungere un semplice modello di filigrana di copyright a un'immagine usando Photoshop CS6 e CC (Creative Cloud). Se stai utilizzando una versione precedente di Photoshop, ti consigliamo di dare un'occhiata al nostro tutorial originale sul modello di filigrana del copyright.
L'aggiunta di un modello di filigrana del copyright alle tue foto ti consente di inviarle via e-mail ai clienti o caricarle su un sito Web senza preoccuparti che qualcuno le rubi o si prenda il merito per il tuo lavoro (non che nessuno penserebbe nemmeno di fare una cosa così scadente). Ovviamente, nulla che facciamo a un'immagine può garantire che non possa essere rubato, ma almeno aggiungere un motivo a filigrana renderà molto più difficile. In questo tutorial, inizieremo imparando come creare il modello di filigrana stesso, quindi vedremo come applicarlo rapidamente a una qualsiasi delle nostre immagini.
Ecco la foto che userò:
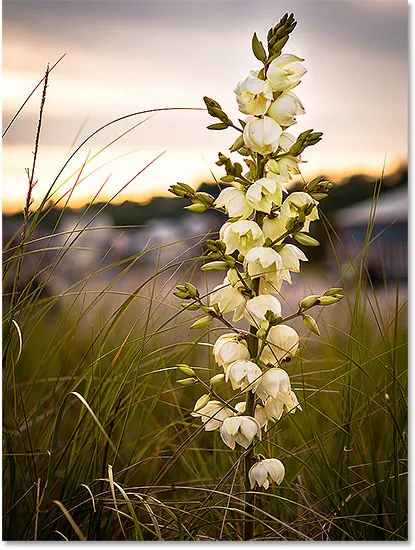
L'immagine originale
Ed ecco come apparirà con le informazioni sul copyright applicate come modello di filigrana traslucido:
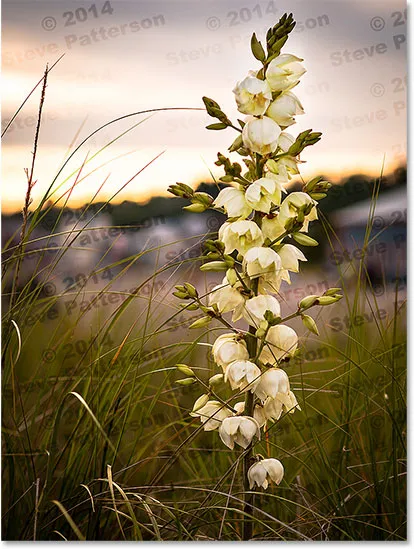
Il risultato finale
Come aggiungere un modello di filigrana di copyright
Passaggio 1: creare un nuovo documento
Cominciamo creando il modello di filigrana stesso e, per questo, avremo bisogno di un documento Photoshop nuovo di zecca. Vai al menu File nella barra dei menu nella parte superiore dello schermo e scegli Nuovo :
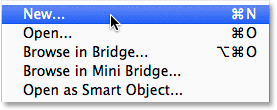
Andare su File> Nuovo.
Questo apre la finestra di dialogo Nuovo documento. Imposta la larghezza del nuovo documento su 800 pixel e l' altezza su 600 pixel . Poiché stiamo creando questo modello di filigrana principalmente per le immagini che verranno visualizzate sullo schermo di un computer piuttosto che sulla stampa, non dobbiamo preoccuparci del valore della risoluzione. Dobbiamo, tuttavia, assicurarci che l'opzione Contenuto di sfondo nella parte inferiore della finestra di dialogo sia impostata su Trasparente :

Le opzioni della finestra di dialogo Nuovo documento.
Fare clic su OK al termine per chiudere la finestra di dialogo. Sullo schermo apparirà un nuovo documento Photoshop vuoto (la scacchiera ci dice che il documento è vuoto):
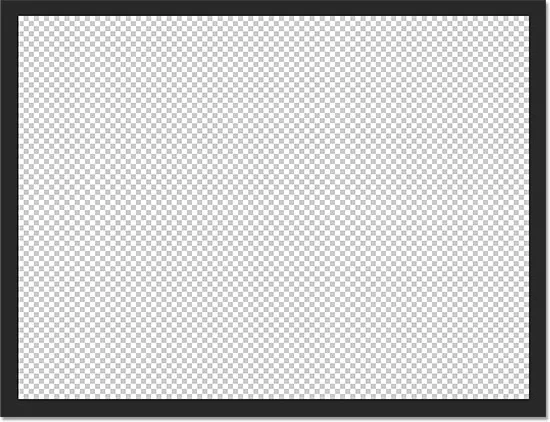
Viene visualizzato un nuovo documento vuoto.
Passaggio 2: selezionare lo strumento Tipo
Seleziona lo strumento Testo dal pannello Strumenti a sinistra dello schermo:
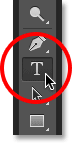
Afferrare lo strumento testo dal pannello Strumenti.
Passaggio 3: scegli il tuo carattere
Con lo strumento Testo selezionato, scegli il tuo carattere nella barra delle opzioni nella parte superiore dello schermo. Vado con qualcosa di semplice e facile da leggere come Arial Black, ma ovviamente puoi scegliere qualunque tipo di carattere ti piaccia. Ho anche intenzione di impostare la dimensione del mio carattere a 36 pt :

Impostare il carattere su Arial Black e la dimensione su 36 pt nella barra delle opzioni.
Sempre nella barra delle opzioni, fai clic sull'icona Centra testo (al centro delle tre icone di allineamento). Quindi, imposta il colore del tuo tipo su nero premendo la lettera D sulla tastiera. Ciò ripristinerà i colori di primo piano e di sfondo di Photoshop sui valori predefiniti, rendendo nero il colore di primo piano. Photoshop usa il colore di primo piano come colore del tipo, il che significa che anche il nostro colore del tipo è ora impostato su nero (il campione di colore direttamente a destra delle icone di allineamento del testo visualizzerà il nero come colore del tipo):
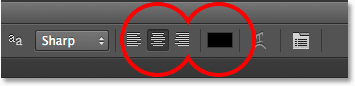
Fai clic sull'icona Allineamento testo centrale, quindi premi D per impostare il colore del tipo su nero.
Passaggio 4: digitare le informazioni sul copyright
Con tutte le opzioni di carattere selezionate, fai clic al centro del documento e inserisci le informazioni sul copyright. Per aggiungere il simbolo del copyright (©), su un PC Windows, tieni premuto il tasto Alt sulla tastiera e digita 0169 sul tastierino numerico. Su un Mac, premi semplicemente Opzione + G.
Dividerò le mie informazioni sul copyright su due righe che tendono ad apparire migliori se applicate come modello. Digiterò "© 2014" sulla prima riga, quindi premerò Invio (Win) / Return (Mac) sulla mia tastiera per passare alla seconda riga e finirò le mie informazioni sul copyright digitando il mio nome "Steve Patterson". Dato che abbiamo scelto l'opzione Allineamento testo centrale nella barra delle opzioni un momento fa, entrambe le linee appaiono centrate l'una con l'altra:
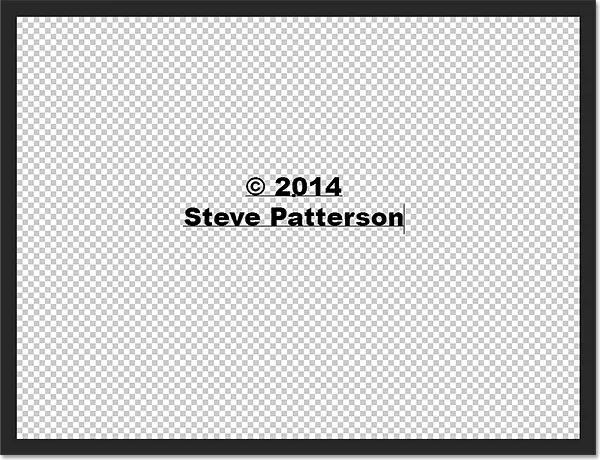
Immettere le mie informazioni sul copyright.
Al termine, fai clic sul segno di spunta nella barra delle opzioni per accettare il testo:
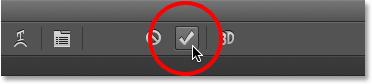
Facendo clic sul segno di spunta nella barra delle opzioni.
Passaggio 5: ruota il testo con trasformazione libera
Quindi, ruotiamo il testo usando il comando Trasformazione libera di Photoshop. Vai al menu Modifica nella parte superiore dello schermo e scegli Trasformazione libera . Oppure, premi Ctrl + T (Win) / Comando + T (Mac) per selezionare Trasformazione libera con la scorciatoia da tastiera:
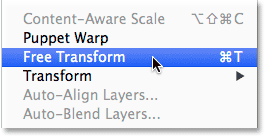
Vai a Modifica> Trasformazione libera.
Ciò posiziona la casella Trasformazione libera e le maniglie attorno al testo. Sposta il cursore del mouse fuori dalla casella Trasformazione libera. Quando vedi che il cursore si trasforma in una freccia curva a doppia faccia, fai clic e trascina con il mouse per ruotare il testo. Se premi e tieni premuto il tasto Maiusc mentre trascini, ruoterai il testo con incrementi specifici. Assicurati, tuttavia, di rilasciare il pulsante del mouse prima di rilasciare il tasto Maiusc, altrimenti non funzionerà. Quando hai finito di ruotare il testo, premi Invio (Win) / Return (Mac) sulla tastiera per uscire da Free Transform:
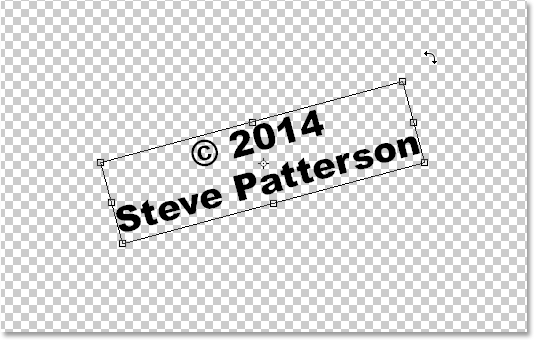
Fare clic e trascinare all'esterno della casella Trasformazione libera per ruotare il testo.
Passaggio 6: tagliare l'area trasparente circostante
Tra un momento, definiremo il nostro testo come un modello, ma prima di farlo, dobbiamo tagliare tutta l'area trasparente in eccesso attorno al testo. Per questo, useremo il comando Trim di Photoshop. Vai al menu Immagine nella parte superiore dello schermo e scegli Taglia :
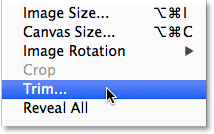
Andare a Immagine> Ritaglia.
Questo apre la finestra di dialogo Trim. Seleziona Pixel trasparenti nella parte superiore della finestra di dialogo e assicurati che tutte e quattro le opzioni (in alto, in basso, a sinistra e a destra ) siano selezionate nella sezione Taglia via in basso:
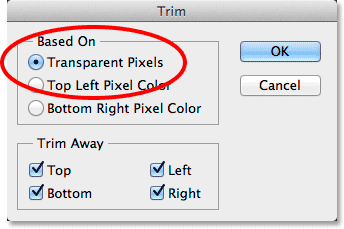
Le opzioni di taglio.
Fai clic su OK per chiudere la finestra di dialogo e Photoshop ritaglia immediatamente tutto lo spazio extra attorno al testo:
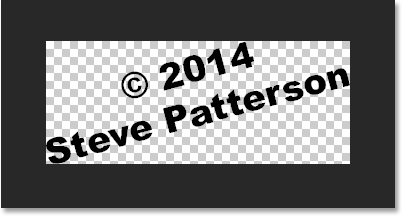
L'area vuota circostante è stata eliminata.
Passaggio 7: definire il testo come motivo
Siamo pronti a definire il nostro testo come modello. Vai al menu Modifica nella parte superiore dello schermo e scegli Definisci modello :
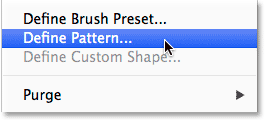
Andare su Modifica> Definisci motivo.
Photoshop apre la finestra di dialogo Nome modello, dandoci la possibilità di nominare il modello prima che venga aggiunto. Chiamerò il mio "Copyright 2014":

Dare un nome al nuovo modello.
Fare clic su OK al termine per chiudere la finestra di dialogo Nome modello. Non sembrerà che sia successo nulla, ma come vedremo tra poco, Photoshop ha ora aggiunto il testo come modello che possiamo facilmente applicare a qualsiasi immagine. Non abbiamo più bisogno del nostro documento di testo, quindi sentiti libero di chiuderlo anche tu.
Passaggio 8: apri un'immagine
Con il nostro modello ora creato, apri un'immagine a cui devono essere applicate le informazioni sul copyright. Ecco ancora l'immagine che userò:
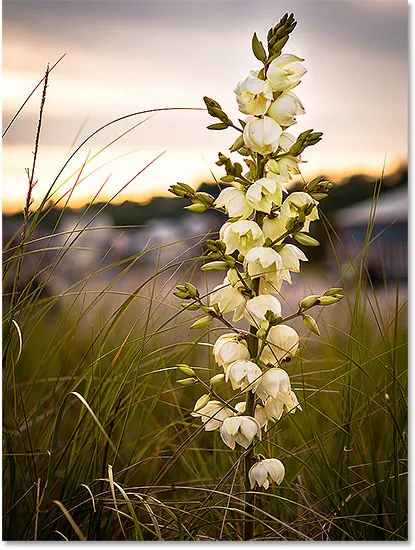
Apri una delle tue foto.
Passaggio 9: aggiungere un nuovo livello vuoto
Dobbiamo aggiungere il motivo filigrana sul suo livello, quindi fai clic sull'icona Nuovo livello nella parte inferiore del pannello Livelli:
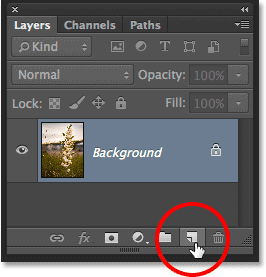
Facendo clic sull'icona Nuovo livello.
Photoshop aggiunge un nuovo livello vuoto chiamato "Livello 1" sopra l'immagine nel livello Sfondo:
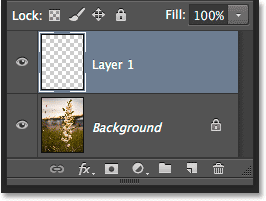
È stato aggiunto un nuovo livello vuoto.
Passaggio 10: riempire lo strato con il modello di copyright
Vai al menu Modifica nella parte superiore dello schermo e scegli Riempi :
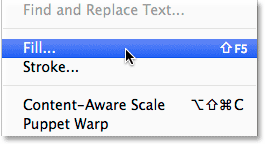
Vai a Modifica> Riempi.
Questo apre la finestra di dialogo Riempi. Cambia l'opzione Usa in alto in Pattern . Quindi, per selezionare il motivo, fare clic sulla miniatura del motivo personalizzato :
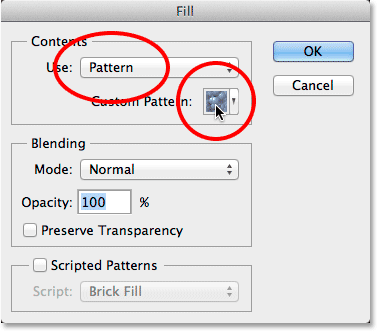
Impostare Usa su Motivo e facendo clic sulla miniatura del Motivo personalizzato.
Questo aprirà il Selettore motivi, mostrando le miniature di tutti i motivi attualmente disponibili. Il tuo modello di copyright sarà l'ultimo nell'elenco. Se hai abilitato Tool Tips nelle Preferenze di Photoshop, il nome del motivo apparirà quando passi il cursore del mouse su di esso. Fare doppio clic sulla sua anteprima per selezionarla e chiudere dal Selettore motivi:
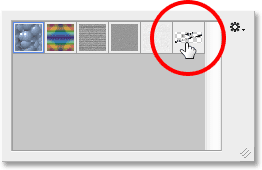
Fare doppio clic sulla miniatura del modello di copyright.
Fare clic su OK per chiudere la finestra di dialogo Riempi. Photoshop riempie l'immagine con il modello di copyright. Certo, al momento è troppo buio, ma lo ripareremo dopo:
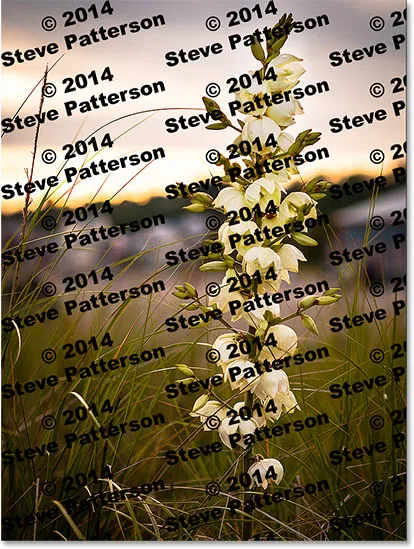
L'immagine dopo aver riempito il livello con il modello di copyright.
Passaggio 11: modifica la modalità di fusione e riduzione dell'opacità
Per fondere il motivo con l'immagine, prima cambia la modalità di fusione del livello da Normale a Sovrapposizione o Luce soffusa . Troverai l'opzione Metodo di fusione nella parte superiore sinistra del pannello Livelli. Entrambe queste modalità di fusione ti permetteranno di vedere l'immagine attraverso il testo. La differenza tra loro è che Overlay ti darà un contrasto più forte mentre Soft Light è più sottile. Provali entrambi e scegli quello che ti piace di più per la tua immagine. Qui, ho cambiato la modalità di fusione in Overlay:
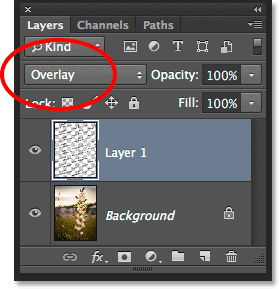
Cambia la modalità di fusione del Livello 1 in Sovrapposizione o Luce soffusa.
Quindi, per completare l'effetto, abbassa l' opacità del Livello 1 dal 100% fino a circa il 25-30% . L'opzione Opacità è direttamente di fronte all'opzione Modalità fusione nella parte superiore del pannello Livelli:
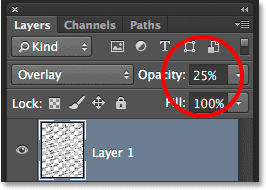
Riducendo l'opacità del livello al 25%.
E con ciò, abbiamo finito! Con l'opacità del livello ridotta, il motivo è ora appena visibile sull'immagine, dandoci il nostro risultato finale:
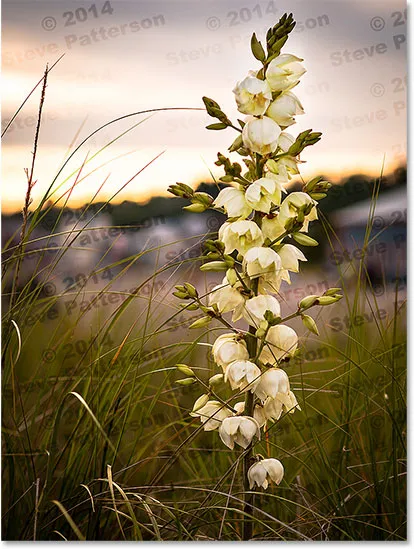
Il risultato finale
Dove andare dopo …
E lì ce l'abbiamo! Ecco come creare e aggiungere un modello di filigrana del copyright a un'immagine con Photoshop CS6 e CC (Creative Cloud). Visita la nostra sezione Effetti fotografici per ulteriori tutorial sugli effetti di Photoshop!