In questo tutorial di fotoritocco, impareremo come rendere i denti più bianchi e luminosi usando un livello di regolazione Tonalità / Saturazione, un pennello e una maschera di livello. Questa versione del tutorial è per Photoshop CS5. Se usi Photoshop CC o CS6, ti consigliamo di seguire la versione aggiornata in cui troverai anche un video dei passaggi.
Lettura consigliata:
Lo strumento Lazo
Comprensione delle maschere di livello in Photoshop
Ecco l'immagine che userò per questo tutorial. I denti della donna sembrano già belli e bianchi, ma i denti dell'uomo sembrano un po 'opachi e gialli e potrebbero usare un po' di sbiancamento:
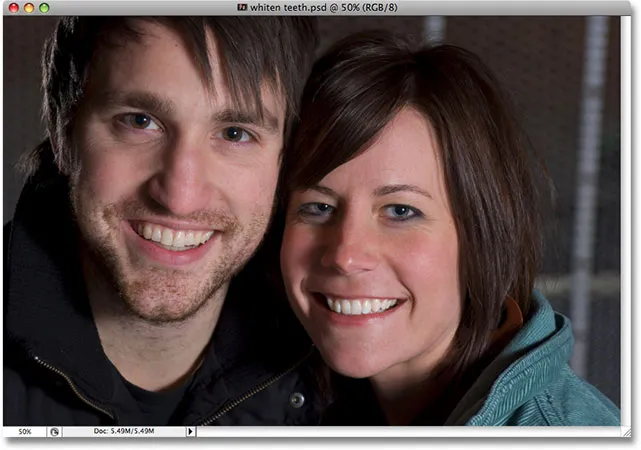
L'immagine originale
Ecco come appariranno i denti quando avremo finito:

Il risultato finale
Passaggio 1: selezionare l'area intorno ai denti con lo strumento Lazo
Innanzitutto, prendi lo strumento Lazo dalla tavolozza degli strumenti in Photoshop o premi la lettera L sulla tastiera per selezionarla rapidamente:
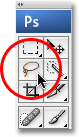
Seleziona lo strumento Lazo dalla tavolozza Strumenti o premi "L" sulla tastiera.
Con lo strumento Lazo selezionato, disegnerò una selezione attorno ai denti del ragazzo. Non ho bisogno di essere preciso con la mia selezione qui perché questa selezione è solo temporanea. Tutto ciò di cui ho bisogno è avere i denti all'interno dell'area selezionata:
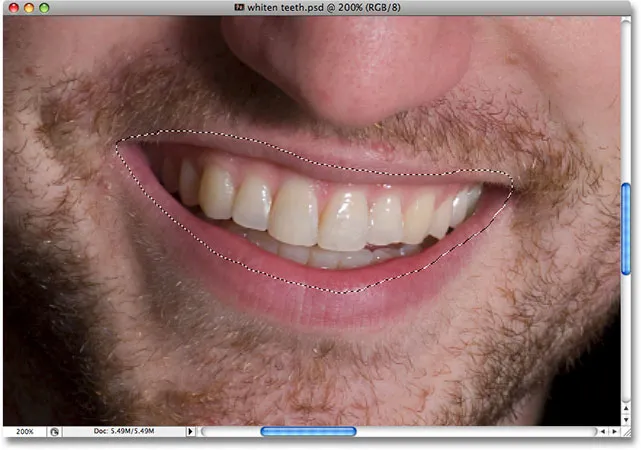
Selezione dell'area intorno ai suoi denti. Non è necessario essere precisi qui perché questa selezione è temporanea.
Passaggio 2: scegliere un livello di regolazione tonalità / saturazione
Con l'area intorno ai suoi denti selezionata, andrò in fondo alla palette Livelli e fare clic sull'icona Nuovo livello di regolazione :
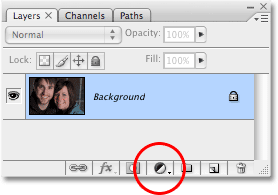
Fare clic sull'icona Nuovo livello di regolazione nella parte inferiore della palette Livelli.
Quindi selezionerò un livello di regolazione Tonalità / Saturazione dall'elenco:

Scegli "Tonalità / Saturazione" dall'elenco.
Questo fa apparire la finestra di dialogo Tonalità / Saturazione e la useremo per rimuovere il giallo dai suoi denti e illuminarli allo stesso tempo.
Passaggio 3: selezionare i gialli dall'elenco di modifica tonalità / saturazione
Il motivo per cui i suoi denti non sono bianchi è perché, ovviamente, c'è troppo giallo in loro, quindi dobbiamo rimuovere il giallo. Per fare ciò, con la finestra di dialogo Tonalità / Saturazione aperta, fai clic sulla freccia rivolta verso il basso a destra della parola "Master" nella parte superiore della finestra di dialogo e seleziona Gialli dall'elenco. Questo ci consentirà di apportare modifiche solo al giallo nell'immagine:
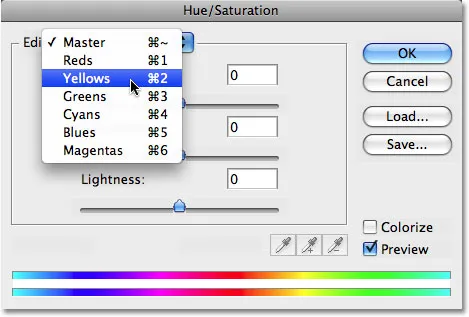
Seleziona "Gialli" dall'elenco Modifica nella finestra di dialogo Tonalità / Saturazione.
Con i nostri gialli selezionati, trascina il cursore Saturazione al centro della finestra di dialogo completamente a sinistra, che desatura (rimuove) il giallo dai denti, lasciando i denti più bianchi:
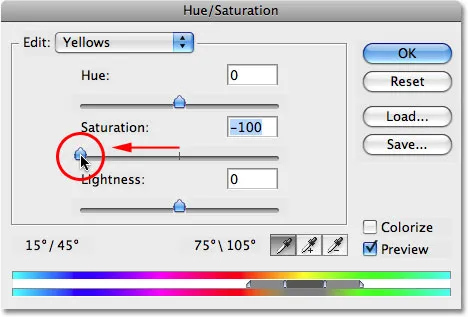
Trascina il cursore Saturazione verso sinistra per rimuovere il colore giallo dai denti.
I suoi denti ora appaiono più bianchi grazie alla rimozione del giallo. Se solo fosse così facile nella vita reale:
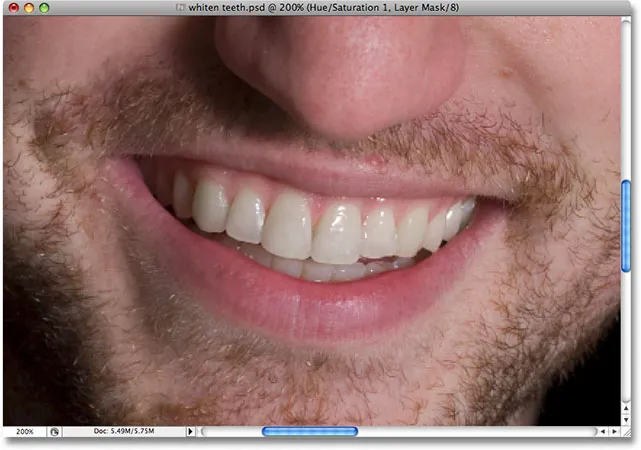
I suoi denti ora appaiono più bianchi dopo aver rimosso il giallo con il livello di regolazione Tonalità / Saturazione.
Passaggio 4: trascina il cursore Lightness verso destra per schiarire i denti
I suoi denti ora sembrano più bianchi, ma potrebbero anche usare un po 'di schiarimento, e possiamo farlo usando lo stesso livello di regolazione Tonalità / Saturazione. Innanzitutto, torna all'elenco Modifica nella parte superiore della finestra di dialogo, fai nuovamente clic sulla freccia rivolta verso il basso e, questa volta, seleziona Master dall'elenco. L'opzione "Master" ci consente di apportare modifiche a ogni colore dell'immagine contemporaneamente:
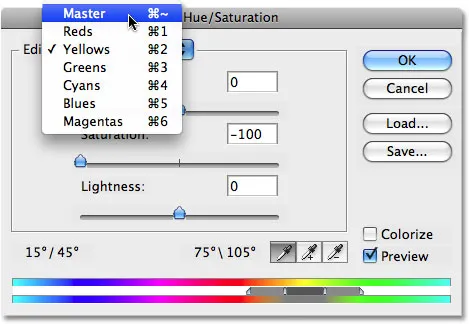
Riporta l'opzione Modifica su "Master" nella parte superiore della finestra di dialogo Tonalità / Saturazione.
Con "Master" selezionato, trascina il cursore Luminosità, che si trova direttamente sotto l'opzione Saturazione, verso destra. Questo illuminerà i denti. Più si trascina il cursore, più diventano luminosi i denti. Tieni d'occhio l'immagine nella finestra del documento mentre trascini il cursore in modo da non trascinarla troppo lontano:
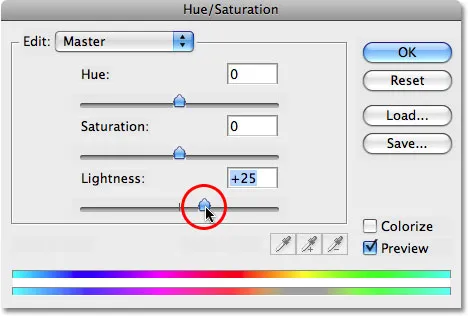
Trascina il cursore Luminosità verso destra per schiarire i denti.
Fare clic su OK al termine per uscire dalla finestra di dialogo.
Ora possiamo vedere nell'immagine che non solo ho schiarito i denti, ma ho anche schiarito l'area intorno a loro, poiché quella era l'area che avevo inizialmente selezionato con il mio strumento Lazo:

I suoi denti ora sono più luminosi, ma lo è anche l'area circostante.
Non preoccuparti però. Lo ripareremo dopo.
Passaggio 5: riempire la maschera di livello tonalità / saturazione con il nero
Una delle cose grandi dell'uso dei livelli di regolazione in Photoshop è che ognuno ha la propria maschera di livello . Se guardiamo nella palette Livelli, possiamo vedere che abbiamo due livelli. L'immagine originale si trova sul livello Sfondo e direttamente sopra è il livello di regolazione Tonalità / Saturazione. Il rettangolo nero con la piccola area bianca al suo interno sulla destra del livello di regolazione è la miniatura della maschera di livello, che ci mostra un'anteprima della nostra maschera. Quella piccola area di bianco è l'area che abbiamo selezionato attorno ai denti dell'uomo.
Assicurati che la maschera di livello sia selezionata. Il modo in cui puoi dire se una maschera è selezionata o no è cercando un bordo di evidenziazione bianco attorno alla miniatura dell'anteprima della maschera nella palette Livelli. Se vedi un bordo di evidenziazione bianco attorno alla miniatura, significa che la maschera è attualmente selezionata. Se non vedi il bordo, fai clic sulla miniatura per selezionarlo:

Assicurarsi che sia selezionata la maschera di livello per il livello di regolazione Tonalità / Saturazione.
Rimuoveremo la selezione iniziale attorno ai suoi denti riempiendo di nero la maschera di livello. Ciò nasconderà temporaneamente alla vista tutto il lavoro svolto. Con la maschera di livello selezionata, vai al menu Modifica nella parte superiore dello schermo e seleziona Riempi, che fa apparire la finestra di dialogo Riempi. Per "Contenuti", fai clic sulla freccia rivolta verso il basso e scegli Nero dall'elenco:
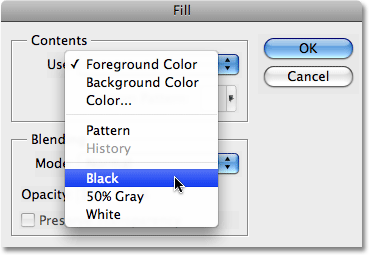
Assicurati che "Nero" sia selezionato per il contenuto di Riempimento.
Con il nero selezionato, fai clic su OK per uscire dalla finestra di dialogo. Photoshop riempie la maschera di livello con il nero:

La maschera di livello è ora piena di nero.
Con la maschera di livello riempita di nero, sembra che abbiamo annullato tutto il lavoro che abbiamo fatto sui suoi denti. Sono tornati ad essere gialli e opachi:
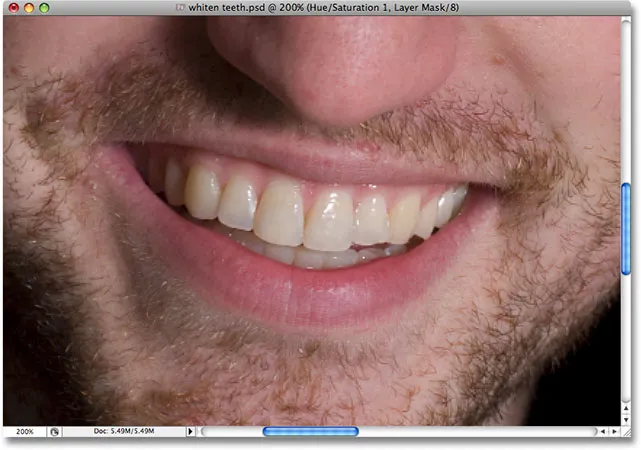
I suoi denti sono tornati al loro giallo originale.
Non preoccuparti, tutto il lavoro che abbiamo fatto è ancora lì, al momento non possiamo vederlo. Lo sistemeremo però usando un pennello per ridipingere lo sbiancamento e lo schiarimento, e lo faremo dopo.
Passaggio 6: selezionare lo strumento pennello
Seleziona lo strumento Pennello di Photoshop dalla tavolozza Strumenti o premi B sulla tastiera per selezionarlo rapidamente:
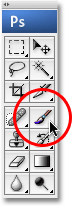
Seleziona lo strumento pennello.
Passaggio 7: imposta il bianco come colore di primo piano
Assicurati di aver selezionato il bianco come colore di primo piano, poiché dipingeremo sulla maschera di livello con il bianco per rivelare gli effetti del livello di regolazione Tonalità / Saturazione sui denti del ragazzo. Per impostarlo rapidamente su bianco, assicurati innanzitutto di aver selezionato la maschera di livello Tonalità / Saturazione nella palette dei livelli, quindi premi la lettera D sulla tastiera, che imposterà il colore di primo piano su bianco e il colore di sfondo su nero:
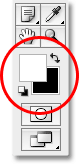
Seleziona la maschera di livello, quindi premi "D" per impostare il bianco come colore di primo piano.
Passaggio 8: dipingere con il bianco sopra i denti per ripristinare lo sbiancamento e lo schiarimento
Con il nostro pennello selezionato, la maschera di livello selezionata nella palette Livelli e bianco come colore di primo piano, tutto ciò che dobbiamo fare ora è dipingere sui denti con il nostro pennello per riportare lo sbiancamento e lo schiarimento. Probabilmente dovrai cambiare la dimensione del pennello mentre dipingi. Per modificare le dimensioni del pennello, premi il tasto parentesi destra sulla tastiera per ingrandire il pennello e il tasto parentesi sinistra per ridurlo. Troverai i tasti parentesi a destra della lettera "P" sulla tastiera. Se si desidera regolare la durezza del bordo del pennello, tenere premuto il tasto Maiusc e premere i tasti parentesi destra o sinistra. Maiusc + parentesi destra rende più difficili i bordi del pennello e Maiusc + parentesi sinistra rende i bordi più morbidi.
Basta dipingere sui denti con il pennello per rivelare il livello di regolazione Tonalità / Saturazione su quelle aree, rendendo i denti più bianchi e luminosi. Potresti trovare più semplice lo zoom sui denti, come sto facendo qui:
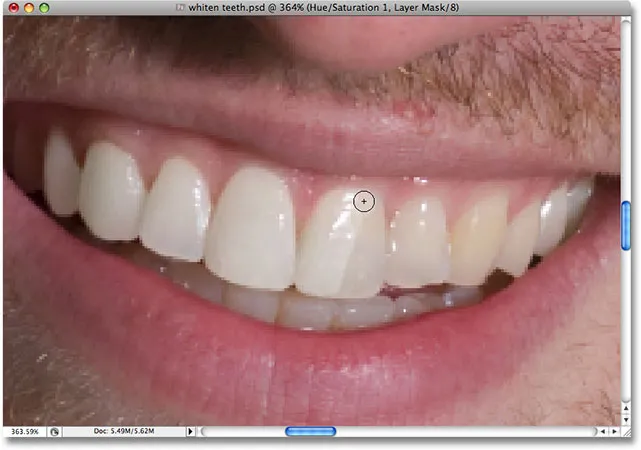
Dipingere sui denti per rivelare lo sbiancamento e lo schiarimento.
Se dipingi accidentalmente su un'area che non volevi, basta premere la lettera X sulla tastiera per scambiare i colori di Primo piano e Sfondo, che imposteranno il colore di Primo piano sul nero. Dipingi sull'errore per nascondere gli effetti del livello di regolazione, quindi premi di nuovo X per tornare al bianco e continuare a dipingere.
Per alcune aree, potresti anche trovare più facile dipingere con un pennello di opacità inferiore. Troverai l'opzione Opacità nella barra delle opzioni nella parte superiore dello schermo. Una bassa opacità di circa il 20% è talvolta utile per evitare di illuminare eccessivamente i denti negli angoli più scuri della bocca:

Abbassa l'opacità del pennello, se necessario, per applicare meno sbiancamento agli angoli più scuri.
Continua a dipingere sui denti fino a quando non hai sbiancato e illuminato tutti. Rimpicciolirò la foto e vedremo che i denti dell'uomo sono bianchi come i denti della donna:
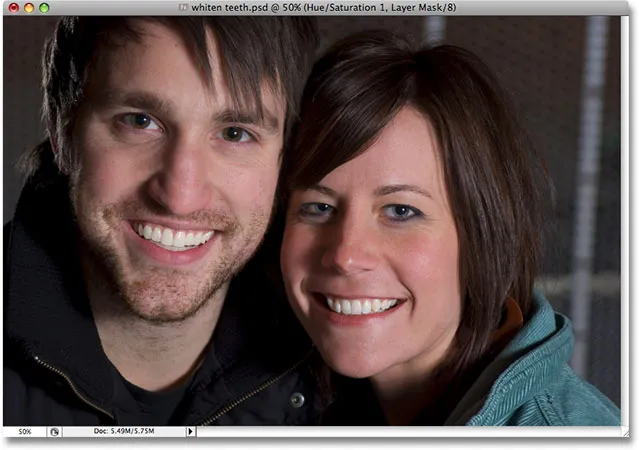
I denti di entrambe le persone sono ora bianchi e luminosi grazie a Photoshop.
Passaggio 9: ridurre l'opacità del livello di regolazione, se necessario
Tieni presente che, indipendentemente da ciò che le aziende del dentifricio vogliono farci credere, i nostri denti non dovrebbero essere bianchi puri. Se scopri che l'effetto sbiancante è un po 'troppo forte, rendendo i denti bianchi in modo innaturale, puoi facilmente perfezionare l'effetto riducendo l'opacità del livello di regolazione Tonalità / Saturazione. Troverai l'opzione Opacità nella parte superiore della palette Livelli. Abbasserò la mia opacità fino a circa il 75%:
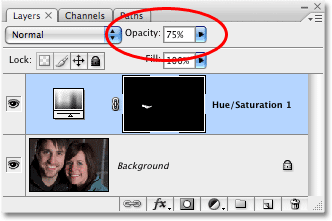
Ridurre l'effetto sbiancante riducendo l'opacità del livello di regolazione.
Ecco il mio risultato finale "sbiancamento dei denti":

Il risultato finale
E lì ce l'abbiamo! Ecco come sbiancare e schiarire i denti in Photoshop! Dai un'occhiata alla nostra sezione Ritocco fotografico per ulteriori tutorial sulla modifica delle immagini di Photoshop!