Quando si tratta di attirare la nostra attenzione, nulla sembra avere il potere di affascinarci più degli occhi di una persona, e in questo tutorial di Photoshop, impareremo una tecnica di ritocco della moda per vedere quanto sia facile dare agli occhi uno sguardo ombroso e sensuale. Stiamo anche mettendo in evidenza i loro colori, aggiungendo alcuni punti salienti e in generale rendendoli più nitidi. Tieni presente che questo è un tipo di effetto "ciliegina sulla torta", da eseguire solo dopo che un'immagine è già stata corretta per il tono e il colore.
Ecco l'immagine che userò per questo tutorial:

L'immagine originale
Ed ecco il nostro effetto finale:

Il risultato finale
Questo tutorial fa parte della nostra collezione di ritratti per ritratti. Iniziamo!
Passaggio 1: crea un nuovo livello e chiamalo "Ombre"
Con la mia immagine aperta in Photoshop, attualmente ho un livello, il livello Sfondo, contenente la mia immagine:
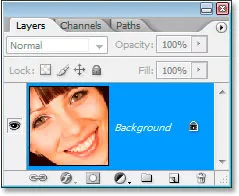
La palette Livelli di Photoshop attualmente mostra solo il livello Sfondo.
Ho bisogno di creare un nuovo livello vuoto che trattiene le ombre, quindi userò la scorciatoia da tastiera Ctrl + Maiusc + N (Win) / Comando + Maiusc + N (Mac) per visualizzare la finestra di dialogo Nuovo livello scatola:
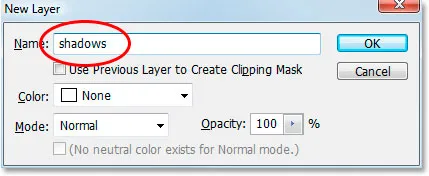
Usa la scorciatoia da tastiera per visualizzare la finestra di dialogo "Nuovo livello" di Photoshop.
Chiamerò il mio nuovo livello "ombre", cerchiato in rosso sopra, quindi fare clic su OK. Photoshop aggiunge il mio nuovo livello "ombre" vuoto sopra il livello Sfondo:
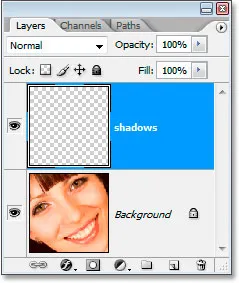
La palette Livelli ora mostra il nuovo livello "ombre" sopra il livello Sfondo.
Passaggio 2: Seleziona entrambi gli occhi con lo strumento Lazo
Prendi lo strumento Lazo dalla tavolozza Strumenti o premi L sulla tastiera, quindi traccia una selezione attorno a uno degli occhi. Al termine, tieni premuto Maiusc per aggiungere alla selezione iniziale e selezionare anche il secondo occhio. Tenendo premuto Shift si dice a Photoshop di non buttare via la selezione attorno al primo occhio quando si inizia a selezionare il secondo:

Seleziona entrambi gli occhi con lo strumento Lazo.
Passaggio 3: dipingere con il nero lungo il bordo superiore di entrambi gli occhi
Aggiungeremo ombre alla parte superiore degli occhi. Assicurati che il livello "ombra" sia selezionato nella palette Livelli, quindi prendi lo strumento Pennello dalla palette Strumenti o premi B sulla tastiera per selezionarlo. Usa un pennello abbastanza grande, dai bordi morbidi, da qualche parte intorno ai 40-50 pixel a seconda delle dimensioni dell'immagine e dipingi lungo il bordo superiore di entrambi gli occhi per aggiungere un'ombra. Non preoccuparti di dipingere sopra l'occhio per errore perché il nero apparirà solo all'interno della selezione che abbiamo creato:

Usa un pennello largo e morbido per dipingere con il nero lungo la parte superiore di ciascun occhio per aggiungere un'ombra.
Passaggio 4: modificare la modalità di fusione su "Moltiplica" e ridurre l'opacità
Con le ombre dipinte, cambia la modalità di fusione del livello "ombre" da "Normale" a Moltiplica e riduci l' opacità del livello a circa il 40%:
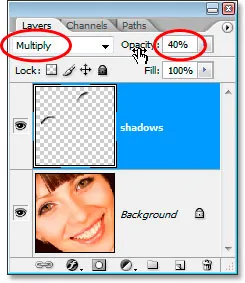
Cambia la modalità di fusione del livello "ombre" in "Moltiplica" e riduci l'opacità al 40%.
Non è più necessario selezionare gli occhi, quindi premi Ctrl + D (Win) / Command + D (Mac) per deselezionarli.
Passaggio 5: selezionare l'iride in entrambi gli occhi
Prendi lo strumento Selezione ellittica dalla tavolozza Strumenti e trascina una selezione attorno a ciascun diaframma, assicurandoti di tenere premuto il tasto Maiusc quando vai a selezionare il secondo in modo da non perdere la selezione attorno al primo:

Seleziona ciascun diaframma con lo strumento Selezione ellittica.
Probabilmente finirai per selezionare parti dell'area sopra e sotto gli occhi, così come ho qui, quindi torna allo strumento Lazo, tieni premuto Alt (Win) / Opzione (Mac), che è la scorciatoia da tastiera per accedere l'opzione "Sottrai dalla selezione" e trascina intorno a ciascuna area sopra e sotto gli occhi che non desideri selezionare. Ogni volta che rilasci il pulsante del mouse, quella parte della selezione scompare. Al termine, ti verrà lasciata solo l'area intorno a ciascun diaframma selezionato:

Sottrai l'area in eccesso dalla selezione con lo strumento Lazo.
Passaggio 6: copiare l'iride in entrambi gli occhi su un nuovo livello
Dobbiamo copiare l'iride in entrambi gli occhi su un nuovo livello, quindi prima, ammorbidiamo un po 'la nostra selezione andando nel menu Seleziona nella parte superiore dello schermo e scegliendo Piuma, che fa apparire la finestra di dialogo Piuma. Immettere un valore di circa 5 pixel e quindi premere OK:
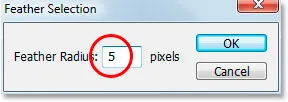
Sfumare la selezione per ammorbidire i bordi.
Quindi, fai clic sul livello Sfondo nella palette Livelli per selezionarlo. Quindi utilizzare la scorciatoia da tastiera Ctrl + Alt + J (Win) / Comando + Opzione + J (Mac) per copiare la selezione su un nuovo livello sopra il livello Sfondo. Quando viene visualizzata la finestra di dialogo Nuovo livello, rinominare il livello "scherma", poiché utilizzeremo lo strumento Scherma su questo livello tra un momento. La palette Livelli ora dovrebbe essere simile a questa:
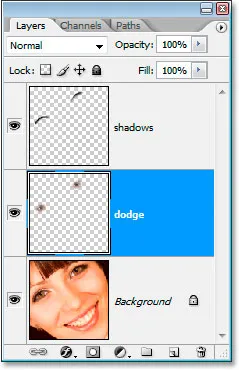
La palette Livelli ora mostra il livello "scherma" tra i livelli Sfondo e "ombra".
Passaggio 7: applicare il filtro maschera di contrasto allo strato Scherma
Prima di utilizzare lo strumento Scherma, applicheremo il filtro Maschera di contrasto. Con il livello "scherma" selezionato, vai al menu Filtro nella parte superiore dello schermo, seleziona Precisione, quindi Maschera di contrasto . Quando viene visualizzata la finestra di dialogo Maschera di contrasto, inserisci un importo del 500%, un valore di raggio di 2 pixel e un valore di soglia di 4 livelli :
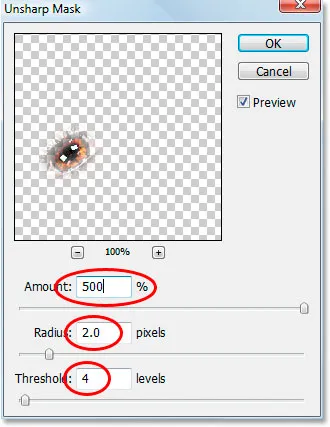
Applicazione del filtro "Maschera di contrasto".
Passaggio 8: Abbassa l'opacità del livello "Scherma" al 50%
La nitidezza è troppo forte a questo punto, quindi abbassa l'opacità del livello "scherma" al 50%:
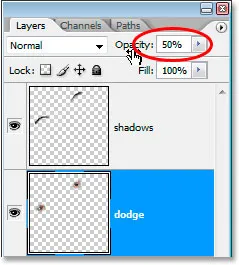
Ridurre l'opacità per ridurre la quantità di nitidezza.
Ecco la nostra immagine dopo aver applicato il filtro Maschera di contrasto e aver ridotto l'opacità al 50%:

L'immagine finora.
Passaggio 9: aggiungi un'evidenziazione in basso a destra di ogni iride con lo strumento Scherma
Ora useremo lo strumento Scherma e lo useremo per aggiungere un momento saliente in basso a destra di ogni diaframma. Prendi lo strumento Scherma dalla tavolozza Strumenti o premi O sulla tastiera per selezionarlo rapidamente. Con lo strumento Scherma selezionato, cerca nella barra delle opzioni nella parte superiore dello schermo e assicurati che Range sia impostato su Highlights e Exposure sia impostato sul 50% :

Le opzioni per lo strumento Scherma nella barra delle opzioni.
Quindi, con un pennello più piccolo con bordi morbidi di circa 10 pixel (di nuovo dipenderà dalla dimensione dell'immagine), dipingi alcuni tratti sull'area in basso a destra di ogni iride. Ogni tratto che dipingi aumenterà la quantità di schiarimento in quell'area ed è facile esagerare con lo strumento scherma, quindi fai attenzione a non andare troppo lontano, specialmente se c'è già un po 'di luce nell'immagine:

Aggiungi o schiarisci le luci esistenti in basso a destra di ogni diaframma con lo strumento Scherma.
Passaggio 10: aggiungere un nuovo livello vuoto sopra il livello "Scherma"
Assicurati che il livello "scherma" sia selezionato nella palette Livelli, tieni premuto Alt (Win) / Opzione (Mac) e fai clic sull'icona Nuovo livello nella parte inferiore della palette Livelli. Quando viene visualizzata la finestra di dialogo Nuovo livello, denominare il nuovo livello "evidenziazione a sinistra", poiché lo useremo per aggiungere un'evidenziazione a sinistra di ciascun diaframma, quindi fare clic su OK:
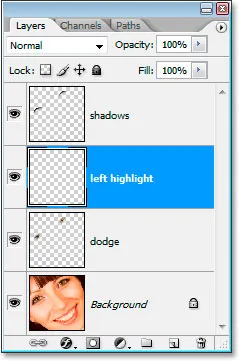
Aggiungi un nuovo livello vuoto sopra il livello "scherma" e chiamalo "evidenziazione a sinistra".
Passaggio 11: aggiungi un'evidenziazione lungo il lato sinistro di ogni iride
Questa volta aggiungeremo un momento saliente sul lato sinistro di ogni iris. Innanzitutto, assicurati che il livello "evidenziazione a sinistra" sia selezionato nella palette Livelli. Quindi imposta il bianco come colore di primo piano se non lo è già premendo prima D e poi X. Quindi, ancora una volta usando un pennello a bordi morbidi di dimensioni approssimativamente uguali a quelle usate un attimo fa per lo strumento Scherma, dipingi una luce bianca sul lato sinistro di ogni iris. All'inizio sembrerà completamente falso:

Dipingi con il bianco sul lato sinistro di ogni iris per aggiungere un momento saliente. Ripareremo l'aspetto nel prossimo passaggio.
Non sembra esattamente realistico ancora, ma lo ripareremo nel prossimo passaggio.
Passaggio 12: modifica la modalità di fusione del livello "Evidenziazione a sinistra" in "Sovrapposizione"
Con il livello "evidenziazione a sinistra" selezionato, vai all'opzione della modalità di fusione nella parte superiore sinistra della palette Livelli e cambia la modalità di fusione da "Normale" a Sovrapposizione :
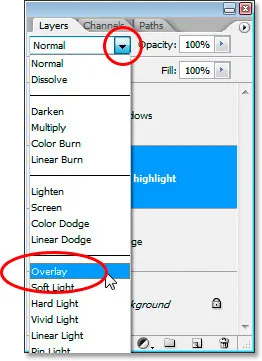
Cambia la modalità di fusione per il livello "evidenziazione a sinistra" in "Sovrapposizione".
Ora le cose stanno andando meglio:

L'immagine con entrambi i punti salienti aggiunti negli occhi.
Passaggio 13: aggiungere un nuovo livello vuoto sopra il livello "Evidenziazione a sinistra"
Aggiungiamo un altro nuovo livello vuoto, questa volta sopra il livello "evidenziazione a sinistra". Quindi, con il livello "Evidenziazione a sinistra" selezionato, usiamo questa volta la scorciatoia da tastiera, Ctrl + Maiusc + N (Win) / Comando + Maiusc + N (Mac) per visualizzare la finestra di dialogo Nuovo livello e, questa volta, dai un nome nuovo livello "trucco". Fai clic su OK per aggiungere il nuovo livello:
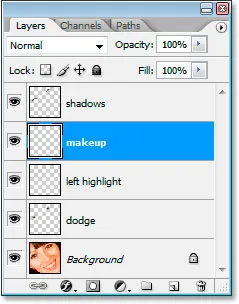
Aggiungi un nuovo livello vuoto finale e chiamalo "trucco".
Passaggio 14: campiona un colore più scuro intorno agli occhi
Prendi lo strumento Contagocce dalla tavolozza Strumenti o premi I per selezionarlo rapidamente, quindi fai clic su un'area nelle ombre intorno agli occhi più scura della tonalità della pelle naturale della persona. Non selezionare nulla di nero, vogliamo solo un colore più scuro. Useremo questo colore per un po 'di trucco:
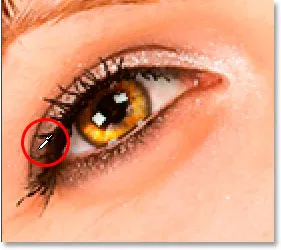
Prova un colore intorno agli occhi leggermente più scuro del tono della pelle.
Step 15: Dipingi con il colore campionato intorno e sopra gli occhi per aggiungere trucco
Tornare allo strumento Pennello e dipingere le aree intorno e sopra gli occhi con il colore campionato per aggiungere un po 'di trucco. Non sembrerà ancora molto buono, ma va bene:
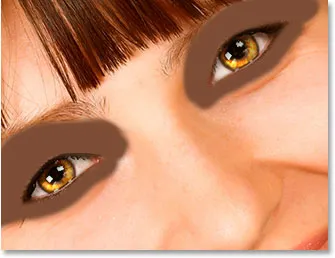
Dipingi con il tuo colore campionato intorno e sopra gli occhi.
Ed eccoci, abbiamo finito!
Stavo solo scherzando.
Passaggio 16: applicare il filtro sfocatura gaussiana allo strato "Trucco"
Prima levigiamo il trucco e lo faremo con il filtro Sfocatura gaussiana. Torna al menu Filtro, seleziona Sfocatura, quindi Sfocatura gaussiana . Quando viene visualizzata la finestra di dialogo Sfocatura gaussiana, imposta il valore Raggio in basso a circa 10 pixel, quindi fai clic su OK:
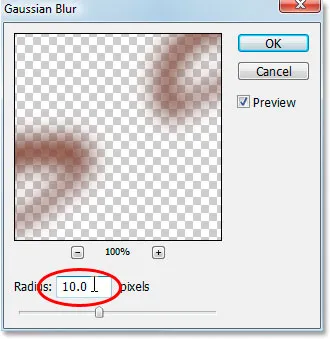
Usa il filtro Sfocatura gaussiana per levigare il trucco.
Passaggio 17: modifica la modalità di fusione del livello "Trucco" in "Luce soffusa"
Facciamo sembrare quel trucco molto meglio cambiando la modalità di fusione. Con il livello "trucco" selezionato, torna alle opzioni della modalità di fusione nella parte superiore sinistra della palette Livelli e cambia la modalità di fusione da "Normale" a Luce soffusa :
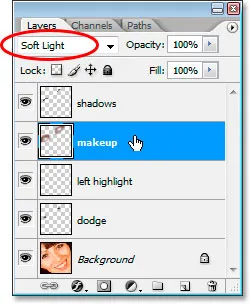
Cambia la modalità di fusione del livello "trucco" in "Luce soffusa".
Passaggio 18: ripulire eventuali problemi con il trucco
Tutto ciò che resta da fare a questo punto è ripulire eventuali punti ruvidi con il trucco. Per fare ciò, prendi lo strumento Gomma dalla tavolozza Strumenti o premendo E sulla tastiera, e con il livello "trucco" selezionato e lo strumento Gomma impostato su un pennello con bordi morbidi, vai semplicemente in giro e cancella tutte le aree indesiderate:
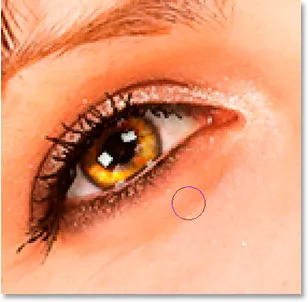
Usa lo strumento Gomma per pulire tutte le aree indesiderate del trucco.
Dopo aver pulito il trucco, il gioco è fatto! Ecco, per motivi di confronto, l'immagine con cui abbiamo iniziato:

L'immagine originale
Ed ecco il nostro risultato finale di "ritocco della moda":

Il risultato finale
E lì ce l'abbiamo! Ecco come dare agli occhi uno sguardo ombroso e sensuale in Photoshop! Dai un'occhiata alla nostra sezione Ritocco fotografico per ulteriori tutorial sulla modifica delle immagini di Photoshop!