In questo tutorial di Photoshop, vedremo come aggiungere più interesse visivo alle nostre foto ritagliandole usando un trucco di design semplice, provato e vero noto come Regola dei terzi . Non preoccuparti, non è necessaria alcuna conoscenza preliminare del progetto. La cosa grandiosa è che non solo è qualcosa di cui qualsiasi fotografo può beneficiare, dilettante o professionista, ma una volta che ti è stato presentato come stiamo per fare qui, le tue foto saranno sempre migliori.
Uno dei segni rivelatori di una foto amatoriale o di un'istantanea turistica è che il soggetto della foto è ben battuto al centro dell'inquadratura, come se il fotografo stesse mirando al suo soggetto non attraverso l'obiettivo di un macchina fotografica ma attraverso l'ambito di un fucile. Un modo semplice per aggiungere più interesse alle tue foto e renderle più professionali è posizionare i tuoi soggetti usando la cosiddetta Regola dei terzi . Se non hai mai sentito parlare della Regola dei terzi, è abbastanza semplice. Per ogni tre foto scattate, butti via le prime due e mantieni solo la terza, perché la terza è sempre la migliore.
Stai ancora leggendo? Bene, perché sto scherzando. Eventualmente non hai ancora cancellato troppe foto. La vera idea dietro la Regola dei Terzi è immaginare che la tua foto sia divisa in una griglia di tre file uguali e tre colonne uguali, e la "regola" (pensala più come una linea guida che una regola) è che la tua foto sembrerà più interessante per le persone se il soggetto nella foto è posizionato in uno dei quattro punti in cui queste linee della griglia si intersecano. È un'idea molto semplice, eppure funziona molto bene, come stiamo per vedere.
Cose da considerare …
Un paio di cose da tenere a mente prima di continuare. Innanzitutto, aiuta molto se avevi già in mente la Regola dei terzi quando hai scattato la foto, da allora avremmo maggiori possibilità di essere in grado di posizionare il soggetto in uno di questi punti immaginari della griglia che si intersecano. Se il soggetto occupa troppo spazio nell'immagine, potrebbe non esserci spazio sufficiente attorno al soggetto per spostarlo in una posizione diversa se non è stato pianificato in anticipo.
Inoltre, poiché ritagliamo le immagini, creeremo versioni più piccole rispetto agli originali. Il numero di pixel nella tua immagine, che è determinato dal valore in megapixel (MP) della tua fotocamera, determinerà la dimensione massima che potrai ritagliare, ma sarà sempre più piccola di quella che abbiamo iniziato.
Per questo tutorial, ho intenzione di scattare una delle mie foto, catturata con una fotocamera da 8 MP e ritagliarla in una dimensione standard 4x6 utilizzando la Regola dei terzi per renderla più interessante. Mantenendo le dimensioni delle foto standard, probabilmente potrei andare fino a 5x7 con le mie immagini da 8 MP, ma a meno che non avessi già posizionato il soggetto vicino a uno di quei punti immaginari di griglia che si intersecano quando ho scattato la foto, che in questo caso non ho t, è dubbio che avrei lasciato abbastanza spazio di manovra nell'immagine per ritagliare un 8x10, almeno non senza sacrificare la qualità dell'immagine.
Plug-in codici funzione, azioni e filtri: errore nello shortcode (ads-photoretouch-middle)
Va bene, basta parlare. Cominciamo le cose. Ecco la foto che userò in questo tutorial:

La foto originale
Così com'è, non è una brutta foto. Dopo tutto, è difficile scattare una brutta foto di una farfalla appoggiata su un fiore. Tuttavia, sembra che "sto per spararti con il mio fucile da cecchino", e penso che potrei rendere questa foto più interessante se riposizionassi la farfalla usando la Regola dei terzi.
Prima di andare oltre, vediamo esattamente cosa intendiamo con questa Regola dei terzi.
Ecco di nuovo la stessa foto, ma questa volta ho aggiunto le linee della griglia di cui ho parlato. Sono le linee gialle orizzontali e verticali che dividono l'immagine in 3 file e colonne di uguali dimensioni:

La foto originale che mostra le linee della griglia della Regola dei Terzi (in giallo) e i punti di intersezione (cerchiati in rosso).
I punti in cui queste linee della griglia si intersecano sono stati cerchiati in rosso. Secondo la regola dei terzi, la nostra immagine sembrerà più interessante se il soggetto, che in questo caso è la farfalla, è posizionato in uno o vicino a uno di questi punti, cosa che al momento non lo è. Lo sistemeremo.
Come ho affermato nella pagina precedente, poiché stiamo ritagliando le immagini qui, creeremo versioni più piccole rispetto agli originali, e in questo caso, voglio trasformare la mia foto in un 4x6 più interessante. Dal momento che so esattamente quali dimensioni voglio che sia la mia foto finale, la cosa più semplice da fare è creare un nuovo documento esattamente di quelle dimensioni. Presumo da questo momento in poi che vuoi anche un 4x6, ma se cerchi una dimensione diversa, ogni volta che mi vedi digita "4x6", sostituiscilo semplicemente con le tue dimensioni fotografiche.
Passaggio 1: crea un nuovo documento 4x6 in Photoshop
Dal momento che so che avrò bisogno di un 4x6 quando avrò finito, creerò un nuovo documento 4x6 vuoto in Photoshop andando sul menu File nella parte superiore dello schermo e scegliendo Nuovo …, che fa apparire la finestra di dialogo Nuovo documento.

Finestra di dialogo Nuovo documento di Photoshop:
Voglio che la mia foto usi l'orientamento orizzontale, il che significa che la larghezza è più lunga dell'altezza, quindi inserirò 6 pollici per la larghezza e 4 pollici per l'altezza. Voglio anche assicurarmi che le mie foto vengano stampate in modo chiaro e nitido, quindi inserirò 300 pixel per pollice per il valore della risoluzione. Ho anche chiamato il mio documento "Rule of Thirds 4x6", ma non devi nominare il tuo se non vuoi. Dopo aver inserito i valori, fai clic su OK e Photoshop creerà il tuo nuovo documento vuoto per te.
Passaggio 2: trascina la foto nel nuovo documento
Ora che ho sia la mia foto originale che il nuovo documento aperti sul mio schermo, afferrerò il mio strumento Sposta dalla tavolozza degli strumenti o premendo "M" sulla tastiera, quindi fare clic ovunque all'interno della mia foto e trascinalo con il mouse nel nuovo documento:

Con la foto originale e il nuovo documento aperti in Photoshop, fai clic in un punto qualsiasi della foto con lo strumento Sposta e trascina l'immagine nel nuovo documento.
Ed ecco come appare il mio nuovo documento dopo che ho trascinato la mia foto in esso. Poiché la mia foto originale era considerevolmente più grande di una 4x6, i lati della foto si estendono oltre le dimensioni del documento, ma per ora va bene. Tutto ciò di cui abbiamo bisogno per il momento è che la foto sia all'interno del documento 4x6:

La foto ora all'interno del nuovo documento.
Non ho più bisogno di aprire la mia foto originale, e nemmeno tu, quindi vai avanti e chiudila, lasciando aperto solo il nuovo documento.
Prima di spostare o ridimensionare la nostra foto all'interno del nuovo documento, abbiamo bisogno delle linee della nostra griglia della Regola dei terzi. Creare le linee della griglia in Photoshop è incredibilmente facile, ma è anche un po 'dispendioso in termini di tempo e, peggio ancora, noioso, e Easy + Consumo di tempo + Noioso ha "Crea un'azione!" scritto dappertutto, che è quello che faremo dopo.
Prima di andare oltre, vediamo esattamente cosa intendiamo con questa Regola dei terzi.
Ecco di nuovo la stessa foto, ma questa volta ho aggiunto le linee della griglia di cui ho parlato. Sono le linee gialle orizzontali e verticali che dividono l'immagine in 3 file e colonne di uguali dimensioni:

La foto originale che mostra le linee della griglia della Regola dei Terzi (in giallo) e i punti di intersezione (cerchiati in rosso).
I punti in cui queste linee della griglia si intersecano sono stati cerchiati in rosso. Secondo la regola dei terzi, la nostra immagine sembrerà più interessante se il soggetto, che in questo caso è la farfalla, è posizionato in uno o vicino a uno di questi punti, cosa che al momento non lo è. Lo sistemeremo.
Come ho affermato nella pagina precedente, poiché stiamo ritagliando le immagini qui, creeremo versioni più piccole rispetto agli originali, e in questo caso, voglio trasformare la mia foto in un 4x6 più interessante. Dal momento che so esattamente quali dimensioni voglio che sia la mia foto finale, la cosa più semplice da fare è creare un nuovo documento esattamente di quelle dimensioni. Presumo da questo momento in poi che vuoi anche un 4x6, ma se cerchi una dimensione diversa, ogni volta che mi vedi digita "4x6", sostituiscilo semplicemente con le tue dimensioni fotografiche.
Passaggio 1: crea un nuovo documento 4x6 in Photoshop
Dal momento che so che avrò bisogno di un 4x6 quando avrò finito, creerò un nuovo documento 4x6 vuoto in Photoshop andando sul menu File nella parte superiore dello schermo e scegliendo Nuovo …, che fa apparire la finestra di dialogo Nuovo documento.

Finestra di dialogo Nuovo documento di Photoshop:
Voglio che la mia foto usi l'orientamento orizzontale, il che significa che la larghezza è più lunga dell'altezza, quindi inserirò 6 pollici per la larghezza e 4 pollici per l'altezza. Voglio anche assicurarmi che le mie foto vengano stampate in modo chiaro e nitido, quindi inserirò 300 pixel per pollice per il valore della risoluzione. Ho anche chiamato il mio documento "Rule of Thirds 4x6", ma non devi nominare il tuo se non vuoi. Dopo aver inserito i valori, fai clic su OK e Photoshop creerà il tuo nuovo documento vuoto per te.
Passaggio 2: trascina la foto nel nuovo documento
Ora che ho sia la mia foto originale che il nuovo documento aperti sul mio schermo, afferrerò il mio strumento Sposta dalla tavolozza degli strumenti o premendo "M" sulla tastiera, quindi fare clic ovunque all'interno della mia foto e trascinalo con il mouse nel nuovo documento:

Con la foto originale e il nuovo documento aperti in Photoshop, fai clic in un punto qualsiasi della foto con lo strumento Sposta e trascina l'immagine nel nuovo documento.
Ed ecco come appare il mio nuovo documento dopo che ho trascinato la mia foto in esso. Poiché la mia foto originale era considerevolmente più grande di una 4x6, i lati della foto si estendono oltre le dimensioni del documento, ma per ora va bene. Tutto ciò di cui abbiamo bisogno per il momento è che la foto sia all'interno del documento 4x6:

La foto ora all'interno del nuovo documento.
Non ho più bisogno di aprire la mia foto originale, e nemmeno tu, quindi vai avanti e chiudila, lasciando aperto solo il nuovo documento.
Prima di spostare o ridimensionare la nostra foto all'interno del nuovo documento, abbiamo bisogno delle linee della nostra griglia della Regola dei terzi. Creare le linee della griglia in Photoshop è incredibilmente facile, ma è anche un po 'dispendioso in termini di tempo e, peggio ancora, noioso, e Easy + Consumo di tempo + Noioso ha "Crea un'azione!" scritto dappertutto, che è quello che faremo dopo.
In questa sezione del tutorial, non creeremo solo la nostra regola delle linee della griglia dei terzi, ma registreremo un'azione mentre le stiamo creando, quindi dobbiamo farlo solo una volta.
Una volta salvato il processo come azione, la prossima volta che andremo a ritagliare un'immagine usando la Regola dei terzi, possiamo sederci e lasciare che Photoshop crei le linee della griglia per noi. Ovviamente, tecnicamente non devi creare un'azione per questo se sei il tipo di persona che ha qualcosa per compiti ripetitivi, nel qual caso io e te non abbiamo nulla in comune. Sto facendo un'azione.
Passaggio 3: creare una nuova azione nella tavolozza delle azioni
Vai alla palette Azioni (raggruppata per impostazione predefinita con la palette Cronologia) e fai clic sull'icona Crea nuova azione nella parte inferiore della palette, come mostrato di seguito:
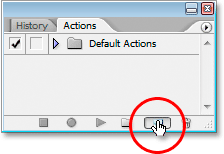
Fai clic sul pulsante "Crea nuova azione" nella palette Azioni
Questo fa apparire la finestra di dialogo "Nuova azione" di Photoshop:
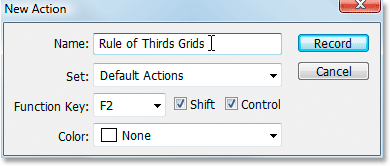
Finestra di dialogo Nuova azione di Photoshop.
Dai un nome alla tua nuova azione "Rule of Thirds Grids" o qualcosa di simile a tua scelta. Sto creando la mia azione nel set Azioni predefinite, ma non esitare a creare un nuovo set o utilizzare un set di azioni che hai creato in precedenza. Per poter accedere rapidamente a questa azione con una scorciatoia da tastiera, ho scelto il tasto F2 dall'elenco a discesa delle scelte del tasto funzione, insieme a Maiusc e Controllo, il che significa che una volta registrata la mia azione, ho " potrò accedervi premendo Maiusc + Ctrl + F2 (il tasto Ctrl sarebbe il tasto Comando se stavo usando un Mac). Ho lasciato l'opzione Colore impostata su "Nessuno". Al termine, fai clic sul pulsante Registra e iniziamo a creare queste linee della griglia mentre Photoshop registra pazientemente e diligentemente ogni singolo passaggio.
Passaggio 4: aggiungere una nuova guida orizzontale
Con Photoshop che registra i nostri passaggi, vai al menu Visualizza nella parte superiore dello schermo e scegli Nuova guida …, che visualizzerà la finestra di dialogo Nuova guida. Aggiungeremo la nostra prima delle quattro guide che diventeranno la nostra griglia della Regola dei Terzi.
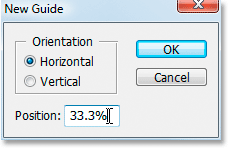
Scegli "Nuova guida" dal menu Visualizza
Per "Orientamento", selezionare Orizzontale e nella casella del valore "Posizione" digitare 33, 3%, quindi fare clic su OK. Vedrai apparire la tua prima guida sopra la tua foto:
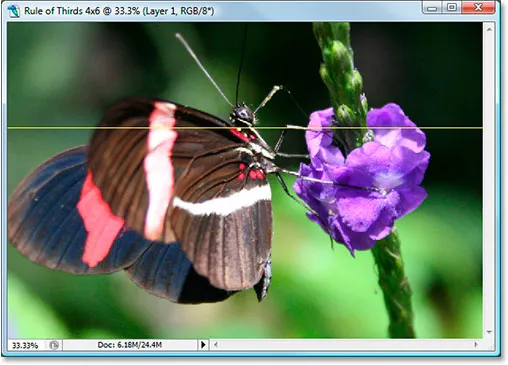
La prima di quattro guide è stata aggiunta all'immagine.
Probabilmente la tua guida non verrà visualizzata in giallo. Per impostazione predefinita, le guide sono disegnate in ciano. Ho cambiato il mio in giallo per renderli più facili da vedere. Puoi anche cambiare il colore delle tue guide andando nelle Preferenze di Photoshop e poi nelle preferenze Guide, Griglie e Fette . L'opzione per cambiare il colore della guida è in alto.
Passaggio 5: aggiungere una seconda guida orizzontale
Aggiungiamo una seconda guida orizzontale. Torna di nuovo al menu Visualizza e scegli di nuovo Nuova guida …, per visualizzare la finestra di dialogo Nuova guida. Scegli di nuovo Orizzontale per "Orientamento" e, questa volta, digita 66, 6% per il valore "Posizione":
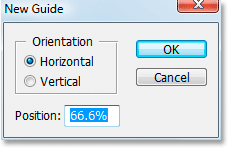
Creazione della seconda guida orizzontale in una posizione del 66, 6%
Fai clic su OK e la seconda guida appare sopra la foto:
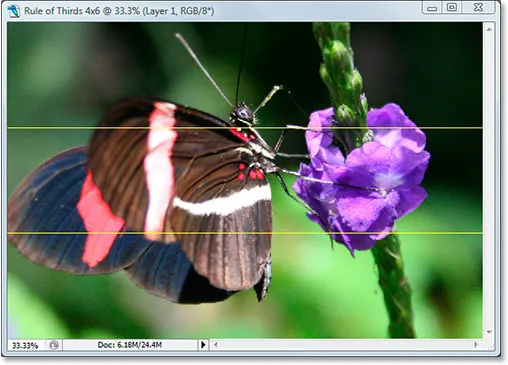
Aggiunta la seconda guida.
Passaggio 6: aggiungere una nuova guida verticale
Torna al menu Visualizza ancora e ancora, scegli Nuova guida … (vedi come questo sta diventando noioso e che richiede tempo?). Questa volta scegli Verticale per "Orientamento" e digita il 33.3% per il valore "Posizione":
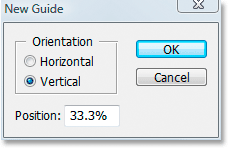
Creazione della prima guida verticale al 33, 3%
Fai clic su OK e ora abbiamo tre guide sulla nostra immagine. Ci siamo quasi:
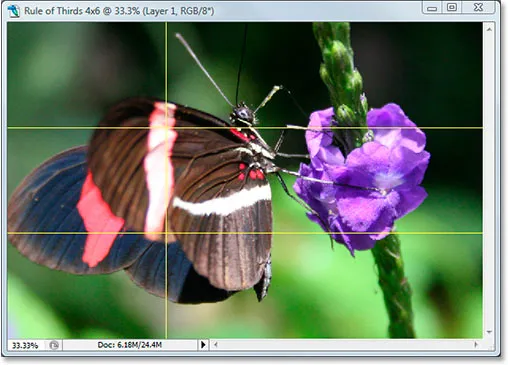
Aggiunta la terza guida.
Passaggio 7: aggiungere una seconda guida verticale
Ancora sveglio? Bene, perché ne abbiamo solo un altro da aggiungere. Un'ultima volta, vai al menu Visualizza, scegli Nuova guida …, seleziona Verticale per "Orientamento" e infine digita 66, 6% per il valore "Posizione":
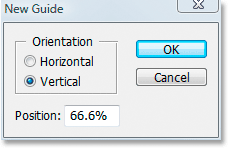
Creazione della seconda guida verticale al 66, 6%
Fai clic su OK e abbiamo finito! Ora abbiamo la nostra griglia della Regola dei terzi grazie alle nostre quattro guide:
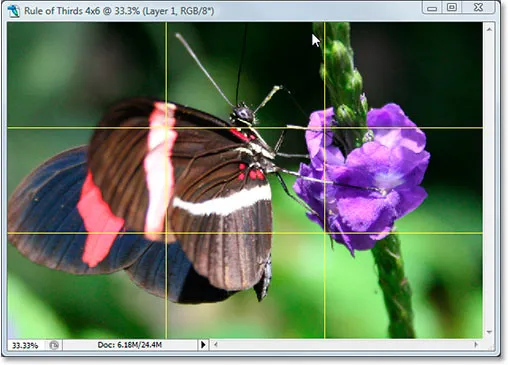
Sono state aggiunte tutte e quattro le guide, creando la nostra griglia Regola dei terzi.
Passaggio 8: premere 'Stop' per terminare la registrazione dell'azione
Ora che abbiamo la nostra griglia Regola dei terzi, possiamo smettere di registrare l'azione. Fai clic sull'icona Interrompi nella parte inferiore della palette Azioni per completare l'azione "Rule of Thirds Grids":
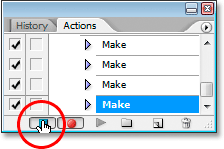
Fare clic sul pulsante Interrompi nella parte inferiore della palette Azioni per terminare la registrazione e completare l'azione.
Ora che abbiamo salvato il processo di creazione della griglia come azione, la prossima volta che ne abbiamo bisogno, possiamo semplicemente selezionare l'azione dalla palette Azioni o usare qualsiasi scorciatoia da tastiera assegnata per essa Non dovremo farlo di nuovo manualmente .
E ora che la nostra griglia della Regola dei terzi è a posto, possiamo finalmente usarla per ritagliare e spostare la nostra immagine in posizione, cosa che faremo dopo.
Abbiamo creato un nuovo documento Photoshop 4x6. Abbiamo trascinato la nostra foto originale in questo nuovo documento. Abbiamo aggiunto due guide orizzontali e due verticali per creare la nostra griglia della regola dei terzi e salvato il processo come azione. Ora non resta che spostare il soggetto della foto in uno dei quattro punti della griglia che si intersecano.
Dopo un'attenta considerazione, ho deciso che la mia foto sarebbe risultata migliore con la farfalla posizionata dentro o vicino al punto di intersezione in alto a destra, mostrato di seguito cerchiato in rosso:

Il punto di intersezione in alto a destra dove ho deciso di posizionare il soggetto della mia foto.
Ho intenzione di spostarlo in posizione e ridimensionare la foto contemporaneamente usando l'opzione "Trasformazione libera" di Photoshop.
Passaggio 9: selezionare l'opzione "Trasformazione libera"
Usa la scorciatoia da tastiera Ctrl + T (Win) / Command + T (Mac) per visualizzare rapidamente la casella Trasformazione libera e le maniglie intorno all'immagine. Quando lo fai, se sembra che non sia successo nulla, è perché la tua foto è più grande del documento in cui l'hai trascinata e i lati dell'immagine si estendono oltre la finestra del documento dove non puoi vederli. Risolveremo questo problema nel prossimo passaggio.
Passaggio 10: premi "Ctrl + 0" (Win) / "Command + 0" (Mac) per adattare tutto sullo schermo
Premi Ctrl + 0 (Win) / Command + 0 (Mac) per adattarti a tutta la tua foto, incluso tutto ciò che si estende oltre i confini della finestra del documento, sullo schermo, a quel punto saranno visibili anche la casella Trasformazione libera e le maniglie . Ho cerchiato le maniglie di Trasformazione libera in rosso di seguito, poiché sono un po 'difficili da vedere nello screenshot:
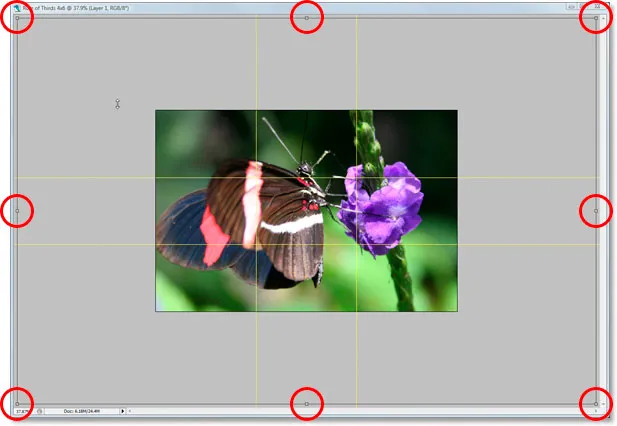
Adatta l'intera foto sullo schermo per accedere alle maniglie di Trasformazione libera.
Passaggio 11: spostare il soggetto della foto in posizione
Con la mia casella Trasformazione libera attorno all'immagine, la prima cosa che farò è spostare il soggetto della mia foto, la farfalla, in posizione. Voglio che lui (o lei) appaia da qualche parte in quel punto di intersezione della griglia in alto a destra, quindi farò clic in qualsiasi punto della mia foto e trascinerò la farfalla in posizione. Penso che il punto in cui le zampe anteriori e il corpo si incontrano funzioni bene:

Fai clic all'interno dell'immagine e trascina il soggetto nel punto della griglia che si interseca che funziona meglio per la tua foto.
Passaggio 12: trascinare il punto di ancoraggio centrale della casella di trasformazione libera sul punto di griglia
Il mio soggetto è a posto, ma c'è ancora un po 'della foto originale che si sta ancora estendendo fuori dalla vista, e voglio mantenerne il più possibile in questa nuova versione dell'immagine, quindi trascinerò le maniglie d'angolo della casella Trasformazione libera verso l'interno per adattare una parte maggiore della foto all'area del documento visibile. Il problema è che mentre trascino le maniglie verso l'interno, la mia farfalla continuerà a spostarmi fuori posizione su di me, e l'ho già trovata dove voglio. Fortunatamente, posso evitare questo problema spostando prima il punto di ancoraggio centrale della casella Trasformazione libera su quel punto della griglia in alto a destra. In questo modo, la mia farfalla rimarrà al suo posto mentre trascino.
Troverai il punto di ancoraggio centrale, sì, l'hai indovinato, al centro della casella Trasformazione libera (cerchiata in rosso sotto):
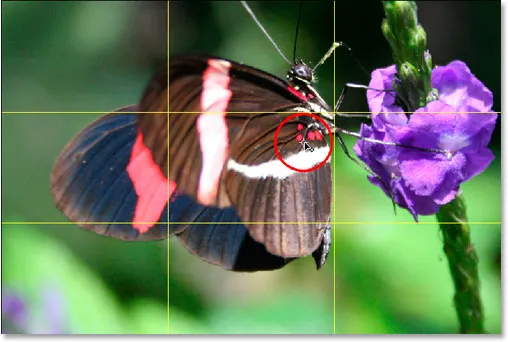
Il punto di ancoraggio del centro di trasformazione libera.
Per spostarlo, fai semplicemente clic e trascinalo in una nuova posizione. Lo trascinerò nel punto in alto a destra della griglia:
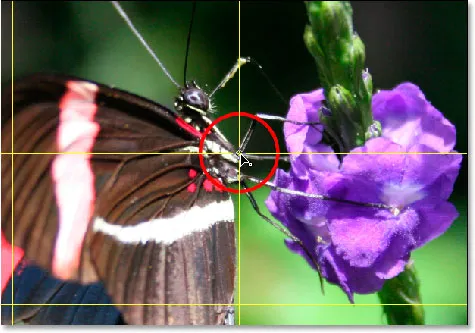
Il punto di ancoraggio centrale Trasformazione libera ora è stato spostato nella nuova posizione.
Passaggio 13: trascina le maniglie di trasformazione gratuite verso l'interno per adattarle all'immagine
Ora che il punto di ancoraggio centrale è stato spostato in posizione, è il momento di finire le cose trascinando verso l'interno uno qualsiasi dei punti della maniglia dell'angolo di Trasformazione libera, restringendo le dimensioni della foto originale, permettendo così ad una parte maggiore di adattarsi alla nuova Terza versione dell'immagine.
Mentre trascini una delle maniglie degli angoli verso l'interno, tieni premuto Maiusc + Alt (Win) / Maiusc + Opzione (Mac) mentre trascini. Il tasto Maiusc limiterà le proporzioni dell'immagine e il tasto Alt o Opzione farà sì che l'immagine si restringa verso l'interno dalla posizione di quel punto di ancoraggio centrale, che è esattamente ciò che vogliamo. Ho intenzione di tenere premuto Maiusc + Alt, dal momento che sto usando un PC qui, e trascinerò l'angolo in basso a sinistra verso l'interno per adattare il più possibile la mia foto originale alla mia nuova immagine 4x6:
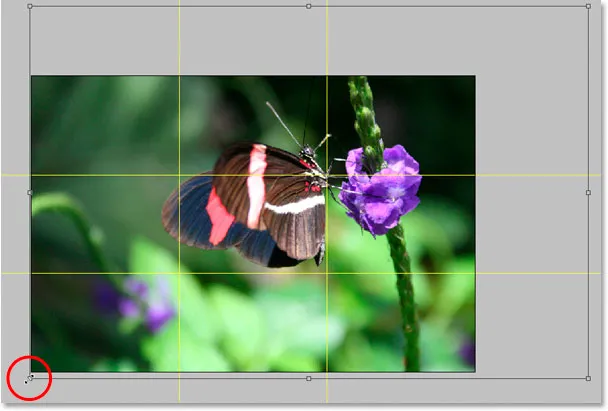
Riducendo le dimensioni della mia foto originale per adattarla il più possibile alla nuova immagine 4x6.
Premi Invio o A capo per applicare la trasformazione.
Passaggio 14: nascondi le guide e il gioco è fatto!
Premi Ctrl +; (Win) / Command +; (Mac) per nascondere le guide che abbiamo creato e ricorda che la prossima volta che dovrai creare quella griglia della Regola dei Terzi 3x3, hai quell'azione pronta per iniziare!
Una volta che hai nascosto le guide, il gioco è fatto! Hai finito! Ecco la mia immagine originale "fucile da cecchino" per motivi di confronto:

L'immagine originale
Ed ecco la mia versione 4x6 "Rule of Thirds" dall'aspetto più interessante, un miglioramento sottile ma definito:
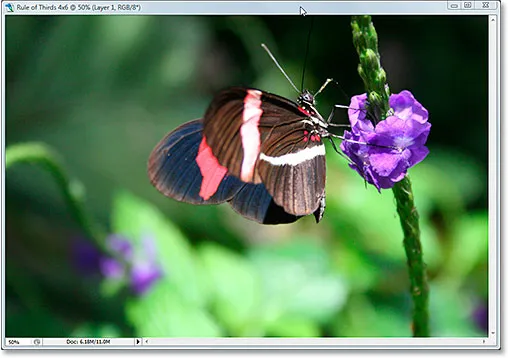
Il risultato finale
E lì ce l'abbiamo! Anche se non sei un fotografo professionista e l'unica volta che scatti foto è in vacanza con la famiglia, puoi usare Photoshop e il trucco di progettazione Regola dei terzi per rendere le foto ordinarie un po 'più straordinarie. Dai un'occhiata alla nostra sezione Ritocco fotografico per ulteriori tutorial sulla modifica delle immagini di Photoshop!