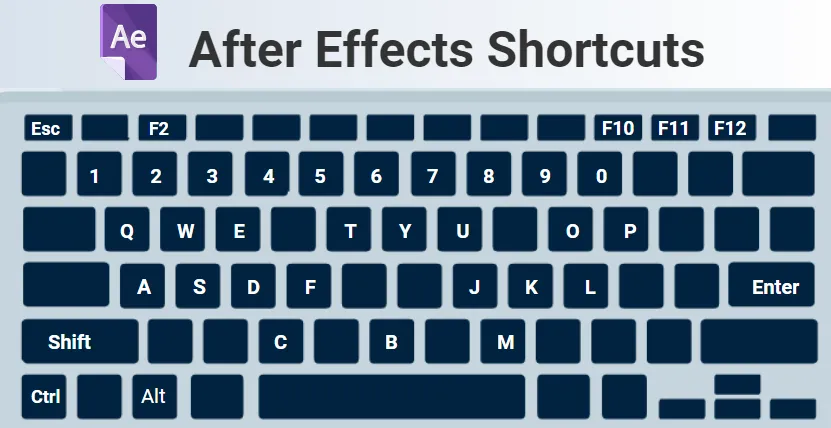
Panoramica delle scorciatoie di After Effects
Adobe After Effects può essere definito come un'applicazione di programma progettata per produrre effetti speciali e grafica animata utilizzata nel contenuto disponibile online, video e presentazioni. Il collegamento di After Effects è disponibile su entrambe le piattaforme Windows e Mac OS. È ampiamente utilizzato per la post-produzione digitale di film, televisione, DVD, video, animazione e produzione di effetti speciali. After Effects fa parte di Adobe Creative Cloud.
Viene fornito con un ampio set di strumenti 2D e 3D che possono essere utilizzati per l'animazione, gli effetti e la composizione richiesti dagli artisti degli effetti visivi, dai professionisti della grafica animata, dai professionisti del cinema e del video e dai web designer. Durante l'utilizzo di qualsiasi software, i tasti di scelta rapida consentono di risparmiare tempo aumentando l'efficienza e la velocità. After Effects fornisce numerosi tasti di scelta rapida.
Tasti di scelta rapida Tasti per After Effects
| risultati |
Tasti di scelta rapida |
|
Tasti di scelta rapida di base |
|
| Ti permette di scegliere tutto | CtrlA |
| Ti consente di deselezionare tutto. | F2 / CtrlShiftA |
| Ti permette di fare un duplicato delle maschere, dei livelli, degli effetti, ecc. Scelti | CtrlD |
| Per uscire dallo strumento | CtrlQ |
| Rinomina la cartella, il livello, ecc. Scelti | accedere |
| Apri la composizione, il livello o l'elemento di metraggio scelti | tastiera numerica |
| Sposta i livelli scelti o altri elementi avanti o indietro in un ordine di disposizione | CtrlAltArrow Up |
| Elementi in avanti o indietro in un ordine di organizzazione | CtrlAltShiftArrow Up / Arrow Down |
| Con questo puoi aprire la finestra di dialogo delle preferenze. | CtrlAlt; |
|
Trasforma le proprietà |
|
| Utilizzato per punti di interesse, luci e telecamere, ecc. | UN |
| La proprietà position viene rivelata usando questa chiave. | P |
| La proprietà scale viene rivelata usando questa chiave | S |
| La proprietà dell'opacità viene rivelata per intensità e luci usando questo tasto | T |
| La proprietà del livello audio può essere mostrata usando questo tasto. | L |
| La proprietà sfumatura maschera può essere mostrata usando questo tasto | F |
| La proprietà del percorso maschera può essere mostrata usando questo tasto | M |
| Il gruppo di proprietà degli effetti può essere mostrato usando questo tasto | E |
| Le proprietà solo con espressioni o fotogrammi chiave vengono visualizzate usando questo tasto | U |
| Ti aiuta a nascondere il gruppo o la proprietà. | ShiftH |
| Scorciatoie per aree di lavoro, visualizzatori, finestre e pannelli | |
| Questo apre o chiude il pannello del progetto. | Ctrl0 |
| Questo apre o chiude il pannello della coda di rendering. | CtrlAlt0 |
| Questo apre o chiude il pannello degli strumenti. | Ctrl1 |
| Questo apre o chiude il pannello informativo. | Ctrl2 |
| Questo apre o chiude il pannello di anteprima | CTRL3 |
| Questo apre o chiude il pannello audio | Ctrl4 |
| Questo apre o chiude il pannello delle preimpostazioni e degli effetti | Ctrl5 |
| Questo apre o chiude il pannello dei personaggi | Ctrl6 |
| Questo apre o chiude il pannello dei paragrafi | Ctrl7 |
| Questo apre o chiude il pannello di vernice | Ctrl8 |
| Questo apre o chiude il pannello dei pennelli | Ctrl9 |
| Questo apre il pannello del diagramma di flusso da utilizzare per il diagramma di flusso del progetto | CtrlF11 |
| Questo chiude il pannello attivo o il visualizzatore | CtrlW |
|
Accesso rapido allo strumento manuale |
|
| Scegliendo lo strumento mano, puoi semplicemente tenere premuta la barra spaziatrice e trascinare | Barra spaziatrice |
|
Zoom avanti verso la linea temporale |
|
| Puoi ingrandire o ridurre le aree vitali della tua sequenza temporale premendo + o - | + / - |
|
Area di lavoro e composizioni |
|
| Questo apre una nuova composizione | CtrlN |
| B imposta l'inizio e N imposta la fine dell'area di lavoro al momento attuale. | B / N |
| Questo apre la finestra di dialogo delle impostazioni della composizione per la composizione scelta | CtrlK |
| Questo apre il mini diagramma di flusso della composizione per la composizione attiva | linguetta |
|
Attivazione dello strumento |
|
| Questo ti aiuta a scorrere gli strumenti | Alt clic sul pulsante dello strumento nel pannello degli strumenti |
| Questo aiuta nell'attivazione dello strumento di selezione. | V |
| Questo aiuta nell'attivazione dell'utensile manuale | H |
| Questo aiuta nell'attivazione dello strumento di rotazione | W |
| Questo aiuta nell'attivazione dello strumento pennello radice | AltW |
| Questo aiuta nell'attivazione e nel muoversi attraverso gli strumenti della fotocamera | C |
| Questo aiuta nell'attivazione dello strumento di panoramica | Y |
| Questo aiuta nell'attivazione e nel muoversi attraverso gli strumenti maschera e forma. | Q |
| Questo aiuta nell'attivazione e nel muoversi attraverso gli strumenti di testo | CtrlT |
| Questo aiuta nell'attivazione e nello spostamento tra gli strumenti penna e maschera penna. | sol |
| Questo aiuta nell'attivazione e nello spostamento degli strumenti timbro clone, pennello e gomma | CtrlB |
| Questo aiuta nell'attivazione e nel muoversi attraverso gli strumenti fantoccio. | CtrlP |
|
Tasti di scelta rapida per la navigazione temporale |
|
| Se si desidera raggiungere un determinato momento, è possibile utilizzare questo collegamento | AltShiftJ |
| Aiuta a raggiungere l'inizio o la fine della regione di lavoro. | ShiftHome / ShiftEnd |
| Aiuta a raggiungere l'elemento precedente nel righello temporale. | J |
| Aiuta a raggiungere l'elemento successivo visibile nel righello temporale | K |
| Aiuta a raggiungere il livello Out-Point | O |
| Aiuta a raggiungere il livello In-Point | io |
| Aiuta a raggiungere fino ad oggi nel pannello della sequenza temporale | D |
|
Scorciatoie per livelli |
|
| Aiuta a creare un nuovo livello solido | CtrlY |
| Aiuta a creare un nuovo livello di regolazione | CtrlAltY |
| Aiuta a deselezionare tutti i livelli | CtrlShiftA |
| Aiuta a creare un nuovo livello null | CtrlAltShiftY |
| Ti aiuta a passare al livello prescelto più in alto presente | X |
|
Strati tridimensionali |
|
| Questo passa alla vista 3D 1 | F10 |
| Questo passa alla vista 3D 2 | F11 |
| Questo passa alla vista 3D 3 | F12 |
| Ti aiuta a tornare alla vista precedente | Esc |
| Aiuta a creare una nuova luce. | CtrlAltShiftL |
| Aiuta a creare una nuova fotocamera | CtrlAltShift C |
Conclusione
After Effects ha diversi scopi come il tracciamento 3D, il tracciamento 2D, il mascheramento, la digitazione, la composizione, gli effetti visivi, l'animazione, ecc. Per eseguire queste attività in modo efficiente e per risparmiare tempo è possibile utilizzare i tasti di scelta rapida. Invece di utilizzare costantemente il mouse, è possibile utilizzare questi importanti tasti di scelta rapida per accelerare le attività a portata di mano.
Articoli consigliati
Questa è stata una guida al collegamento di After Effects. Qui discutiamo i tasti di scelta rapida più in alto per After Effects che possiamo usare con l'aiuto della tastiera. Puoi anche consultare i seguenti articoli -
- Tasti di scelta rapida di CorelDRAW
- Tasti di scelta rapida per Premiere Pro
- Che cos'è il design digitale?
- Tasti di scelta rapida di Adobe Photoshop
- Adobe Premiere Pro vs After Effects | Confronto
- Strumento fantoccio in After Effects
- Installa Adobe Premiere Pro