In questo tutorial di Photoshop, impareremo come creare un tipo sfocato completamente modificabile usando gli stili di livello! In particolare, vedremo come utilizzare la tecnica per aggiungere un testo in ombra sfocato a un'immagine. Ora, se usi Photoshop da un po ', potresti pensare "Testo sfocato? Non puoi sfocarlo con il filtro Sfocatura gaussiana?", E sì, puoi, ma c'è un grosso svantaggio nel fare quello.
Photoshop non ci permetterà di applicare la Sfocatura gaussiana (o qualsiasi altro filtro) per scrivere senza prima convertire il tipo in pixel (un processo noto come rasterizzazione del tipo) e, una volta convertito in pixel, il testo non sarà più modificabile. In questo tutorial, vedremo un modo diverso di sfocare il testo, uno che ci dà gli stessi risultati che otterremmo con Gaussian Blur ma senza la necessità di rasterizzarlo, il che significa che il nostro tipo rimane completamente modificabile anche dopo che sfocato in modo che possiamo ancora tornare indietro e apportare le modifiche di cui abbiamo bisogno! Come è possibile creare testo sfocato ma modificabile? Grazie agli stili di livello, in realtà è molto semplice!
Ecco un documento che ho aperto sul mio schermo contenente un singolo strato di testo (la parola "SHADOW") davanti a un'immagine di sfondo:
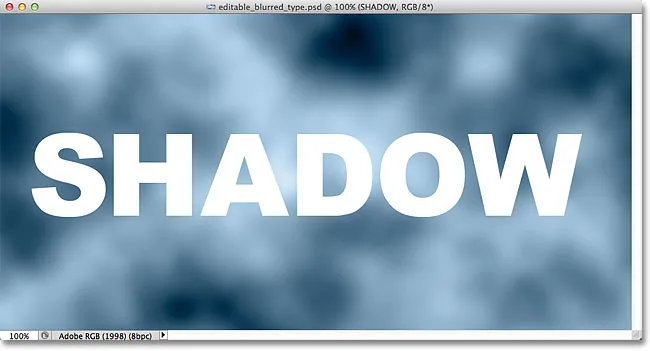
Il documento originale
Se guardiamo nel mio pannello Livelli, vediamo il testo sul livello Tipo che si trova sopra l'immagine sul livello Sfondo e vediamo che il livello Tipo è attualmente attivo (evidenziato in blu):
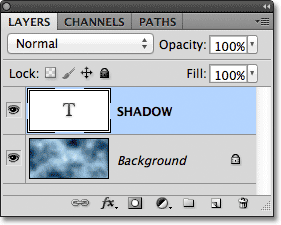
Il pannello Livelli che mostra il livello Tipo sopra il livello Sfondo.
Prima di imparare come creare un tipo di sfocatura modificabile, vediamo rapidamente cosa succede quando provo a sfocare il mio testo usando il filtro Sfocatura gaussiana. Lo selezionerò andando nel menu Filtro nella barra dei menu nella parte superiore dello schermo, quindi sceglierò Sfocatura, quindi Sfocatura gaussiana :
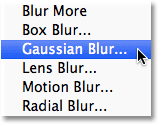
Vai a Filtro> Sfocatura> Sfocatura gaussiana.
Non appena seleziono il filtro Sfocatura gaussiana, Photoshop apre una finestra di avviso che mi dice che il testo sul livello Tipo dovrà essere rasterizzato e che non sarà più modificabile al termine. Non è quello che voglio, quindi farò clic sul pulsante Annulla per annullare il filtro:

Annullamento del filtro poiché non voglio rasterizzare il testo.
Diamo un'occhiata a come sfocare il testo usando gli stili di livello di Photoshop!
Passaggio 1: aggiungi un'ombra discendente
Con il documento aperto e il livello Tipo selezionato, fai clic sull'icona Stili livello nella parte inferiore del pannello Livelli:
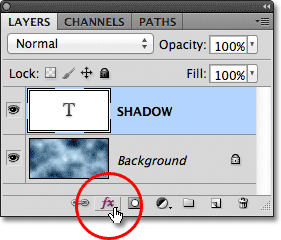
Facendo clic sull'icona Stili livello.
Quindi seleziona Ombra discendente dalla parte superiore dell'elenco degli stili di livello che appare:
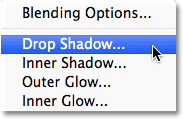
Scegliere Drop Shadow dall'elenco.
Passaggio 2: ridurre la distanza a 0px
Questo apre la finestra di dialogo Stile livello di Photoshop impostata sulle opzioni Ombra discendente nella colonna centrale. Abbassa il valore Distanza fino a 0px trascinando il cursore completamente a sinistra. L'opzione Distanza controlla la distanza dell'ombra dall'oggetto che sta proiettando l'ombra. Impostando Distanza su 0px posizionerai l'ombra direttamente dietro il testo:
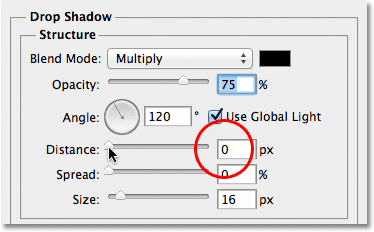
Riduzione della distanza a 0px.
Se guardiamo il testo nella finestra del documento, possiamo vedere l'ombra spuntare attorno ai bordi delle lettere:
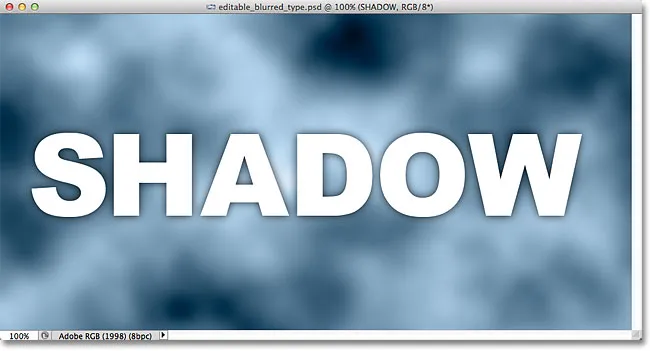
Il testo dopo aver abbassato il valore Distanza a 0px.
Passaggio 3: passa alle opzioni di fusione
Non chiudere ancora la finestra di dialogo Stile livello perché abbiamo ancora un paio di cose da fare. Fai clic direttamente sulle parole Opzioni di fusione nell'angolo in alto a sinistra della finestra di dialogo. Le opzioni Ombra esterna nella colonna centrale verranno sostituite con le Opzioni di fusione:
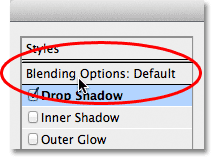
Selezione delle opzioni di fusione.
Passaggio 4: Abbassa l'opacità di riempimento allo 0%
Con le Opzioni di fusione ora visualizzate nella colonna centrale, abbassa il valore di Opacità riempimento fino allo 0% trascinando il cursore completamente a sinistra. Questa opzione di Riempimento Opacità è esattamente la stessa opzione di Riempimento che si trova nell'angolo in alto a destra del pannello Livelli. Come abbiamo appreso nel tutorial Opacità livello vs Riempimento, il valore Riempimento controlla la trasparenza dei contenuti effettivi del livello ma non ha alcun effetto sugli stili di livello applicati ad esso. Riducendo il valore di riempimento del livello Tipo, rendiamo il testo effettivo stesso trasparente, ma lo stile del livello Ombra esterna rimarrà completamente visibile:
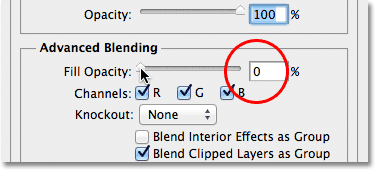
Riduzione dell'opacità di riempimento allo 0%.
Se guardiamo di nuovo alla finestra del documento, vediamo che le lettere stesse sono diventate completamente trasparenti, mentre l'ombra esterna è ancora visibile. Il problema è, anche se il testo è trasparente, sta ancora bloccando la maggior parte dell'ombra esterna dietro di esso. Tutto ciò che possiamo vedere dell'ombra è la piccola parte che sporge intorno ai bordi. Lo risolveremo in un momento:
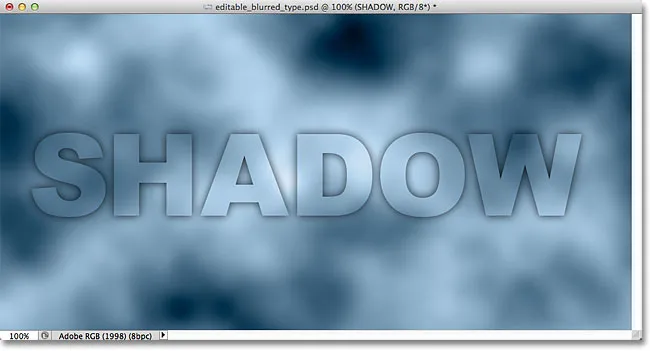
L'immagine dopo aver abbassato l'opacità di riempimento del testo.
Passaggio 5: torna alle opzioni Ombra discendente
Fai clic direttamente sulle parole Ombra discendente sotto le Opzioni di fusione nella parte in alto a sinistra della finestra di dialogo per tornare alle opzioni Ombra discendente. Assicurati di fare clic direttamente sulle parole, non all'interno della casella di controllo a sinistra delle parole, altrimenti non avrai accesso alle opzioni (e spegnerai l'ombra discendente):
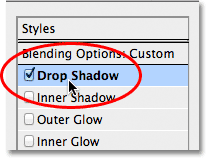
Cliccando sulle parole Drop Shadow.
Passaggio 6: disabilitare "Il livello mette fuori ombra"
Se guardi in basso nella parte inferiore delle opzioni Ombra discendente, vedrai un'opzione chiamata Layer Knocks Out Drop Shadow . Per impostazione predefinita, questa opzione è attivata e, con essa abilitata, l'ombra esterna rimane nascosta dietro il contenuto effettivo del livello (in questo caso, il testo), anche se rendiamo trasparenti i contenuti. Fare clic sulla casella di controllo per rimuovere il segno di spunta e disattivare l'opzione:
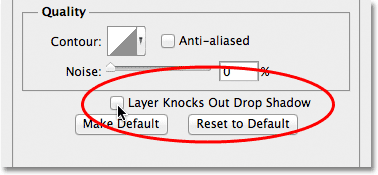
Disattivare l'opzione Livello mette fuori ombra.
E ora, il testo stesso è completamente nascosto e non blocca più l'ombra discendente dalla vista:
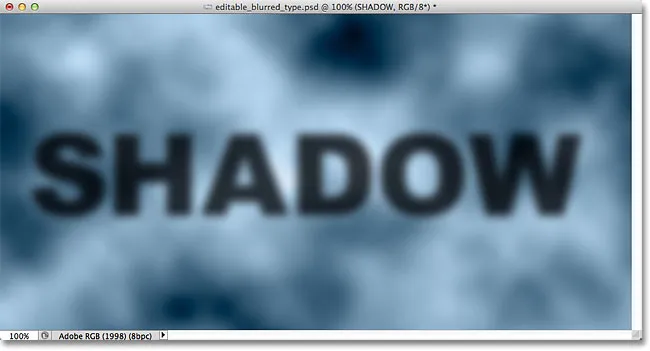
Il testo in ombra sfocato è ora completamente visibile.
Passaggio 7: regolare le dimensioni dell'ombra
Se sfocassimo il testo usando il filtro Sfocatura gaussiana, regoleremmo la quantità di sfocatura trascinando il cursore Raggio. Con la nostra tecnica degli stili di livello, regoliamo la sfocatura controllando la dimensione dell'ombra esterna usando l'opzione Dimensione . Per impostazione predefinita, Dimensione è impostata su 16 px. Trascina il cursore verso destra per aumentare il valore e ingrandire l'ombra, il che aggiungerà più sfocatura al testo o trascinalo verso sinistra per ridurre il valore Dimensione e ridurre l'effetto sfocatura:
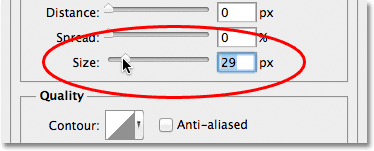
Regola la quantità di sfocatura sul testo con l'opzione Dimensione.
Ecco il mio effetto di sfocatura dopo aver aumentato il valore di Dimensione a 29 px:
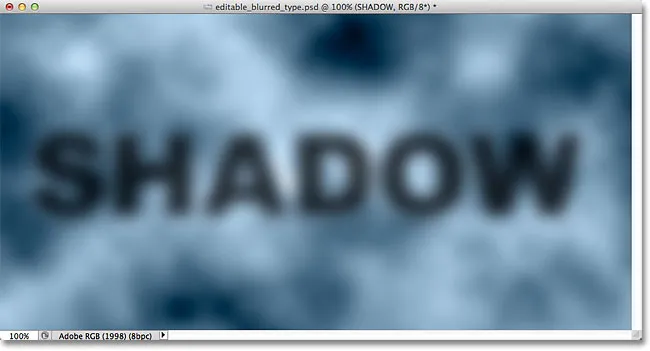
Il testo dopo aver aumentato le dimensioni dell'ombra esterna.
Quando sei soddisfatto della quantità di sfocatura, fai clic su OK nell'angolo in alto a destra della finestra di dialogo Stile livello per chiuderla e completare l'effetto.
Sia il testo che l'effetto rimangono modificabili
Gli stili di livello sono effetti dal vivo, non distruttivi, il che significa che possiamo tornare indietro in qualsiasi momento e apportare modifiche. Se, dopo aver chiuso la finestra di dialogo Stile livello, ti rendi conto di dover apportare ulteriori modifiche alla quantità di sfocatura, fai semplicemente doppio clic sull'effetto Ombra esterna elencato sotto il livello Tipo nel pannello Livelli (di nuovo, fai clic direttamente sulle parole stesse):
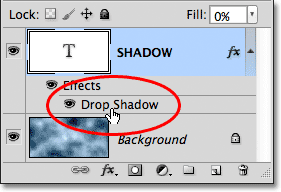
Fare doppio clic sull'effetto Ombra esterna sotto il livello Tipo.
In questo modo riapri la finestra di dialogo Stile livello alle opzioni Ombra esterna in modo da poter apportare tutte le modifiche necessarie al valore Dimensione. Al termine, fai clic su OK per chiudere la finestra di dialogo:
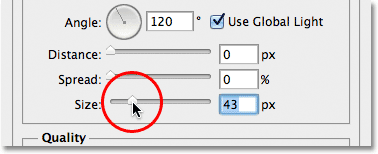
Impostazione di un nuovo valore di dimensione con il dispositivo di scorrimento.
Anche il testo stesso rimane completamente modificabile, anche con l'effetto sfocatura applicato. Basta selezionarlo con lo strumento testo, inserire il nuovo testo, quindi premere Ctrl + Invio (Win) / Comando + A capo (Mac) sulla tastiera per accettarlo. L'effetto di sfocatura viene applicato automaticamente al testo aggiornato:

Lo stesso effetto di sfocatura viene applicato al nuovo testo.
Dove andare dopo …
E lì ce l'abbiamo! Ecco come creare un effetto di testo sfocato completamente modificabile usando gli stili di livello in Photoshop! Dai un'occhiata alle nostre sezioni Effetti di testo o Effetti fotografici per ulteriori tutorial sugli effetti di Photoshop!