
Introduzione allo strumento di fusione in Abode Illustrator
Proprio come suggerisce il nome, lo strumento Blend è uno degli strumenti più importanti di Adobe Illustrator. Lo strumento di fusione viene utilizzato per creare effetti da forme e linee diverse utilizzando colori, tracciati o distanza. Lo strumento di fusione fonde due oggetti in modo uniforme ed efficiente. L'utente può fondere percorsi aperti che creano un passaggio pulito tra gli oggetti o utilizzare lo strumento di fusione per raggruppare un passaggio di colori distribuito uniformemente.
Come tutti sappiamo, Adobe Illustrator ha più opzioni e funzioni per creare un singolo disegno. Allo stesso modo, lo strumento di fusione viene utilizzato per creare un passaggio uniforme di effetti tra gli oggetti. Ogni volta che l'utente utilizza lo strumento di fusione, gli oggetti miscelati vengono visualizzati come un singolo oggetto. Se l'utente desidera modificare gli oggetti miscelati, deve utilizzare l'opzione Espandi dal menu Opzioni di fusione.
Lo strumento di fusione all'inizio può sembrare un po 'confuso e oscuro, ma quando lo usiamo e iniziamo a coglierlo, lentamente diventa più facile e semplice per l'utente. Questo strumento di fusione è uno strumento semplice ma presenta anche alcune limitazioni e svantaggi. Lo strumento di fusione non funziona quando l'utente utilizza gli oggetti mesh per fondersi. Inoltre, l'utente utilizza questo strumento per fondere oggetti con motivi, quindi lo strumento prende il colore dell'oggetto presente sul livello superiore e riempie la fusione con lo stesso colore. Lo strumento di fusione prende le proprietà dell'oggetto presente nel livello superiore in caso di opacità e opzioni di riempimento.
Come utilizzare lo strumento di fusione in Adobe Illustrator
Possiamo usare lo strumento di fusione in due modi diversi. Il primo modo è utilizzare lo strumento dal menu della casella degli strumenti. In questo metodo, lo strumento di fusione funziona con le proprietà predefinite e calcola il numero di passaggi tra l'oggetto per creare un passaggio pulito. Selezioniamo i due diversi oggetti creati e facciamo clic sullo strumento di fusione.
Il secondo metodo prevede l'utilizzo di uno strumento di fusione dal menu Opzioni. Facciamo clic sullo strumento di fusione e selezioniamo il comando Crea. Successivamente, abbiamo le Opzioni di fusione presenti nel menu delle opzioni. Queste opzioni di prestito richiedevano impostazioni diverse per creare un effetto adeguato tra gli oggetti. Quando scegliamo Miscela dal menu Opzioni, abbiamo Opzioni di fusione. Nelle Opzioni di fusione, abbiamo le seguenti impostazioni:
- Colore uniforme : questa funzione aiuta l'utente a creare passaggi predefiniti tra gli oggetti per le miscele. La funzione viene utilizzata fondamentalmente quando usiamo due oggetti riempiti con riempimenti a motivo o sfumato e facciamo una fusione di quegli oggetti. In questo caso, lo strumento calcola il numero di passaggi e crea una fusione liscia e pulita.
- Passaggi specificati: questa funzione è una funzione molto utile e intelligente da utilizzare durante la fusione di oggetti. L'utente può facilmente menzionare il numero di passaggi richiesti tra i due oggetti per creare una fusione.
- Spaziatura : questa funzione indica all'utente il numero totale di passaggi utilizzati per la fusione di oggetti.
- Orientamento : questa funzione è richiesta per comunicare all'utente le proprietà delle forme miste.
- Sostituisci spline : questa funzione aiuta l'utente a modificare il percorso degli oggetti miscelati. Per impostazione predefinita, quando l'utente utilizza lo strumento di fusione, il percorso creato è una linea retta. Ma l'utente può cambiare il suo percorso in qualsiasi tracciato di disegno vettoriale e gli oggetti miscelati si allineeranno al nuovo percorso usando l'opzione Sostituisci spline. Inoltre, questa spline può essere invertita usando l'opzione Spline inversa.
- Inverti da davanti a dietro : quando un utente crea una fusione e desidera invertire la sua disposizione, può usare questa opzione e invertire tutte le forme mescolate.
- Espandi : questa funzione consente di creare punti di ancoraggio per le forme appena miscelate e ogni forma miscelata può essere modificata utilizzando lo strumento di selezione diretta.
- Rilascio : questo strumento è esattamente l'opposto dello strumento Espandi e aiuta l'utente a rimuovere gli oggetti miscelati e a portare gli oggetti originali sullo schermo.
I passaggi per utilizzare uno strumento Blender in Adobe Illustrator
Di seguito sono riportati i diversi passaggi per l'utilizzo dello strumento frullatore in Adobe Illustrator:
Passaggio 1: creare un nuovo file.
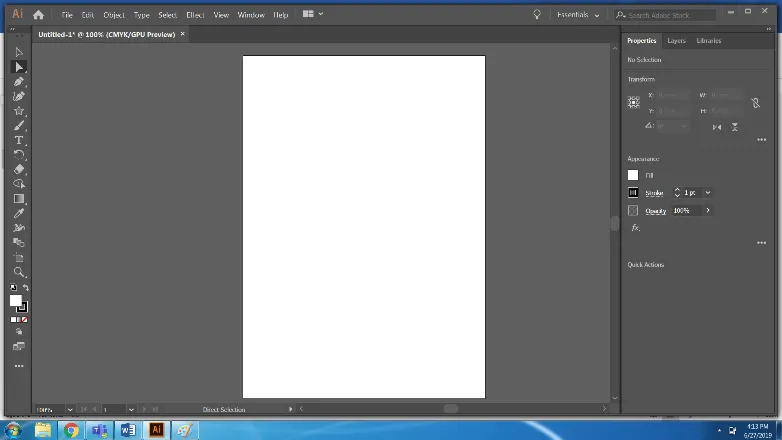
Passaggio 2: crea una stella e una piccola ellisse.
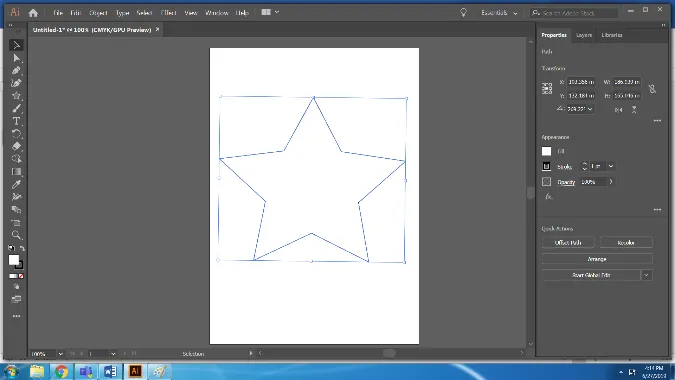
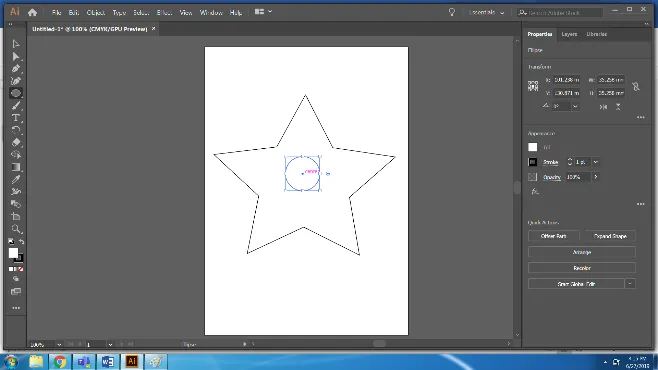
Passaggio 3: selezionare entrambe le forme e utilizzare lo strumento di fusione dalla casella degli strumenti. Questo è lo strumento di fusione predefinito.
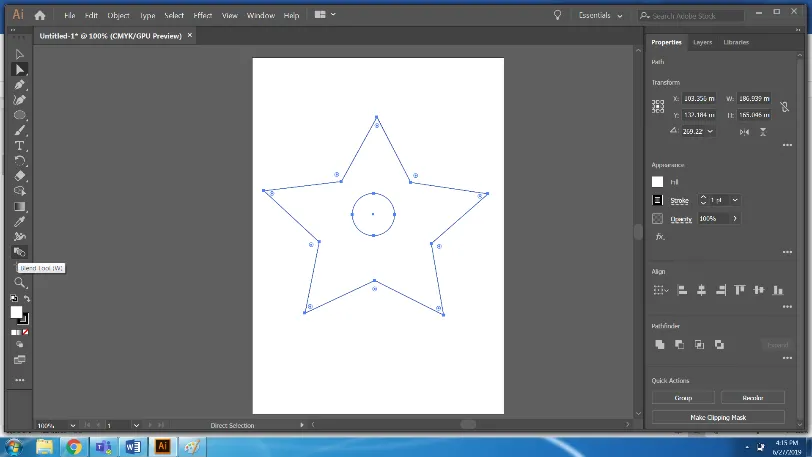
Passaggio 4: Gli oggetti misti saranno così.
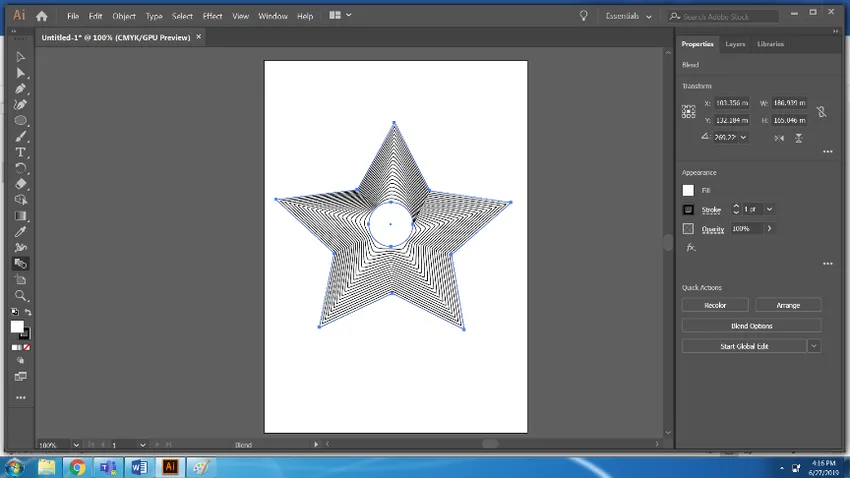
Passaggio 5: ora usa il colore rosa per la stella e il colore giallo per il cerchio e usa di nuovo lo strumento di fusione. Possiamo cambiare le impostazioni degli oggetti miscelati usando le OPZIONI DI BLEND.
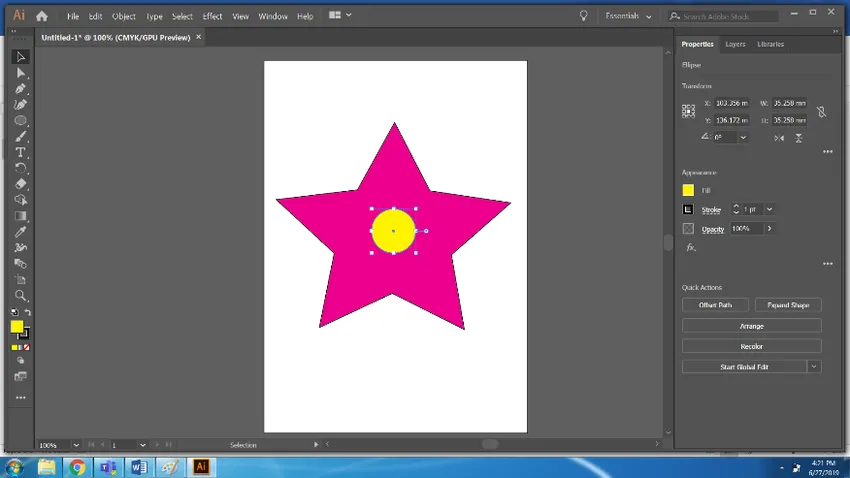
Passaggio 6: Successivamente, seleziona entrambi gli oggetti e usa lo strumento di fusione. Usando le Opzioni di fusione, usa la funzione Colori uniformi.
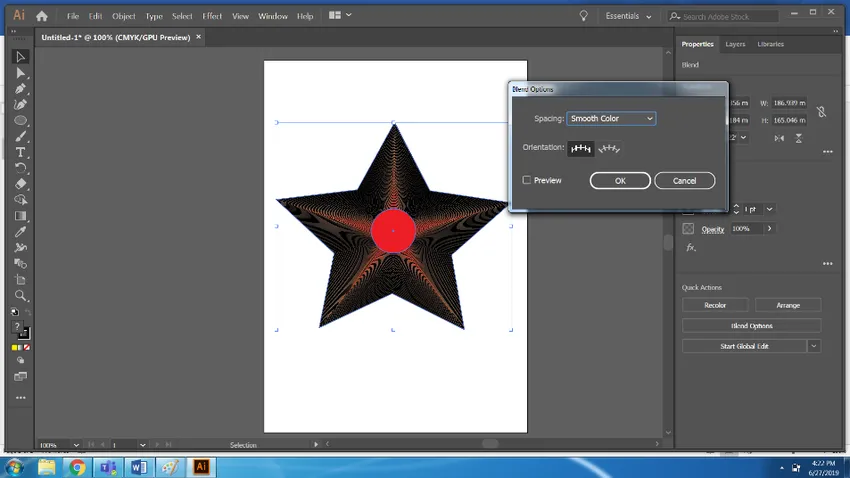
Passaggio 7: ora, crea un nuovo file. Disegna tre ellissi con qualsiasi colore.
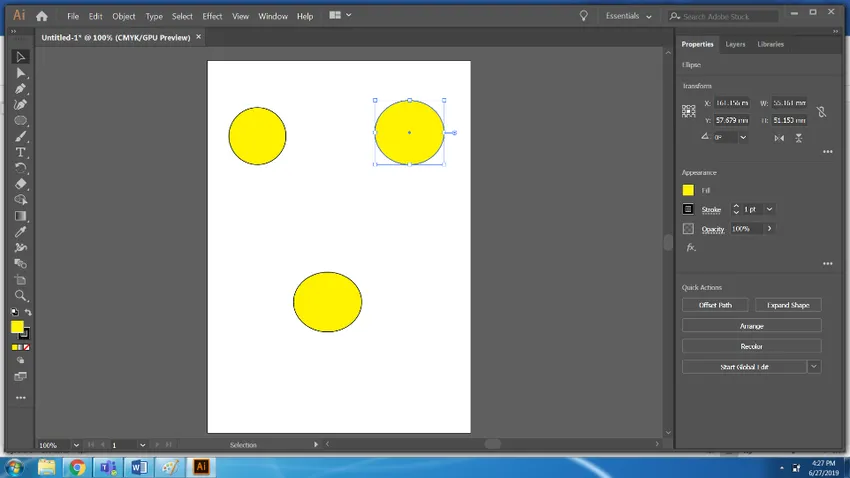
Passaggio 8: seleziona tutte e tre le cerchie e usa lo strumento Miscela.
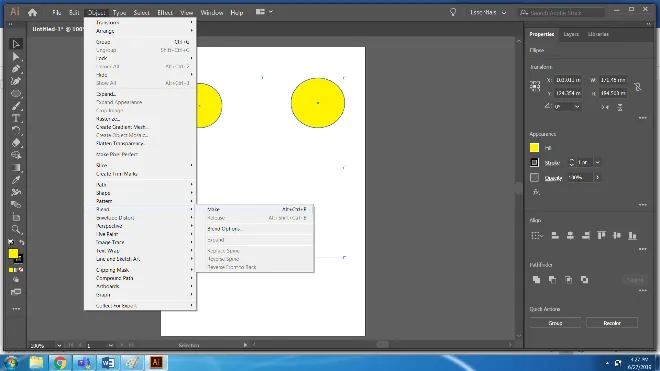
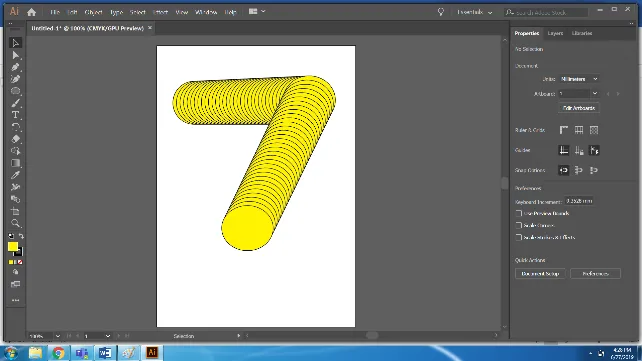
Passaggio 9: traccia un tracciato usando lo strumento penna.
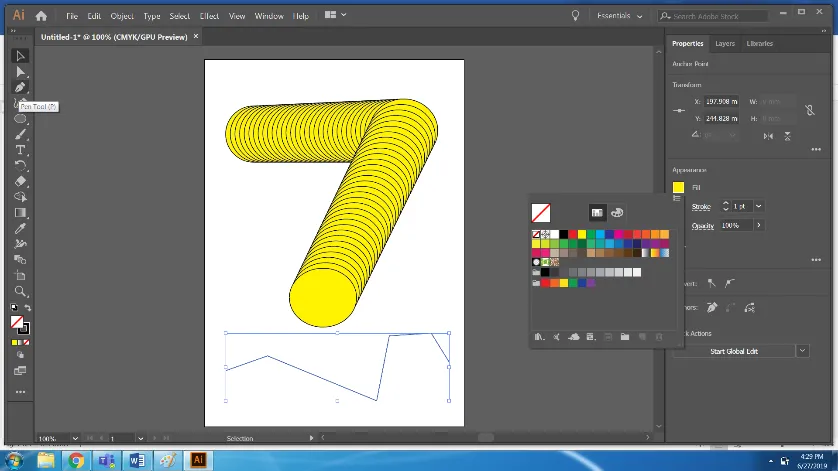
Passaggio 10: utilizzare lo strumento Sostituisci spline da Opzione> Fusione> Sostituisci spline.
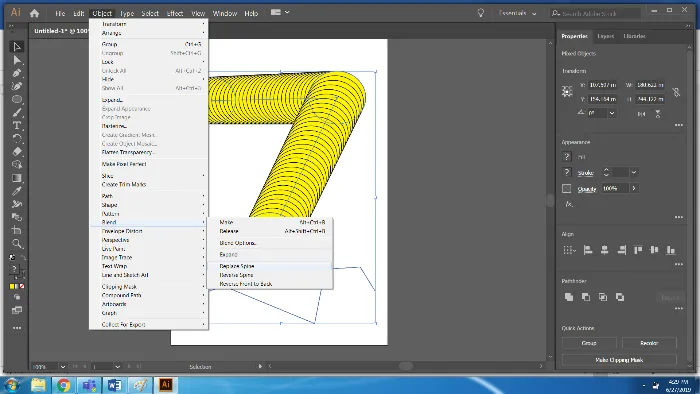
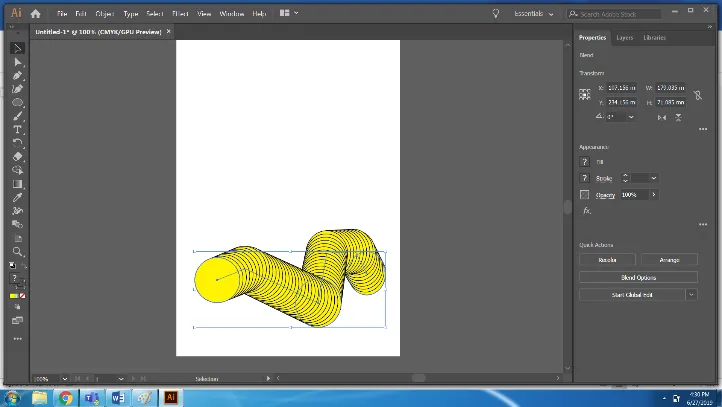
Passaggio 11: utilizzare l'opzione Rilascio per ottenere gli oggetti originali.
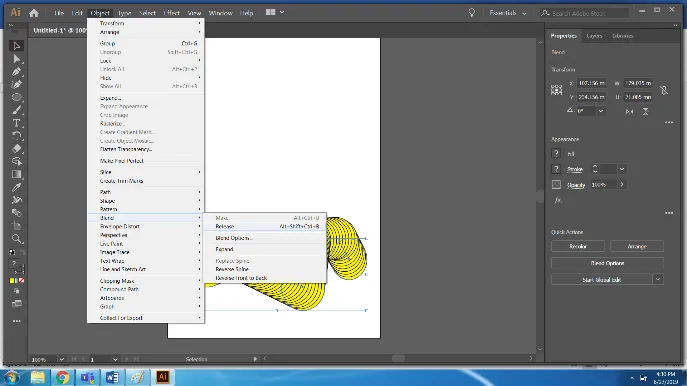
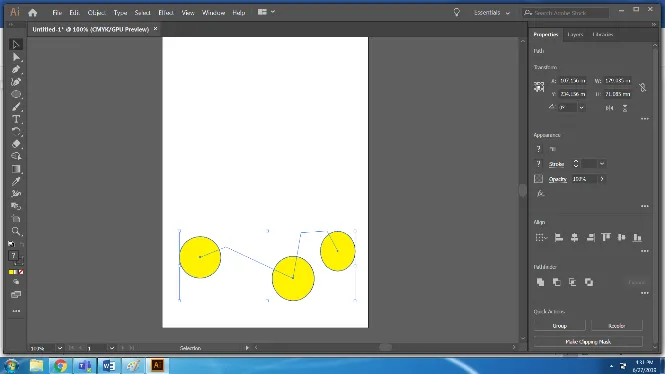
Passaggio 12: Allo stesso modo, per ottenere i punti di ancoraggio di ogni oggetto miscelato utilizzare l'opzione Espandi.
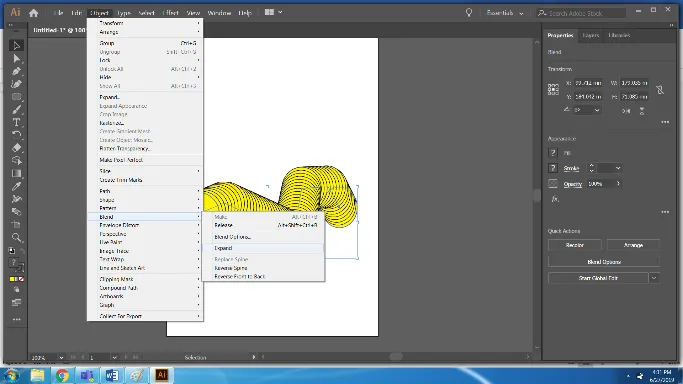
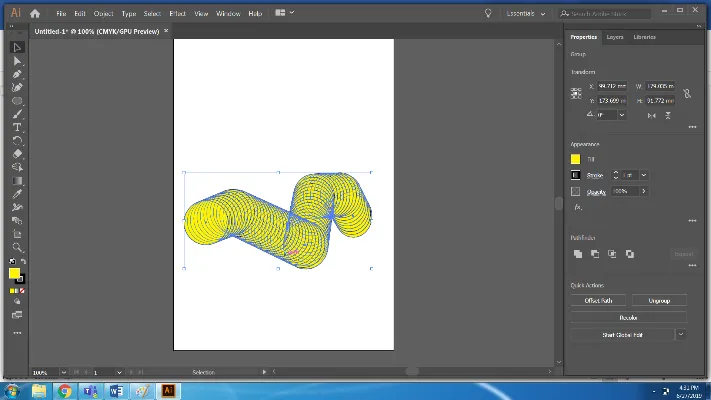
Conclusione
Lo strumento Miscela è un modo semplice per creare effetti diversi con le forme. Ha molte opzioni e sotto-funzioni. Nell'esempio sopra, abbiamo visto lavorare le diverse opzioni dello strumento di fusione che dà i risultati desiderati.
Articoli consigliati
Questa è stata una guida allo strumento di fusione in Illustrator. Qui discutiamo il concetto e come usare lo strumento di fusione in Illustrator. Puoi anche consultare i nostri altri articoli suggeriti per saperne di più -
- Strumenti di Adobe Photoshop
- Strumento Linea in Photoshop
- Strumenti CorelDRAW
- Strumenti di Blender
- Strumento di trasformazione gratuito di Illustrator
- Rimuovi sfondo in Illustrator
- Che cos'è CorelDraw?