In questo tutorial impareremo tutto sul pannello File recenti nascosti in Photoshop CC e su come può aiutarci quando visualizziamo e selezioniamo i nostri file aperti di recente.
In un tutorial precedente, abbiamo imparato tutto sulla schermata Start di Photoshop. Lo menziono qui perché la schermata Start e il pannello File recenti sono molto correlati. Se non lo hai già fatto, ti consiglio vivamente di leggere il tutorial della schermata Start prima di continuare.
La schermata Start viene visualizzata all'avvio di Photoshop CC e viene visualizzata anche quando chiudiamo i nostri documenti. Oltre alle opzioni per la creazione di nuovi documenti e l'apertura di immagini esistenti, una delle migliori funzionalità della schermata Start è che visualizza comodamente i nostri file recenti come immagini in miniatura, facilitando la selezione e la riapertura di quelle necessarie.
Ecco come appare la mia schermata Start dopo aver avviato Photoshop, con le miniature dei miei file recenti al centro. Per riaprire uno dei miei file recenti, tutto quello che devo fare è fare clic sulla sua miniatura. Selezionerò la seconda dalla riga in alto a sinistra:
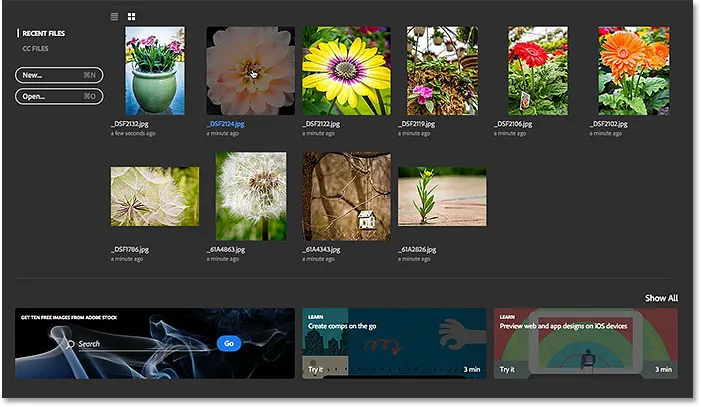
Selezione di un'immagine dall'elenco File recenti.
L'immagine si apre in Photoshop:
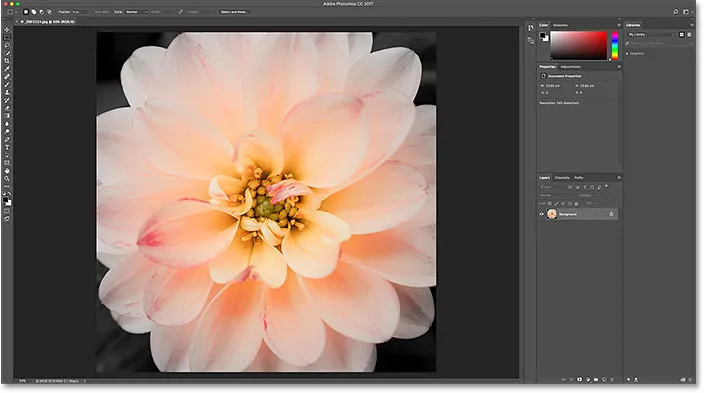
Si apre la prima immagine. © Steve Patterson.
Fin qui tutto bene. Ho aperto la mia prima immagine. Ora, se volessi tenere aperta questa prima immagine mentre apro una seconda immagine, anch'essa presente nel mio elenco File recenti? Come posso tornare alla schermata Start in modo da poter visualizzare le miniature dei miei file recenti e scegliere un'immagine diversa?
La semplice risposta è che non posso. Almeno, non senza chiudere l'immagine che ho già aperto. Il motivo è che la schermata Start appare solo quando non sono aperti altri documenti. Per tornare alla schermata Start e alle miniature dei miei file recenti, non ho altra scelta che chiudere la mia immagine attuale.
L'unico modo per accedere ai miei file recenti senza chiudere l'immagine corrente, almeno per impostazione predefinita, è accedere al menu File nella barra dei menu nella parte superiore dello schermo e scegliere Apri recenti . Questo mostra i miei file recenti come un elenco. Ma il problema è che compaiono nell'elenco solo per nome. Se non ricordo il nome dell'immagine che sto cercando, non ho idea di quale scegliere. Abbiamo riscontrato questo stesso problema quando abbiamo visto come lavorare con la schermata Start disabilitata in Photoshop:
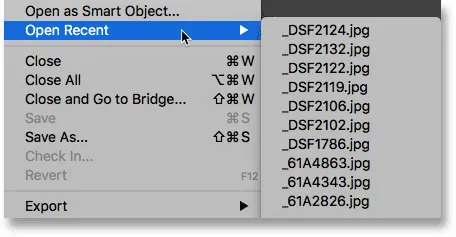
Il comando Apri recenti visualizza i nostri file recenti solo per nome.
Non sarebbe fantastico se ci fosse un modo per visualizzare i nostri file recenti come miniature senza dover tornare alla schermata Start? Fortunatamente, c'è un modo grazie all'area di lavoro File recenti di Photoshop!
Come attivare l'area di lavoro File recenti
Per impostazione predefinita, l'area di lavoro File recenti è disattivata, ma possiamo facilmente attivarla nelle Preferenze di Photoshop. Su un PC Windows, vai al menu E dit nella parte superiore dello schermo, scegli Preferenze, quindi scegli Generale . Su un Mac (che è quello che sto usando qui), vai al menu Photoshop CC, scegli Preferenze, quindi scegli Generale :
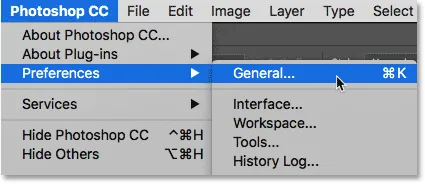
Vai a Modifica (Win) / Preferenze (Mac)> Preferenze> Generale.
Questo apre la finestra di dialogo Preferenze impostata sulle Opzioni generali. Cerca l'opzione che dice Mostra area di lavoro "File recenti" all'apertura di un file . Fai clic all'interno della sua casella di controllo per abilitarlo:
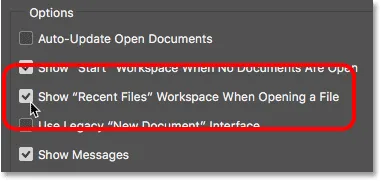
Selezionando 'Mostra area di lavoro "File recenti" all'apertura di un file'.
Dovrai chiudere e riavviare Photoshop per rendere effettive le modifiche. Per uscire da Photoshop, su un PC Windows, vai al menu File e scegli Esci . Su un Mac, vai al menu File e scegli Esci da Photoshop CC :
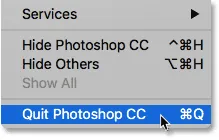
Vai a File> Esci (Win) / File> Esci da Photoshop CC (Mac).
Quindi, riavvia Photoshop come faresti normalmente. All'inizio le cose non sembreranno diverse. Qui, vediamo che mi viene nuovamente presentata la schermata Start, proprio come ero prima. Riselezionerò la stessa immagine per aprirla facendo clic sulla sua miniatura nell'elenco File recenti:
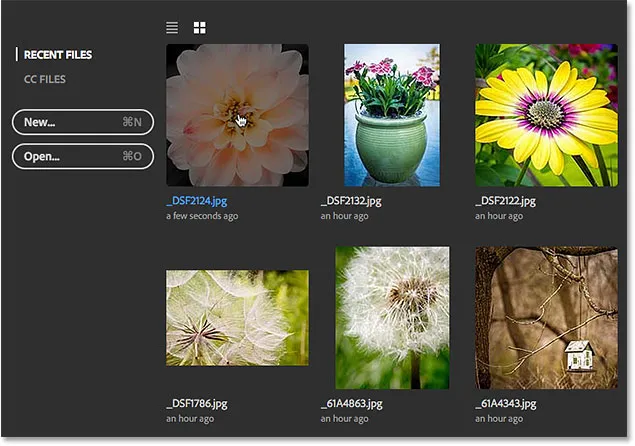
Selezione della stessa immagine dell'ultima volta.
E qui vediamo che l'immagine si è aperta di nuovo:
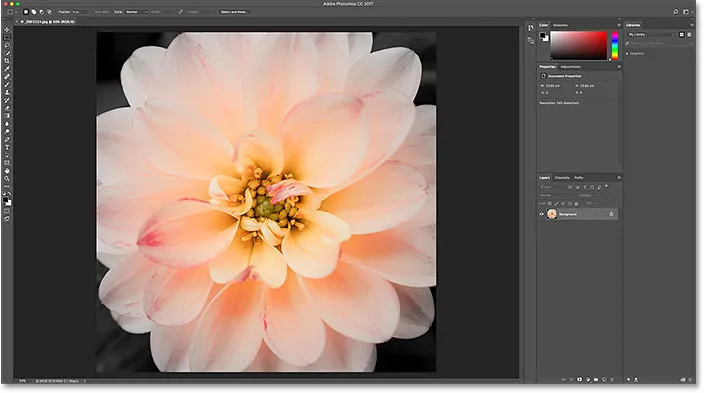
La prima immagine si riapre.
Il pannello File recenti
Ora che ho abilitato l'area di lavoro File recenti, come posso visualizzare i miei file recenti non come un elenco di soli nomi ma come miniature?
Con l'area di lavoro File recenti abilitata, invece di visualizzare i nostri file recenti accedendo al menu File e selezionando Apri recenti come abbiamo fatto un momento fa, questa volta vai al menu File e scegli Apri . Oppure usa la scorciatoia da tastiera, Ctrl + 0 (Win) / Command + 0 (Mac):
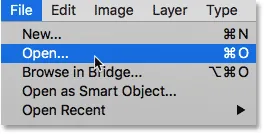
Andare su File> Apri.
Mentre lo fai, tieni d'occhio i pannelli lungo la destra dell'interfaccia di Photoshop. Ho oscurato il resto dell'interfaccia per rendere più semplice la visualizzazione dell'area del pannello:
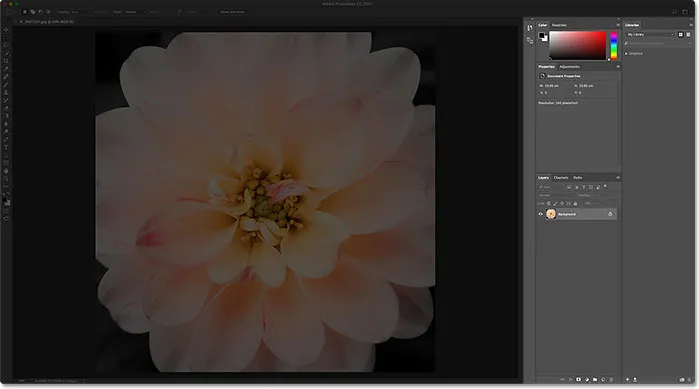
Guarda i pannelli lungo la destra.
Normalmente quando scegliamo il comando Apri, si apre Esplora file su un PC Windows o Finder su un Mac, che poi utilizziamo per navigare verso l'immagine che vogliamo aprire. Ma quando scegliamo il comando Apri con l'area di lavoro File recenti abilitata, tutti i pannelli a destra scompaiono e vengono sostituiti con il pannello File recenti :
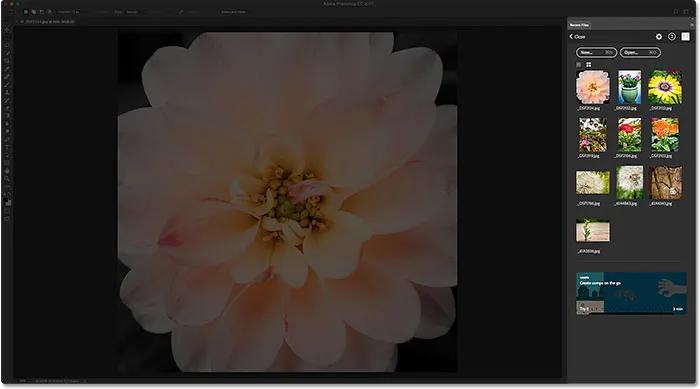
Il pannello File recenti appare al posto degli altri pannelli di Photoshop.
Il pannello File recenti è essenzialmente una mini schermata iniziale, che ci consente di accedere rapidamente alla maggior parte delle stesse opzioni che troveremmo nella schermata iniziale effettiva. Nella parte superiore, abbiamo un pulsante Nuovo … per creare nuovi documenti Photoshop e un pulsante Apri … per aprire immagini che non si trovano nel nostro Elenco file recenti:
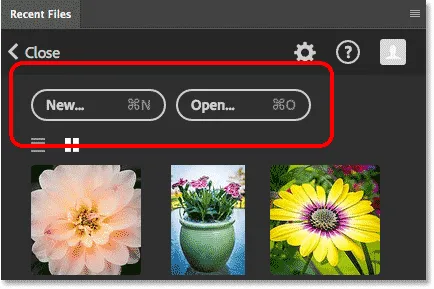
Il pannello File recenti include gli stessi pulsanti Nuovo … e Apri … dalla schermata Start.
C'è anche una tessera nella parte inferiore con contenuti che cambiano nel tempo, offrendo tutorial o risorse scaricabili, proprio come le tessere che troviamo nella schermata Start principale. Facendo clic sul riquadro si aprirà il browser Web e si accederà al sito Web di Adobe dove troverai ulteriori informazioni sull'argomento:
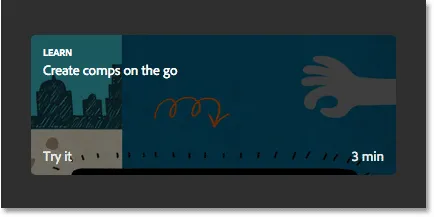
Sia la schermata Start che il pannello File recenti includono riquadri con contenuti che cambiano dinamicamente.
Ma la caratteristica principale del pannello File recenti è che mostra i nostri file recenti come miniature, proprio come nella schermata Start effettiva. A seconda di quanti file recenti hai, potresti doverli scorrere. Per riaprire un file, fai clic sulla sua anteprima:
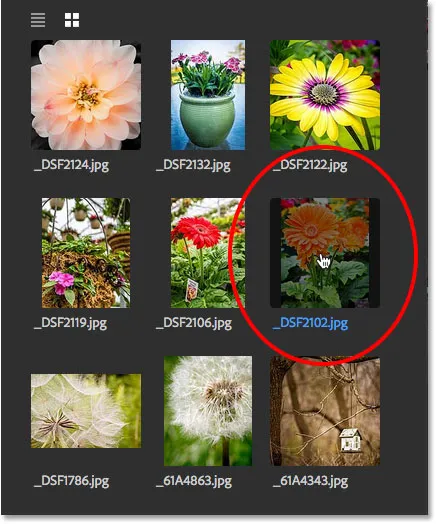
Selezione di un'immagine da riaprire nel pannello File recenti.
E qui, vediamo che la mia immagine selezionata si apre in Photoshop:
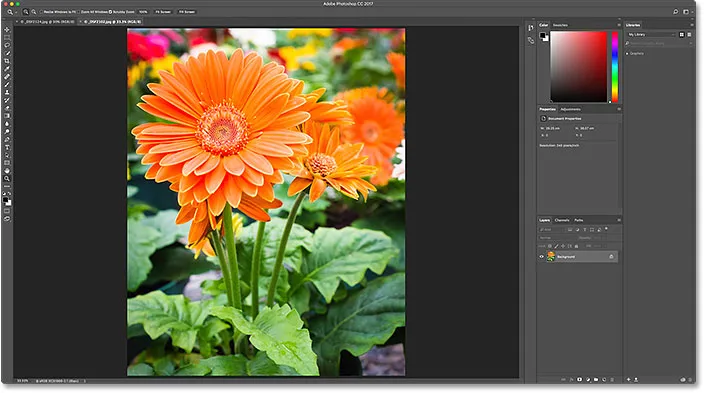
Si apre la seconda immagine. © Steve Patterson.
Si noti che non appena l'immagine si apre, il pannello File recenti scompare e vengono restituiti i pannelli originali di Photoshop:
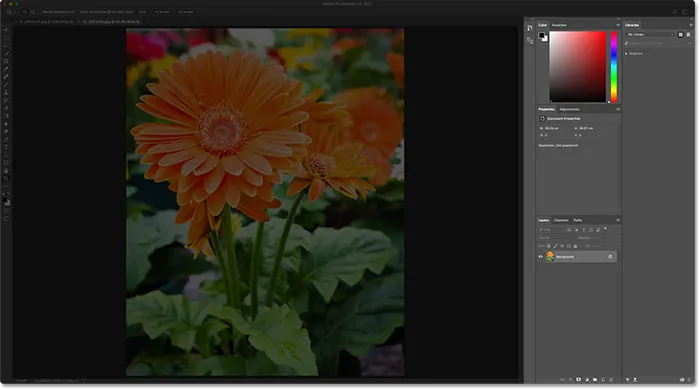
Il pannello File recenti si chiude all'apertura dell'immagine selezionata.
Si noti inoltre che, poiché non avevo bisogno di chiudere l'immagine originale per accedere al pannello File recenti, ora ho entrambe le immagini aperte contemporaneamente, ognuna nel proprio documento. Per tornare alla mia prima immagine, tutto quello che devo fare è fare clic sulla sua scheda sopra i documenti:
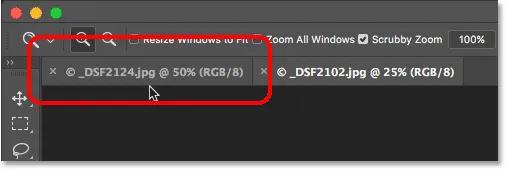
Passa da un documento aperto all'altro facendo clic sulle schede.
E ora riappare la prima immagine che ho aperto:
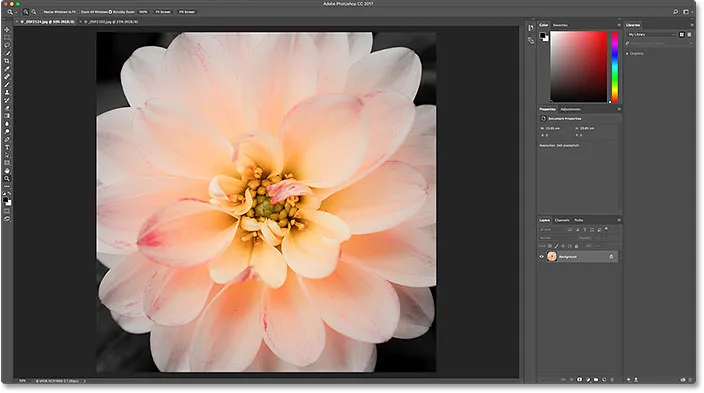
Torna alla visualizzazione dell'immagine originale.
Come disattivare il pannello File recenti
Anche se l'area di lavoro File recenti in Photoshop CC è disabilitata per impostazione predefinita, in realtà può essere molto utile, soprattutto se è necessario riaprire i file recenti su base regolare. Ma se vuoi disattivarlo, premi Ctrl + K (Win) / Command + K (Mac) sulla tastiera per tornare rapidamente alle Preferenze generali di Photoshop.
Quindi deseleziona la stessa area di lavoro Mostra "File recenti" all'apertura di un file per disabilitarlo. Dovrai nuovamente uscire e riavviare Photoshop per rendere effettive le modifiche:
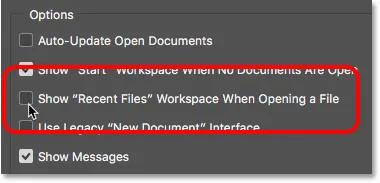
Deseleziona l'opzione "Mostra file recenti" all'apertura di un file per disattivarlo.