In questo tutorial, esamineremo uno dei problemi più comuni che incontrano i fotografi e gli utenti di Photoshop durante il ridimensionamento delle immagini per la stampa: come ridimensionarle per adattarle a una cornice di una determinata dimensione quando le proporzioni della foto e della cornice sono diversi.
La maggior parte delle foto scattate con una fotocamera digitale oggi può essere facilmente ridimensionata per essere stampata come 4 "x6" o 8 "x12", perfetta per la visualizzazione in ben 4 cornici "6" o 8 "x12". Ma ovviamente (e per fortuna) non tutti i frame sono 4 "x6" o 8 "x12". Che cosa succede se si desidera visualizzare l'immagine come 5 "x7", 8 "x10", 11 "x14" e così via? Come si ridimensiona l'immagine per stampare in questi diversi rapporti d'aspetto senza schiacciare, allungare o distorcere in alcun modo l'aspetto dell'originale? Potresti aver già scoperto che non c'è modo di farlo nella finestra di dialogo Dimensione immagine di Photoshop. Come impareremo in questo tutorial, ciò di cui abbiamo effettivamente bisogno è un processo in due passaggi che coinvolge sia il comando Dimensione immagine sia lo strumento Ritaglia di Photoshop. Tuttavia, anche se c'è qualcosa in più, è facile rimodellare un'immagine per una dimensione del fotogramma specifica. Al termine di questo tutorial, sarai in grado di stampare le tue foto per la visualizzazione in cornici di qualsiasi dimensione tu scelga!
Userò Photoshop CS6 qui. Per ottenere il massimo da questo tutorial, dovresti già avere una conoscenza di base su come ridimensionare le immagini. Se non hai familiarità con il ridimensionamento delle immagini, ti consigliamo di leggere il nostro tutorial su Come ridimensionare le immagini in Photoshop prima di continuare. Suggerisco anche di leggere il nostro tutorial sul ritaglio delle immagini in Photoshop CS6 per una spiegazione più dettagliata di come funziona lo strumento di ritaglio e le sue nuove funzionalità in CS6.
Il problema delle proporzioni
Prima di imparare come modificare le dimensioni di stampa e le proporzioni di un'immagine, diamo una rapida occhiata al problema. Ecco la foto che attualmente ho aperto sul mio schermo (foto di ritratto di famiglia di vacanze di Shutterstock):

L'immagine originale
Diciamo che voglio stampare una versione 8 "x10" di questa foto. Proverò a ridimensionarlo nel modo in cui ridimensionerei normalmente un'immagine, e questo usando il comando Dimensione immagine di Photoshop. Per arrivare al comando Dimensione immagine, salgo al menu Modifica nella barra dei menu nella parte superiore dello schermo e scelgo Dimensione immagine :

Andare su Modifica> Dimensione immagine.
Questo apre la finestra di dialogo Dimensione immagine. Ancora una volta, se non hai familiarità con questa finestra di dialogo o come ridimensionare le immagini in generale, assicurati di leggere prima il nostro tutorial Come ridimensionare le immagini in Photoshop:

La finestra di dialogo Dimensione immagine in Photoshop CS6.
Poiché sono interessato solo a modificare le dimensioni di stampa dell'immagine, deselezionerò l' opzione Ricampiona immagine . In questo modo, non cambierò il numero effettivo di pixel nell'immagine (un processo noto come ricampionamento). Cambierò solo le dimensioni con cui verrà stampato:
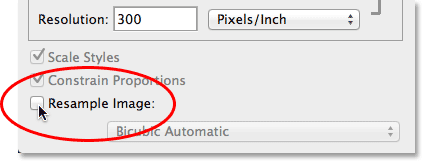
Deselezionando l'opzione Ricampiona immagine.
Controlliamo le dimensioni di stampa di un'immagine utilizzando la sezione Dimensioni documento della finestra di dialogo. Al momento, mi sta dicendo che la mia immagine verrà stampata 14 pollici di larghezza per 9, 333 pollici di altezza con una risoluzione di 300 pixel per pollice:
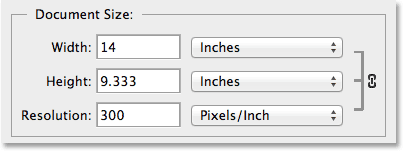
L'attuale dimensione di stampa dell'immagine (14 pollici x 9, 333 pollici).
Voglio stampare l'immagine come 8 "x10" (o più specificamente, 10 "x8"), quindi cambierò il valore della Larghezza da 14 pollici a 10 pollici . Quando si modificano le dimensioni di stampa, Photoshop cerca sempre di mantenere le proporzioni originali dell'immagine in modo da non distorcere il suo aspetto e lo fa modificando automaticamente l'altro valore per noi. Ad esempio, vediamo qui che quando ho cambiato il valore di Larghezza in 10 pollici, Photoshop è andato avanti e ha inserito automaticamente un nuovo valore di Altezza per me per mantenere le proporzioni uguali. Sfortunatamente, ciò significava impostare l'altezza su 6, 667 pollici . Voglio stampare l'immagine come 8 "x10", non 6.6.6 "x10", quindi questo non mi ha dato ciò di cui avevo bisogno:

Modificando la larghezza su 10 pollici, impostare l'altezza su solo 6, 667 pollici. Non quello che volevo.
Non preoccuparti, cambierò il valore dell'altezza da 6, 667 pollici a 8 pollici . Ha funzionato? No. Photoshop è andato e ha cambiato il valore della Larghezza su di me da 10 pollici a 12 pollici, di nuovo per mantenere intatte le proporzioni originali della foto:
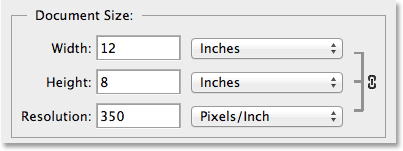
Cambiando l'altezza su 8 pollici impostare la larghezza su 12 pollici. Inoltre non è quello che volevo.
Se cambio il valore Larghezza o Altezza, non fa alcuna differenza. Photoshop continua a cambiare l'altro valore in qualcosa di diverso da quello di cui ho bisogno. Il colpevole è il rapporto di aspetto della foto - la relazione tra la larghezza e l'altezza dell'immagine. Il suo rapporto attuale non gli consentirà di adattarsi a una forma 8x10 (o 10x8), e non c'è nulla che io possa fare al riguardo qui nella finestra di dialogo Dimensione immagine. Quindi, accetterò la mia sconfitta (per ora) e fare clic sul pulsante Annulla per chiuderla:
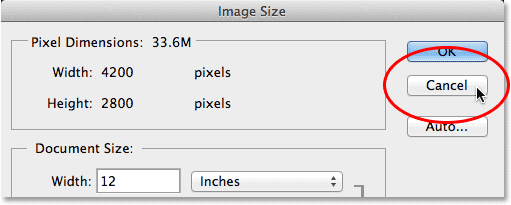
Facendo clic sul pulsante Annulla.
Passaggio 1: duplicare l'immagine
La prima cosa che dobbiamo fare, quindi, è cambiare le proporzioni della nostra immagine in modo che si adatti alla forma di cui abbiamo bisogno. Ma prima di farlo, dupliciamo l'immagine in modo che il nostro originale rimanga sicuro e illeso. Per duplicarlo, andrò al menu Immagine nella parte superiore dello schermo e scegli Duplica :
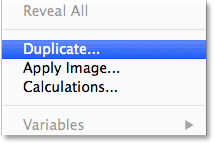
Andare a Immagine> Duplica.
Photoshop apre la finestra di dialogo Duplica immagine in cui possiamo dare alla copia un nome specifico o semplicemente accettare il nome predefinito (che è quello che sto per fare). Se il documento originale contiene più livelli, ti consigliamo di selezionare l'opzione Duplica solo livelli uniti per consentire a Photoshop di unire tutti i livelli su un singolo livello. Nel mio caso, poiché il mio documento contiene solo un livello, l'opzione è disattivata. Fai clic su OK quando hai finito:
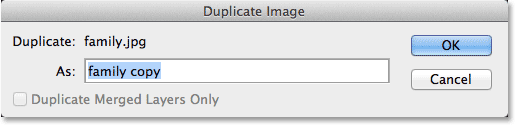
La finestra di dialogo Duplica immagine.
Photoshop crea una copia dell'immagine e la apre in un documento separato con il suo nome che appare nella scheda in alto. Ora possiamo ridimensionare in sicurezza la nostra immagine senza preoccuparci di sovrascrivere accidentalmente l'originale:
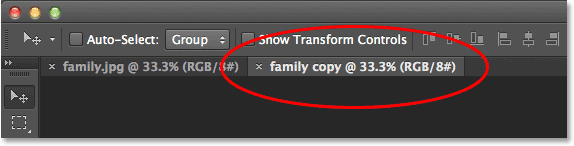
L'immagine duplicata appare in un documento separato.
Passaggio 2: selezionare lo strumento Ritaglia
Per modificare le proporzioni, possiamo usare lo strumento Ritaglia di Photoshop. Selezionerò lo strumento Ritaglia dal pannello Strumenti lungo la sinistra dello schermo (o potrei semplicemente premere la lettera C sulla mia tastiera per accedervi con la comoda scorciatoia):
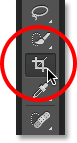
Afferrare lo strumento Ritaglia.
Passaggio 3: inserire il nuovo formato
Lo strumento Ritaglia in Photoshop CS6 ci offre diverse proporzioni e impostazioni predefinite per le dimensioni del ritaglio tra cui scegliere utilizzando l'opzione Predefiniti nella parte sinistra della barra delle opzioni nella parte superiore dello schermo, ma trovo che la cosa più semplice da fare qui sia semplicemente lasciare questa opzione è impostata su Rapporto originale :
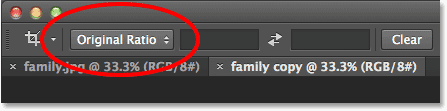
Impostazione dell'opzione Predefiniti su Rapporto originale.
In questo modo, posso inserire le proporzioni esatte di cui ho bisogno nelle caselle di larghezza e altezza direttamente a destra dell'opzione Predefiniti. Dato che ho bisogno di creare una versione 8 "x10" dell'immagine, con la larghezza maggiore delle due dimensioni, farò clic all'interno della prima casella a sinistra (la larghezza) e inserirò un valore di 10 . Quindi farò clic all'interno della seconda casella (l'altezza) e inserirò un valore di 8 . Non è necessario inserire un tipo di misurazione, come "in" per pollici, poiché tutto ciò che stiamo facendo è impostare le proporzioni stesse, non le misurazioni effettive:

Immissione di un nuovo formato di 10: 8.
Passaggio 4: ridimensionare la casella di ritaglio secondo necessità
In Photoshop CS6, la selezione dello strumento Ritaglia posiziona automaticamente un riquadro di ritaglio attorno all'immagine e non appena immettiamo un nuovo formato nella barra delle opzioni, Photoshop rimodella immediatamente il riquadro di ritaglio in modo che corrisponda al nuovo rapporto. L'area all'interno della casella di ritaglio è ciò che manterremo, mentre tutto ciò che è fuori dalla casella verrà ritagliato:

Photoshop aggiunge un riquadro di ritaglio e lo rimodella secondo le nuove proporzioni.
Puoi ridimensionare la casella di ritaglio secondo necessità facendo clic e trascinando uno dei suoi quattro lati o i suoi quattro angoli. Indipendentemente da quale lato o angolo stai trascinando, le proporzioni della casella rimarranno bloccate in posizione. Tutto ciò che possiamo fare è ridimensionarlo, ingrandendolo o rimpicciolendolo. Puoi anche spostare l'immagine all'interno della casella di ritaglio per riposizionarla facendo clic e trascinando ovunque all'interno della casella. Qui, ho reso il riquadro di ritaglio leggermente più piccolo di quanto non fosse inizialmente trascinando l'angolo in basso a sinistra verso l'interno, quindi ho fatto clic e trascinato l'immagine all'interno del riquadro verso sinistra per centrare la famiglia al suo interno:

Ridimensionare il riquadro di ritaglio e riposizionare l'immagine al suo interno.
Passaggio 5: Disattiva l'opzione "Elimina pixel ritagliati"
Prima di ritagliare effettivamente l'immagine, c'è un'altra cosa da fare e assicurarsi che l'opzione Elimina pixel ritagliati nella barra delle opzioni non sia selezionata (non selezionata). Photoshop CS6 ci offre la possibilità di eliminare i pixel che ritagliamo o semplicemente nasconderli. Il vantaggio di nasconderli è che non è distruttivo. Possiamo facilmente tornare più tardi, selezionare nuovamente lo strumento Ritaglia, quindi ridimensionare o riposizionare la casella di ritaglio. Questa può essere una funzione utile se ti rendi conto più tardi nella finestra di dialogo Dimensione immagine che hai ritagliato l'immagine troppo piccola per stampare a dimensioni maggiori. Torneremo su questo argomento alla fine del tutorial, ma per ora, assicurati semplicemente che Elimina pixel ritagliati sia deselezionato:

Lasciare Elimina i pixel ritagliati disattivati.
Passaggio 6: ritaglia l'immagine
Quando sei soddisfatto delle dimensioni e della posizione del riquadro di ritaglio, premi Invio (Win) / Return (Mac) sulla tastiera per accettarlo e fai in modo che Photoshop ritagli l'immagine nel nuovo formato (per rimuovere quindi il riquadro di ritaglio da intorno all'immagine, seleziona semplicemente uno qualsiasi degli altri strumenti nel pannello Strumenti):

L'immagine dopo averla ritagliata nelle sue nuove proporzioni.
Passaggio 7: selezionare il comando Dimensione immagine
Ora che la mia immagine è stata ritagliata secondo le nuove proporzioni, riselezionerò il comando Dimensione immagine di Photoshop andando al menu Immagine nella parte superiore dello schermo e scegliendo Dimensione immagine :

Tornando a Modifica> Dimensione immagine.
Passaggio 8: deseleziona l'opzione Ricampiona immagine
Quando si apre la finestra di dialogo Dimensione immagine, deselezionerò di nuovo l' opzione Ricampiona immagine in basso, quindi sto solo cambiando la dimensione di stampa, non il numero di pixel nell'immagine:
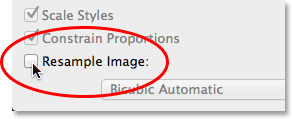
Deselezionando l'opzione Ricampiona immagine.
Passaggio 9: modifica larghezza e altezza
Questa volta, dopo aver ritagliato l'immagine, la sezione Dimensioni documento mi dice che la mia foto verrà stampata 11, 167 pollici di larghezza per 8, 933 pollici di altezza, sempre con una risoluzione di 300 pixel per pollice:
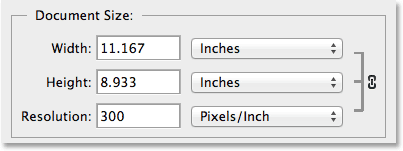
La dimensione di stampa iniziale dopo il ritaglio con le nuove proporzioni.
Dato che ho bisogno di una stampa da 8 "x10", cambierò il valore di Larghezza a 10 pollici, proprio come ho fatto prima. E proprio come Photoshop ha fatto in precedenza, mantiene le proporzioni dell'immagine modificando automaticamente l'altro valore per me. Eppure questa volta, poiché ho usato lo strumento Ritaglia per ritagliare la foto secondo le sue nuove proporzioni prima di aprire la finestra di dialogo Dimensione immagine, Photoshop è in grado di impostare il valore Altezza su 8 pollici, dandomi le dimensioni esatte di stampa di cui ho bisogno:
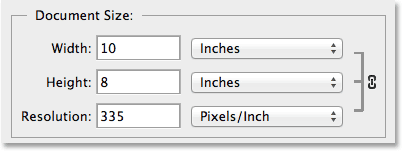
Ritagliare l'immagine per prima cosa ha reso facile ridimensionarla per la stampa.
Il valore della risoluzione
Una cosa molto importante che dovresti tenere d'occhio mentre ridimensioni l'immagine per la stampa, specialmente dopo averla ritagliata, è il valore Risoluzione . Questo ci dice quanti pixel nell'immagine la tua stampante spremerà su ogni centimetro di carta. In genere, valori di risoluzione più elevati producono immagini più nitide e dettagliate perché stiamo stampando più pixel per pollice e imballando più dettagli nell'area. Troverai il valore Risoluzione direttamente sotto le opzioni Larghezza e Altezza nella sezione Dimensioni documento. Qui, mi sta dicendo che dopo aver ridimensionato la mia immagine a 8 "x10", verrà stampata con una risoluzione di 335 pixel per pollice. Il valore della risoluzione potrebbe mostrare qualcosa di diverso:
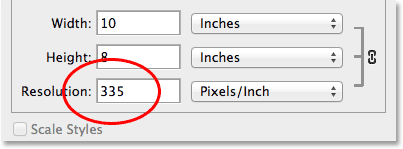
L'attuale risoluzione di stampa dell'immagine.
Sempre in termini generali, per stampe di alta qualità dall'aspetto professionale, il valore della risoluzione non sarà inferiore a circa 240 pixel per pollice . Più in alto di questo è fantastico, ma se vai molto al di sotto di questo, l'immagine stampata non sembrerà nitida e nitida come previsto. Se trovi che il tuo valore di risoluzione scende al di sotto di 240 pixel per pollice, potrebbe essere perché hai ritagliato troppo l'immagine originale, con non abbastanza pixel rimanenti per stampare una versione di alta qualità nella dimensione che ti serve. In tal caso, potresti voler annullare la finestra di dialogo Dimensione immagine, quindi tornare indietro, selezionare nuovamente lo strumento Ritaglia e ri-regolare la casella di ritaglio, questa volta mantenendo più della foto originale e ritagliandola di meno (questo è perché ci siamo assicurati che l'opzione Elimina pixel ritagliati fosse disattivata al passaggio 5).
Oppure, se è ancora troppo piccolo e devi assolutamente stamparlo con dimensioni maggiori, puoi ingrandire l'immagine ricampionandola. Ulteriori informazioni sul ricampionamento delle immagini sono disponibili nel nostro tutorial sulla risoluzione delle immagini e sulla qualità di stampa, nonché sul nostro tutorial Differenza tra ridimensionamento delle immagini e ricampionamento. Ma ancora una volta, finché il valore di Risoluzione rimane di circa 240 pixel per pollice o superiore dopo aver inserito la nuova larghezza e altezza, puoi fare clic su OK per chiudere la finestra di dialogo Dimensione immagine e sei pronto!
E lì ce l'abbiamo! Ecco come ridimensionare e rimodellare un'immagine per stamparla in qualsiasi formato necessario usando lo strumento Ritaglia e la finestra di dialogo Dimensione immagine in Photoshop CS6!