Finora nel nostro viaggio attraverso le modalità di fusione essenziali per la modifica, il ritocco e il ripristino di foto in Photoshop, abbiamo imparato che tutte le modalità di fusione di Photoshop, ad eccezione di "Normale" e "Dissolvi", si adattano perfettamente a una delle cinque principali categorie: Scurisci, Schiarisci, Contrasto, Comparativo e Composito e che in queste cinque categorie, troviamo cinque modalità di fusione a cinque livelli che sono assolutamente essenziali per lavorare in Photoshop.
Nella pagina precedente, abbiamo esaminato il primo dei cinque, Moltiplica, che scurisce l'immagine ed è molto utile per ripristinare le aree scure sbiadite nel tempo, oltre a ripristinare i dettagli nelle immagini sovraesposte. Questa volta, esamineremo la nostra seconda modalità di fusione essenziale, Schermo.
Se ricordi dalla prima pagina, la modalità di fusione Schermo si trova nel gruppo Schiarisci, insieme alle modalità di fusione Schiarisci, Scherma colore e Scherma lineare, quindi sappiamo che illumina in qualche modo l'immagine. Lo schermo è in realtà l'esatto contrario di Moltiplica, e mentre la modalità di fusione Moltiplica prende il nome dalla matematica che passa dietro le quinte quando impostiamo un livello sulla modalità Moltiplica, Schermo prende il nome dalla sua analogia del mondo reale. Immagina ancora una volta che le tue foto siano nelle diapositive. Se dovessi prenderne due, posizionare ciascuna diapositiva in un proiettore separato e far brillare entrambi i proiettori sullo stesso schermo, le immagini combinate sullo schermo sembrerebbero più chiare di quanto entrambe le immagini sembrerebbero da sole.
Diamo un'occhiata a come funziona la modalità di fusione schermo in Photoshop. Ancora una volta, inizieremo con il mio documento a due livelli che abbiamo usato per la prima volta nella pagina precedente quando abbiamo visto come funziona la modalità Moltiplica. Sul livello di sfondo in basso abbiamo un colore blu solido e sul livello sopra di esso abbiamo una sfumatura che va dal nero puro a sinistra al bianco puro a destra, insieme a un quadrato nero, un quadrato bianco e un quadrato riempito con il 50% di grigio:
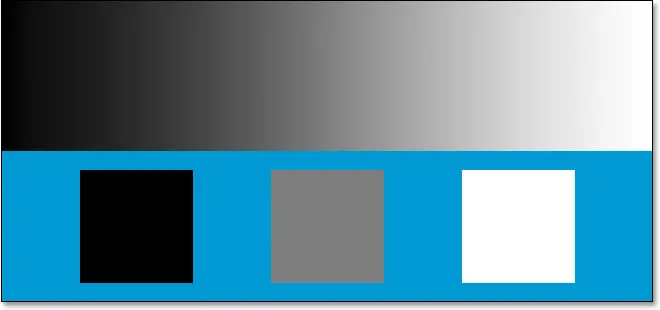 Il nostro semplice documento Photoshop a due strati ancora una volta.
Il nostro semplice documento Photoshop a due strati ancora una volta.
Ancora una volta, se guardiamo la mia palette Livelli, possiamo vedere le cose in modo più chiaro, con il livello Sfondo riempito di solido blu e il gradiente e i quadrati sul livello sopra di esso. Il livello superiore, abilmente chiamato "Gradiente e quadrati", è attualmente impostato sulla modalità di fusione Normale, il che significa che stiamo vedendo tutto esattamente come ci aspetteremmo normalmente. Il gradiente e i quadrati bloccano completamente il solido colore blu sottostante:
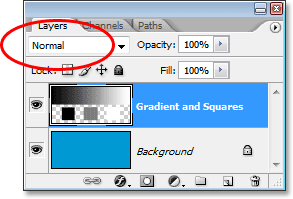 La palette Livelli mostra entrambi i livelli, con il livello superiore impostato sulla modalità di fusione "Normale".
La palette Livelli mostra entrambi i livelli, con il livello superiore impostato sulla modalità di fusione "Normale".
Se ricordi dal nostro sguardo alla modalità di fusione Moltiplica, quando abbiamo cambiato il livello "Gradiente e quadrati" in Moltiplica, cosa è successo? Il quadrato bianco, insieme all'area bianca del gradiente a destra, è completamente scomparso dalla vista, il quadrato nero, insieme all'area nera del gradiente a sinistra, è rimasto invariato, e il quadrato grigio al 50%, insieme al resto del gradiente, mescolato con il solido colore blu sotto di loro per darci un risultato più scuro. La modalità di fusione dello schermo funziona esattamente al contrario. Con Screen, qualsiasi cosa sul livello che è nero puro scompare dalla vista. Qualunque cosa sia bianco puro rimarrà invariata e qualsiasi sfumatura di grigio tra il nero puro e il bianco puro diventerà più chiara.
Cosa dovrebbe accadere, quindi, quando cambio il livello "Gradiente e quadrati" su Schermo? Sulla base di ciò che abbiamo appena appreso, il quadrato nero a sinistra, insieme all'area nera del gradiente a sinistra, dovrebbe scomparire completamente. Il quadrato bianco a destra, insieme all'area bianca del gradiente a destra, dovrebbe rimanere invariato e il quadrato grigio al 50%, insieme al resto del gradiente, dovrebbe fondersi con il solido colore blu sotto di loro e dare noi un risultato più leggero. Vediamo cosa succede. Innanzitutto, cambierò la modalità di fusione del livello "Gradiente e quadrati" da Normale a Schermo:
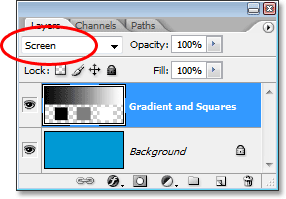 Modifica della modalità di fusione del livello "Sfumatura e quadrati" su Schermo.
Modifica della modalità di fusione del livello "Sfumatura e quadrati" su Schermo.
E ora se guardiamo il mio documento Photoshop, possiamo vedere che tutto è successo esattamente come ci aspettavamo, e esattamente l'opposto della modalità di fusione Moltiplica. Il quadrato nero e l'area nera del gradiente sono ora nascosti alla vista, il quadrato bianco e l'area bianca del gradiente rimangono invariati e il quadrato grigio al 50% e il resto del gradiente si fondono con il colore blu sul livello Sfondo sotto di loro, dandoci un risultato più leggero:
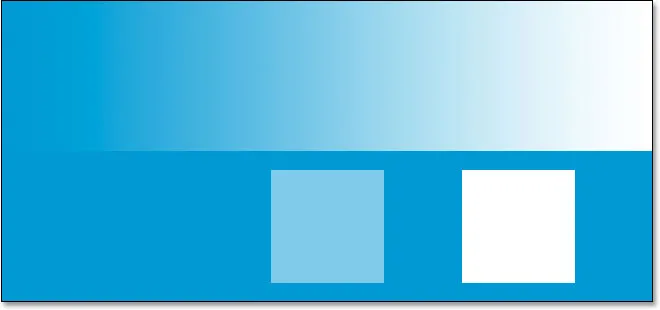 Il documento Photoshop dopo aver modificato la modalità di fusione del livello "Gradiente e quadrati" su Schermo.
Il documento Photoshop dopo aver modificato la modalità di fusione del livello "Gradiente e quadrati" su Schermo.
Esempio reale della modalità di fusione schermo
Poiché la modalità di fusione dello schermo è così efficace per schiarire le immagini senza schiarire le aree più scure (aree di nero puro o vicine ad esso), uno dei suoi usi più comuni in fotoritocco, ritocco e restauro è quello di schiarire le immagini che hanno fatto sbiadire le luci nel tempo, o immagini che soffrono di sottoesposizione. Vediamo ancora una volta la mia foto antica mentre la lasciavamo dalla pagina precedente. Se ricordi, abbiamo usato la modalità di fusione Moltiplica per scurire le ombre nell'immagine, ma ci ha lasciato con una foto che mancava di luci:
 L'immagine appare troppo scura.
L'immagine appare troppo scura.
Ed ecco la nostra palette Livelli che mostra ciò che abbiamo fatto finora. L'immagine originale sbiadita si trova sul livello Sfondo. Abbiamo aggiunto un livello di regolazione Livelli sopra di esso e impostato la modalità di fusione su Moltiplica che oscurava immediatamente le ombre nell'immagine. Per oscurarli ulteriormente, abbiamo duplicato il livello di regolazione Livelli, assicurandoci che fosse anche impostato sulla modalità di fusione Moltiplica, quindi abbiamo perfezionato la quantità di oscuramento riducendo l'opacità del livello duplicato al 50%:
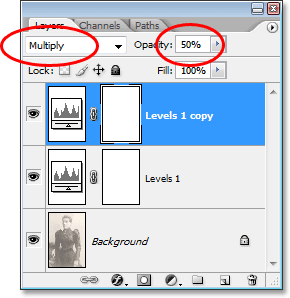 La palette Livelli mostra il lavoro svolto finora per ripristinare le ombre nell'immagine.
La palette Livelli mostra il lavoro svolto finora per ripristinare le ombre nell'immagine.
Possiamo usare la modalità di fusione Schermo, insieme a un altro livello di regolazione Livelli, per ripristinare facilmente le alte luci dell'immagine senza influire sulle ombre. Con il mio livello "Copia livelli 1" attualmente selezionato, premerò Ctrl + J (Win) / Command + J (Mac) per duplicarlo. Questo mi darà un'altra copia del mio livello di regolazione Livelli, questa volta chiamato "Livelli 1 copia 2". Naturalmente, nomi come "Levels 1 copy 2" non ci aiutano molto, quindi rinominerò il nuovo layer in "Screen". Mentre ci sono, rinominerò anche il livello di regolazione Livelli originale in "Moltiplica" e rinominerò quello sopra di esso in "Moltiplica 50%" poiché abbiamo ridotto l'opacità di quel livello al 50% . Questo rende molto più facile per noi vedere e ricordare cosa stiamo facendo mentre lavoriamo:
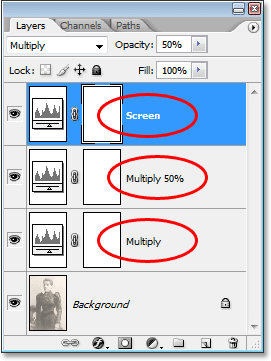 Duplicare nuovamente il livello di regolazione Livelli e rinominarlo in "Schermo". Anche i due livelli di regolazione precedenti sono stati rinominati.
Duplicare nuovamente il livello di regolazione Livelli e rinominarlo in "Schermo". Anche i due livelli di regolazione precedenti sono stati rinominati.
Ogni volta che dupliciamo un livello, la modalità di fusione e le impostazioni di opacità dal livello originale vengono automaticamente copiate sul duplicato e se osserviamo la palette Livelli sopra, possiamo vedere che anche se ho rinominato il nuovo livello in "Schermo ", è ancora impostato sulla modalità di fusione Moltiplica e il livello di opacità è al 50%. Questo perché il livello che ho copiato era impostato su Moltiplica al 50%. Aumenterò l'opacità fino al 100% e, poiché vogliamo usare questo livello per schiarire l'immagine e aumentare le alte luci, cambierò la modalità di fusione su Schermo:
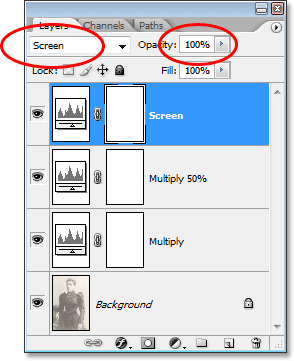 Modifica della modalità di fusione del livello di regolazione superiore su Schermo e aumento dell'opacità fino al 100%.
Modifica della modalità di fusione del livello di regolazione superiore su Schermo e aumento dell'opacità fino al 100%.
E ora, guarda cosa è successo alla nostra immagine. Aggiungendo semplicemente un altro livello di regolazione Livelli e cambiando la modalità di fusione su Schermo, siamo riusciti a schiarire le luci dell'immagine senza schiarire le ombre, dandogli un contrasto molto migliore:
 L'immagine ora appare con luci più chiare dopo aver cambiato la modalità di fusione del livello di regolazione su Schermo.
L'immagine ora appare con luci più chiare dopo aver cambiato la modalità di fusione del livello di regolazione su Schermo.
Se pensassi che l'immagine potesse usare ancora più luminosità, potrei facilmente duplicare nuovamente il livello di regolazione, assicurandomi che anche il duplicato sia impostato sulla modalità di fusione Schermo, e quindi potrei ottimizzare lo schiarimento abbassando il valore di opacità, solo come abbiamo fatto quando abbiamo oscurato le ombre con la modalità Moltiplica. In questo caso, tuttavia, penso che l'immagine potrebbe essere già un po 'troppo luminosa. Vedo che alcuni dei dettagli salienti sono stati cancellati, specialmente nell'angolo in alto a destra della foto e nel volto della donna, quindi abbasserò l'opacità del livello "Schermo" fino a circa il 70%:
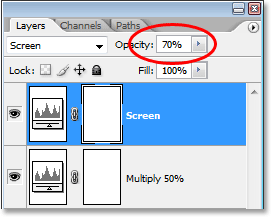 Regolazione della luminosità dell'immagine riducendo l'opacità del livello "Schermo".
Regolazione della luminosità dell'immagine riducendo l'opacità del livello "Schermo".
Ciò ripristina i dettagli salienti che sono stati spazzati via un attimo fa. Qui, dopo aver abbassato l'opacità del livello "Schermo", è l'immagine finale, ora con luci molto più luminose e visivamente più piacevoli grazie alla modalità di fusione dello schermo:
 L'immagine dopo aver ripristinato alcuni dettagli di evidenziazione abbassando l'opacità del livello "Schermo".
L'immagine dopo aver ripristinato alcuni dettagli di evidenziazione abbassando l'opacità del livello "Schermo".
Come accennato in precedenza, la modalità di fusione dello schermo è anche molto utile per schiarire istantaneamente le immagini sottoesposte, utilizzando le stesse tecniche appena esaminate. Aggiungi semplicemente un livello di regolazione Livelli e modifica la modalità di fusione su Schermo. Per schiarire ulteriormente la foto, duplicare il livello di regolazione o per ottimizzare la quantità di schiarimento, è sufficiente ridurre il valore di opacità del livello di regolazione.
Finora, abbiamo esaminato due delle cinque modalità di fusione essenziali per la modifica delle foto in Photoshop. Abbiamo visto come la modalità Moltiplica scurisce le immagini e come la modalità Schermo le illumina. Successivamente, esamineremo la nostra terza modalità di fusione essenziale, la modalità di fusione Overlay, che moltiplica e visualizza le immagini contemporaneamente! Oppure torna alla pagina principale per scegliere una diversa modalità di fusione!