
Introduzione a Illustrator Grid Tool
Adobe Illustrator viene utilizzato come software per la creazione di disegni, opere d'arte, illustrazioni, ecc. È stato sviluppato nel 1987 e attualmente gestito dal sistema Adobe. Fa parte del presente Adobe Creative Cloud e ampiamente utilizzato da illustratori professionisti, web designer e grafici per rendere il loro lavoro molto semplice ed efficace. In questo argomento, apprenderemo lo strumento griglia di Illustrator.
Esistono molti tipi di strumenti di disegno in Adobe Illustrator, che vengono utilizzati durante la realizzazione di illustrazioni, disegni, ecc. Grid Tool è lo strumento di base di Adobe Illustrator e utilizzato per far funzionare diversi tipi di motivi e guide in Adobe Illustrator secondo il nostro requisito.
Come utilizzare lo strumento griglia in Adobe Illustrator?
L'uso di Grid Tool è un lavoro interessante in Adobe Illustrator. Diamo un'occhiata a Grid Tool in Adobe Illustrator in modo graduale. Prima di iniziare vedremo alcune basi di Adobe Illustrator.
Questa è l'interfaccia utente di Adobe Illustrator.

Qui puoi creare un nuovo documento o aprire il tuo oggetto di pre-disegno facendo clic sulla scheda aperta di questa interfaccia quando fai clic su Crea una finestra di dialogo che sarà aperta, qui puoi impostare l'altezza, la larghezza, l'orientamento e altri parametri del pagina e fare clic sulla scheda Crea di questa finestra di dialogo …

Qui abbiamo il pannello degli strumenti sul lato sinistro dell'area di lavoro di Adobe Illustrator.

Sul lato destro, abbiamo le proprietà e le schede dei livelli nelle proprietà, possiamo vedere le proprietà dell'oggetto selezionato e nei livelli, possiamo vedere il numero del livello che siamo stati usati nel nostro progetto, puoi imparare tutto questo cosa dai nostri diversi tutorial.
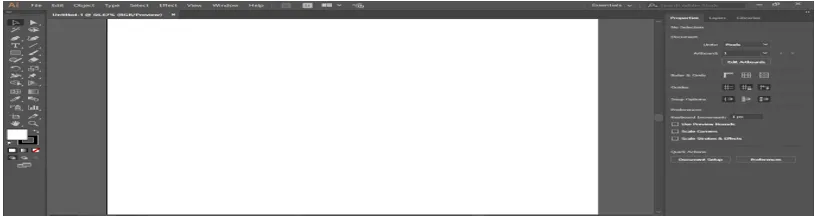
Iniziamo la nostra introduzione a Grid Tool. Abbiamo un'opzione dello strumento Griglia nel segmento di linea del pannello degli strumenti di Adobe Illustrator con questa icona, fai clic su di essa per selezionarla.
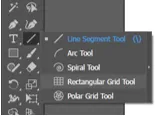
Fai clic sulla cartolina dell'area di lavoro. verrà aperta una finestra di dialogo. Qui Dimensione predefinita mostra la dimensione della griglia - Divisori orizzontali che mostrano il numero di colonne nella griglia I divisori verticali mostra il numero di righe nella griglia riempire i dati in questa finestra di dialogo in base alle proprie esigenze.
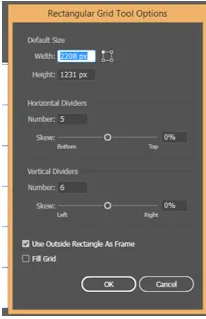
Premi il pulsante Ok per applicare la griglia sulla cartolina.
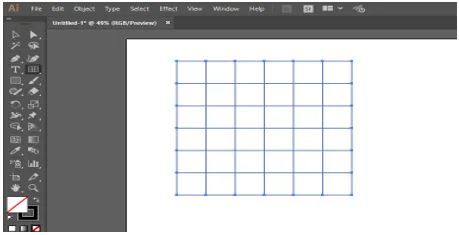
Oppure puoi disegnare la griglia semplicemente trascinandola con il pulsante del mouse, fare clic sulla cartolina e non lasciare il clic e trascinarla per dare altezza e larghezza alla griglia secondo te.

È possibile modificare i dati della griglia disegnata in qualsiasi momento, selezionare la griglia e premere il tasto Maiusc sulla tastiera e fare nuovamente clic sulla griglia tenendo premuto il tasto Maiusc, si aprirà una finestra di dialogo per la modifica dei parametri. Qui puoi cambiare la dimensione della griglia, il numero di righe e colonne.
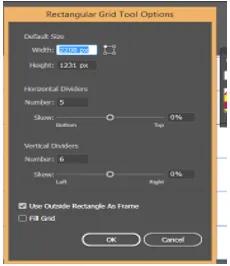
Puoi aumentare o diminuire il numero di colonne e righe nella griglia al momento del disegno, fai clic sullo strumento griglia in qualsiasi punto della cartolina e trascinalo per non lasciare il clic e premi il tasto freccia su sulla tastiera per aumentare la numero di righe e tasto freccia giù sulla tastiera per ridurre il numero di righe, tasto freccia destra per aumentare il numero di colonne e tasto freccia sinistro per ridurre il numero di colonne.
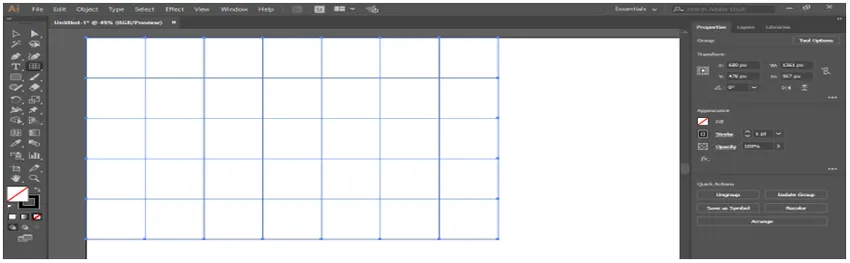
Puoi riempire il colore nella griglia selezionando la casella di controllo.
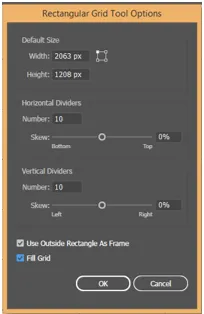
Ora scegli il colore di riempimento dall'opzione colore di riempimento.
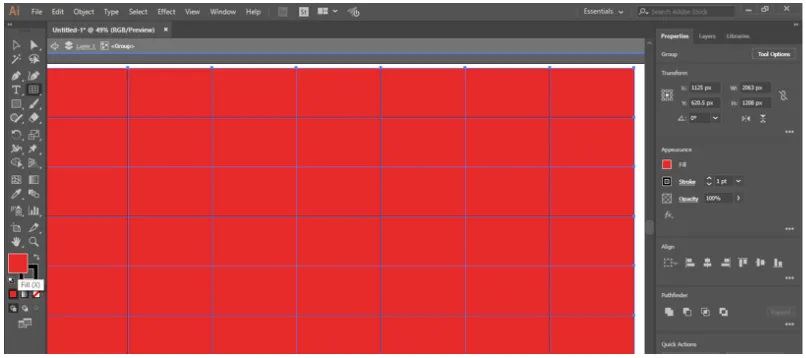
Puoi anche cambiare il colore di riempimento dal pannello di controllo nella parte superiore dell'area di lavoro.

È possibile aggiungere Swatch dal menu delle librerie di campioni, fare clic su Librerie di campioni per aprire una finestra di dialogo, selezionare il campione da qui che si desidera inserire nella griglia.
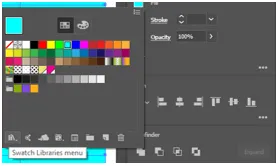
Da qui puoi cambiare lo spessore e il colore del tratto modificando i dati secondo te.
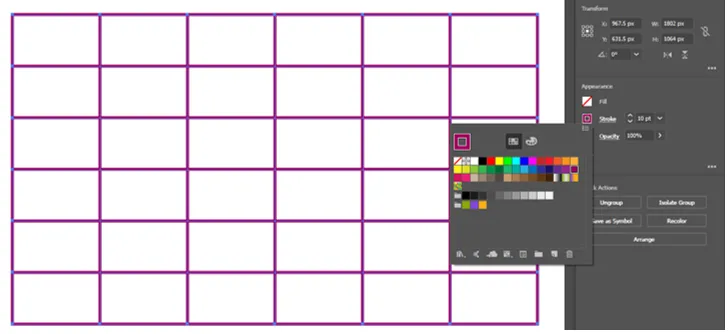
Oppure puoi anche cambiare il tratto dal pannello di controllo nella parte superiore dell'area di lavoro.

È possibile rendere scuro o chiaro la linea del tratto modificando il parametro di opacità.

Se desideri diversi tipi di griglia in diverse sezioni di cartolina, dividi la cartolina in sezione con un segmento di linea, quindi fai clic sullo strumento griglia. Fare clic su quella sezione in cui si desidera disegnare la griglia ora si aprirà una finestra di dialogo, impostare qui il parametro secondo te, premere OK per applicare.
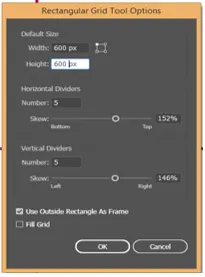
Puoi vedere che la griglia è solo in questa sezione, puoi regolare le dimensioni della griglia trascinandola tenendo premuto il tasto Maiusc sulla tastiera in base alla sezione.
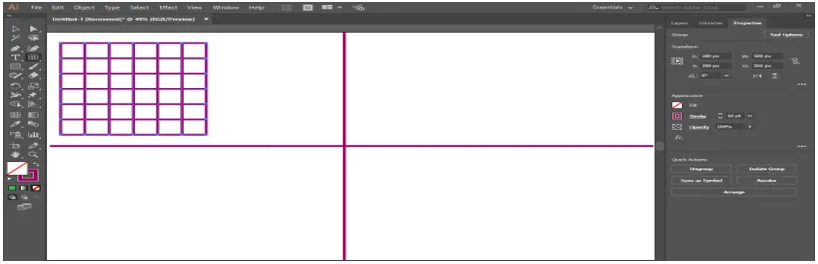
Ora puoi cambiare lo stile di tutta la griglia singolarmente.

Ora creeremo il modello con la griglia, vai alla scheda della finestra nella parte superiore dell'area di lavoro e fai clic sui campioni.
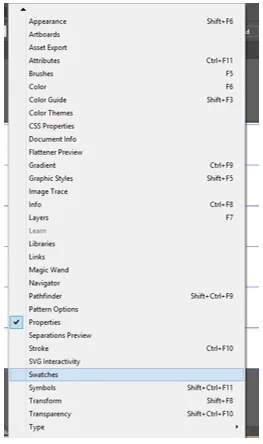
Una finestra di dialogo di campioni sarà un'opzione, ora seleziona la griglia, scegli lo strumento secchiello dal vivo dal pannello degli strumenti, assicurati che il riempimento della griglia sia attivo.

Ora fai clic sulla cella della griglia per riempire il colore in questa cella con lo strumento Secchio di vernice vivo.
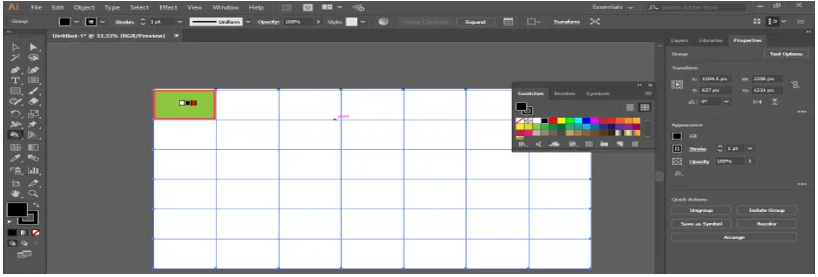
Puoi cambiare il colore della pittura dal vivo premendo il tasto freccia sinistra sulla tastiera, puoi vedere il colore verrà cambiato nel pannello Campioni quando premi il tasto freccia sinistra sulla tastiera e fai di nuovo clic per applicare il colore nella cella.

Puoi creare un bellissimo disegno con la griglia usando lo strumento secchiello per pittura dal vivo.

È possibile convertire la griglia in guida. Per cambiare la griglia in guida, seleziona la griglia, vai alla scheda Visualizza nella parte superiore dell'area di lavoro, vai all'opzione guida e fai clic su Crea guida.

In questo modo, puoi utilizzare lo strumento griglia nel disegno e creare un modello efficace con esso.
Conclusione
Qui puoi vedere come possiamo usare lo strumento griglia in Adobe Illustrator. Dopo aver appreso come utilizzare lo strumento Griglia in Adobe Illustrator puoi facilmente creare un disegno interessante per la tua opera d'arte e renderlo più efficace per lo spettatore. Ti fa risparmiare tempo durante il lavoro su progetti pesanti.
Articoli consigliati
Questa è una guida a Illustrator Grid Tool. Qui discutiamo come utilizzare lo strumento griglia in Adobe Illustrator per un disegno più efficace nella nostra grafica. Puoi anche dare un'occhiata ai seguenti articoli per saperne di più -
- Installa Adobe Illustrator
- Plugin Illustrator
- Effetti in Illustrator
- Rimuovi sfondo in Illustrator
- Adobe Illustrator per Windows 8
- Installa Adobe Creative Cloud