* NOTA AGGIORNAMENTO: Adobe ha apportato modifiche a Free Transform a partire da Photoshop CC 2019. Per la versione più aggiornata di questo tutorial, consulta la mia nuova trasformazione gratuita in CC 2019 - Guida completa.
In questo tutorial impareremo come utilizzare il comando Trasformazione libera in Photoshop per ridimensionare e rimodellare facilmente oggetti e immagini.
Come vedremo, ciò che rende così utile il comando Trasformazione libera è che non solo ci consente di spostare, ridimensionare e rimodellare liberamente le cose, ma ci consente anche di passare facilmente tra gli altri comandi di trasformazione di Photoshop, come Inclina, Distorci, Prospettiva e Warp. Inoltre, possiamo applicare tutti questi comandi necessari in un solo passaggio, il che aiuta a ridurre al minimo qualsiasi perdita di qualità dell'immagine che potrebbe derivare dalle nostre modifiche.
Possiamo applicare Free Transform a livelli, selezioni, forme, tipo e altro. Possiamo persino applicarlo a maschere di livello e maschere vettoriali. E quando combinato con la potenza di Smart Objects, tutto ciò che facciamo con Free Transform diventa completamente non distruttivo! Tutto ciò rende il saper usare Free Transform una delle abilità più essenziali in Photoshop. Vediamo come funziona.
Userò Photoshop CC durante questo tutorial, ma tutto ciò che tratteremo si applica anche a Photoshop CS6. Solo una nota veloce ma importante prima di iniziare. Negli aggiornamenti di Creative Cloud di novembre 2015, Adobe ha apportato alcune modifiche all'aspetto dell'interfaccia di Photoshop. Ciò significa che se stai usando Photoshop CS6 o non hai ancora aggiornato la tua copia di Photoshop CC all'ultima versione, alcuni dei miei screenshot avranno un aspetto leggermente diverso da quello che vedrai sullo schermo. Le differenze sono puramente estetiche, tuttavia, poiché le basi dell'utilizzo del comando Trasformazione libera non sono cambiate. Finché stai usando CS6 o CC (Creative Cloud), questo tutorial è pienamente compatibile con la tua versione di Photoshop. Detto questo, iniziamo!
Come utilizzare la trasformazione gratuita in Photoshop
Creare un nuovo documento
Se vuoi solo leggere come funziona Free Transform, salta i primi passaggi e scorri verso il basso fino alla sezione Ridimensionamento di un oggetto . Se vuoi seguirmi, inizieremo le cose creando un nuovo documento e quindi aggiungendo una forma personalizzata che possiamo usare per esercitare le nostre abilità di Trasformazione libera.
Cominciamo, quindi, creando un nuovissimo documento Photoshop. Per farlo, andrò al menu File nella barra dei menu nella parte superiore dello schermo e scegli Nuovo . Potrei anche solo premere la scorciatoia da tastiera, Ctrl + N (Win) / Command + N (Mac). In entrambi i casi funziona:
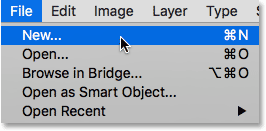
Andare su File> Nuovo.
Questo apre la nuova finestra di dialogo di Photoshop. Per questo tutorial, imposterò la larghezza del mio nuovo documento su 1200 pixel e l' altezza su 800 pixel . Puoi lasciare le altre opzioni impostate sui loro valori predefiniti, ma assicurati che il contenuto dello sfondo sia impostato su Bianco, poiché uno sfondo bianco ci renderà più facile vedere cosa stiamo facendo.
Ancora una volta, non preoccuparti se stai utilizzando una versione precedente di Photoshop e la tua finestra di dialogo Nuovo sembra un po 'diversa dalla mia. Le opzioni sono esattamente le stesse. Al termine, fai clic su OK per chiudere la finestra di dialogo. Sullo schermo verrà visualizzato un nuovo documento, pieno di bianco:
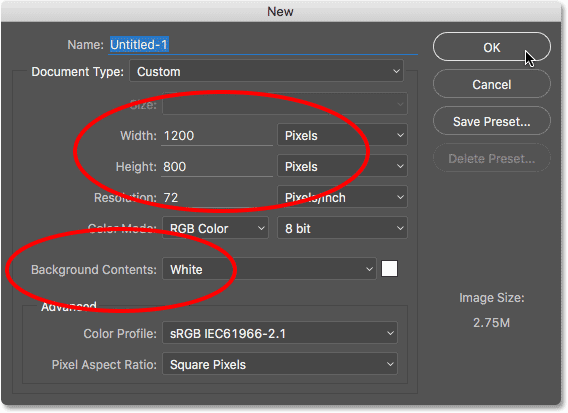
Creazione di un nuovo documento di 1200 pixel per 800 pixel con uno sfondo bianco.
Disegnare una forma personalizzata
Quindi, aggiungiamo un oggetto al nostro documento che possiamo trasformare. Useremo una delle forme personalizzate di Photoshop. Per aggiungere una forma personalizzata, abbiamo bisogno dello strumento Forma personalizzata . Per impostazione predefinita, è nidificato dietro lo strumento Rettangolo nel pannello Strumenti, quindi per selezionarlo, farò clic con il pulsante destro del mouse (Win) / Control-clic (Mac) sull'icona dello strumento Rettangolo e sceglierò lo strumento Forma personalizzata nella parte inferiore di il menu a comparsa:
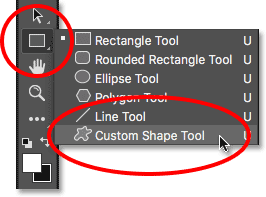
Selezione dello strumento Forma personalizzata.
Plug-in shortcode, azioni e filtri: errore nello shortcode (ads-basics-middle-float)
Con lo Strumento forma personalizzata selezionato, la barra delle opzioni nella parte superiore dello schermo (direttamente sotto la barra dei menu) cambia per mostrare le opzioni specifiche per lo strumento forma personalizzata. Una delle opzioni più importanti che abbiamo quando utilizziamo lo Strumento forma personalizzata (o uno qualsiasi degli altri strumenti Forma di Photoshop) è l'opzione Modalità strumento, che ci consente di scegliere se vogliamo disegnare una forma vettoriale, un tracciato o una forma fatta di pixel .
Puoi saperne di più sulle differenze tra forme vettoriali e forme pixel nel nostro tutorial Forme vettoriali vs Forme pixel, ma il motivo per cui è importante quando si impara su Trasformazione libera è perché il comando Trasformazione libera passa effettivamente con nomi diversi a seconda del tipo di oggetto è selezionato.
Per mostrarti cosa intendo, inizierò disegnando una forma vettoriale. Per fare ciò, mi assicurerò che l'opzione Modalità strumento vicino all'estrema sinistra della barra delle opzioni sia impostata su Forma (abbreviazione di Forma vettoriale):
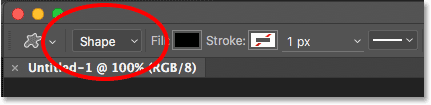
Impostare l'opzione Modalità strumento su Forma nella barra delle opzioni.
Successivamente, dobbiamo scegliere quale forma personalizzata vogliamo disegnare. La miniatura dell'anteprima della forma nella barra delle opzioni ci mostra la forma attualmente selezionata. Fai clic sulla miniatura per scegliere una forma diversa:
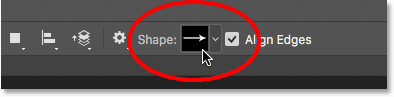
Facendo clic sulla miniatura dell'anteprima della forma.
Facendo clic sulla miniatura si apre il Selettore forma personalizzata . La forma che vogliamo per questo tutorial è quella che sembra una griglia di diamanti 3x3 . Fai clic sulla sua miniatura per selezionarla, quindi premi Invio (Win) / Return (Mac) sulla tastiera per chiudere il selettore forme personalizzate:
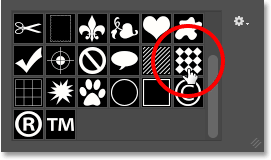
Selezione della griglia 3x3 a forma di diamante.
Per scegliere un colore per la forma, fai clic sul campione Colore riempimento nella barra delle opzioni:
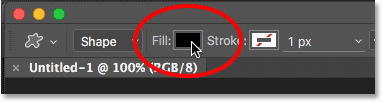
Facendo clic sul campione Colore riempimento.
Questo apre la finestra di dialogo Tipo di riempimento . Innanzitutto, assicurati che l'icona Colore solido sia selezionata in alto (seconda icona da sinistra), quindi stiamo riempiendo la forma con un colore solido (al contrario di un gradiente, un motivo o nessun colore). Quindi, scegli un colore dalla selezione di campioni. Avrai bisogno di un colore che sarà facile vedere sullo sfondo bianco del documento. Sceglierò un rosso scuro facendo clic sul suo campione. Dopo aver scelto un colore, premi Invio (Win) / Return (Mac) sulla tastiera per chiudere i campioni:
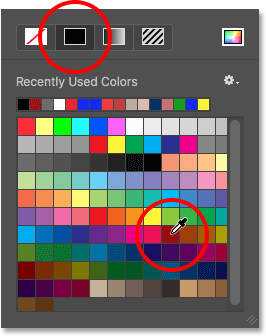
La scelta di un rosso scuro.
Per disegnare la forma, fai clic al centro del documento, quindi tieni premuto il pulsante del mouse e inizia a trascinare lontano dal punto su cui hai fatto clic. Dopo aver iniziato a trascinare, tieni premuto il tasto Maiusc e il tasto Alt (Win) / Opzione (Mac) sulla tastiera, quindi continua a trascinare. Tenendo premuto il tasto MAIUSC si bloccherà la forma alle proporzioni originali mentre la si disegna, mentre il tasto Alt (Win) / Opzione (Mac) ci consente di disegnare la forma verso l'esterno dal suo centro piuttosto che da un angolo, facendo è più semplice centrare la forma nel documento.
Mentre trascini la forma, vedrai solo un sottile contorno di come apparirà la forma. Non rendere la forma troppo grande poiché avremo bisogno di spazio attorno per esercitarci a rimodellare e ridimensionare:
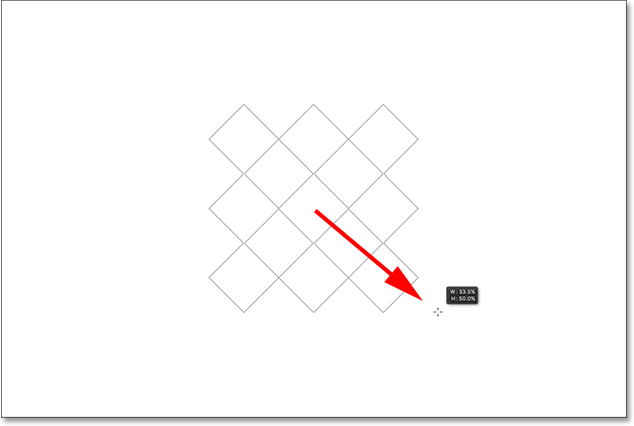
Trascinando la forma personalizzata dal centro del documento.
Quando sei soddisfatto della dimensione della forma, rilascia il pulsante del mouse, quindi rilascia i tasti Maiusc e Alt (Win) / Opzione (Mac). Assicurati di farlo in questo ordine (prima il pulsante del mouse, poi i tasti), altrimenti otterrai risultati inaspettati. Photoshop riempie la forma con il colore scelto e ora abbiamo il nostro oggetto che possiamo trasformare:
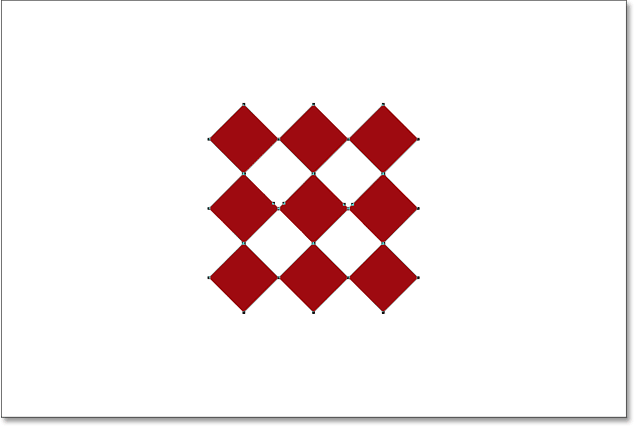
Photoshop rilascia la forma con il colore quando rilasci il pulsante del mouse.
Se guardiamo nel pannello Livelli, vediamo che Photoshop ha posizionato la nostra forma sul proprio livello Forma sopra il livello Sfondo. Possiamo dire che è un livello Shape e non un normale livello pixel dall'icona piccola forma in basso a destra nella miniatura di anteprima del livello:
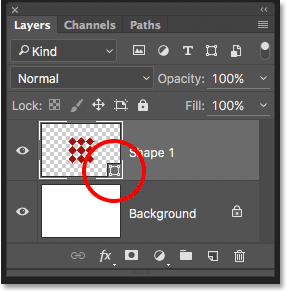
Il pannello Livelli che mostra il nuovo livello Forma.
Trasformazione libera, percorso di trasformazione gratuito e punti di trasformazione gratuiti
In precedenza, ho menzionato che il comando Trasformazione libera ha nomi diversi a seconda del tipo di oggetto selezionato. Indipendentemente da come si chiama, lo troverai sempre elencato nel menu Modifica nella parte superiore dello schermo, ma in questo caso, poiché ho disegnato una forma vettoriale, se vado nel menu Modifica e cerco gratuitamente Trasforma, vediamo che in realtà si chiama Free Transform Path . Questo perché in Photoshop, una forma vettoriale è in realtà solo un tracciato (il contorno sottile della forma) che è riempito con un colore. Poiché le forme vettoriali vanno oltre lo scopo di questo tutorial, non entreremo nei dettagli qui, ma tieni presente che ogni volta che lavori con una forma vettoriale, il comando Trasformazione libera apparirà nel menu Modifica come Trasformazione libera Sentiero:
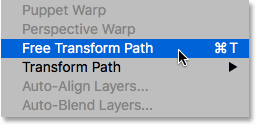
Quando si trasformano forme vettoriali, il comando si chiama Free Transform Path.
Non selezionerò il comando Free Transform Path Path. Vediamo invece cosa succede se, anziché l'intera forma, ho selezionato solo una parte della forma. Per selezionare solo una sezione della forma, avrò bisogno dello strumento di selezione diretta di Photoshop (noto anche come lo strumento "freccia bianca").
Per impostazione predefinita, è nidificato dietro lo Strumento selezione percorso (lo strumento "freccia nera") nel pannello Strumenti, quindi per arrivarci, farò clic con il pulsante destro del mouse (Win) / Control-clic (Mac) sullo Strumento selezione percorso e scegli lo Strumento selezione diretta dal menu a comparsa:
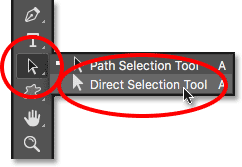
Scelta dello strumento di selezione diretta.
La differenza tra questi due strumenti è che, come suggerisce il nome, lo strumento Selezione tracciato seleziona interi tracciati mentre lo Strumento selezione diretta può selezionare singoli punti lungo il tracciato (i "punti" sono quei quadratini che vedi intorno alle forme del diamante). Ancora una volta, non entreremo nei dettagli qui su come funzionano i tracciati, ma solo come esempio veloce, farò clic e trascinerò con lo Strumento selezione diretta attorno a un singolo diamante nella forma (quello in alto a sinistra):
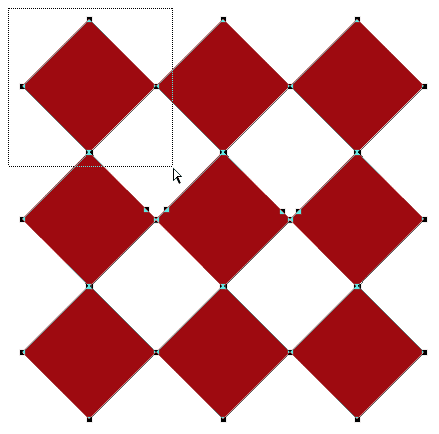
Trascinare una selezione attorno a una parte della forma con lo strumento selezione diretta.
Con solo quella parte della forma ora selezionata, se vado a cercare Trasformazione libera nel menu Modifica, vediamo che sebbene sia stato chiamato Free Transform Path un momento fa, ora è chiamato Free Transform Points . Esatto stesso comando, ma due nomi leggermente diversi a seconda di ciò che è attualmente selezionato:

Con solo una parte della forma vettoriale selezionata, il comando si chiama Free Transform Points.
Infine, vediamo cosa succede se convertiamo la nostra forma vettoriale in una forma di pixel. Invece di modificare l'opzione Modalità strumento nella barra delle opzioni da Forma a Pixel e ridisegnare la forma da zero, tutto quello che devo fare è andare al menu Livello nella parte superiore dello schermo, scegliere Rasterizza, quindi scegliere Forma :
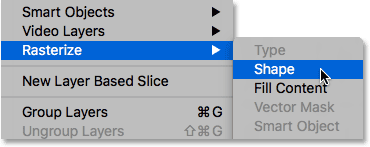
Andare su Livello> Rasterizza> Forma.
Il termine forma rasterizzata significa semplicemente "converti la forma in pixel". Potrebbe comunque sembrare la stessa forma nel documento, ma se guardiamo di nuovo nel pannello Livelli, non vediamo più l'icona a forma di piccola in basso a destra nell'anteprima dell'anteprima del livello, il che significa che la nostra forma non è più una forma vettoriale ; ora è composto da pixel:
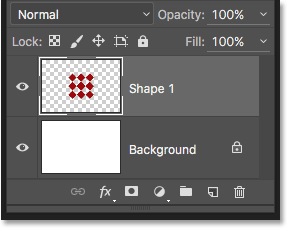
Il livello Forma ora è un livello basato su pixel.
Se torno al menu Modifica, vediamo che, poiché ora sto lavorando con un oggetto basato su pixel, il comando Trasformazione libera si chiama semplicemente Trasformazione libera . Ancora una volta, non lasciarti ingannare da queste variazioni sul nome. Sia che si chiami Trasformazione libera, Percorso di trasformazione libera o Punti di trasformazione libera (a seconda di ciò che è selezionato), sono tutti esattamente lo stesso comando e si comportano esattamente allo stesso modo:
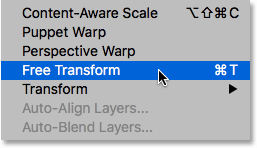
Quando si trasformano i pixel, il comando si chiama Trasformazione libera.
Plug-in codici brevi, azioni e filtri: errore nello shortcode (ads-basics-middle-2)
Ridimensionare un oggetto
Vediamo come funziona Free Transform. Lo selezionerò andando nel menu Modifica e scegliendo Trasformazione libera . Oppure, un modo più veloce per selezionare Trasformazione libera è premendo Ctrl + T (Win) / Command + T (Mac) sulla tastiera. Questa scorciatoia da tastiera funziona sia che si selezioni Trasformazione libera, Percorso trasformazione libera o Punti trasformazione libera (che abbiamo trattato nella sezione precedente). Anche se non sei il tipo a cui piacciono le scorciatoie da tastiera, ti consiglio vivamente di fare un'eccezione con questo perché molto probabilmente utilizzerai Free Transform molto nel tuo lavoro di Photoshop.
Non appena si seleziona Trasformazione libera, verrà visualizzato un riquadro attorno all'oggetto. Questa è la scatola di trasformazione . Si noti che la scatola include una serie di quadrati attorno ad essa. Ce n'è uno in alto, in basso, a sinistra e a destra, nonché uno in ciascuno dei quattro angoli. Questi quadrati sono noti come handle di trasformazione, o semplicemente handle in breve, e li usiamo per ridimensionare e rimodellare tutto ciò che è all'interno della scatola:
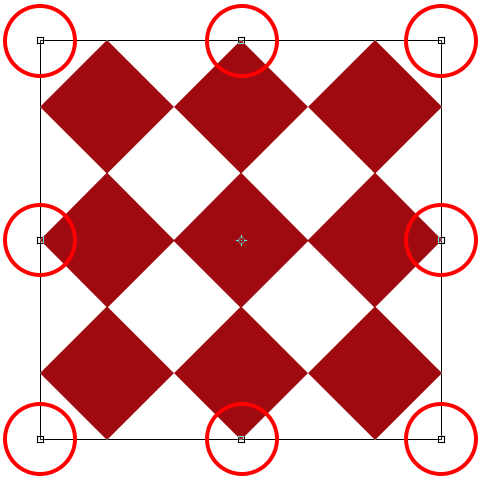
Le maniglie attorno alla casella Trasformazione libera.
Con il suo comportamento predefinito, Trasformazione libera ci consente di spostare, ridimensionare e ruotare gli oggetti. Per regolare la larghezza di un oggetto senza influire sull'altezza, fai clic sulla maniglia sinistra o destra e, con il pulsante del mouse ancora premuto, trascina la maniglia orizzontalmente. Se tieni premuto il tasto Alt (Win) / Opzione (Mac) mentre trascini, regolerai la larghezza dal centro dell'oggetto anziché dal lato opposto, nel qual caso entrambi i lati si sposteranno contemporaneamente ma in direzioni opposte. Qui, sto trascinando la maniglia destra verso l'esterno. Si noti che le forme dei diamanti si stanno allargando:
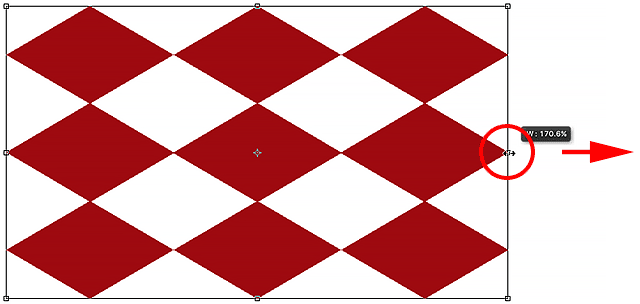
Trascina la maniglia sinistra o destra per ridimensionare la larghezza.
Per regolare l' altezza senza influire sulla larghezza, fai clic sulla maniglia superiore o inferiore e, sempre con il pulsante del mouse ancora premuto, trascina la maniglia verticalmente. Tenendo premuto Alt (Win) / Opzione (Mac) mentre trascini, ridimensionerai l'altezza dal centro dell'oggetto, facendo spostare il lato opposto con te nella direzione opposta. Qui, sto trascinando la maniglia superiore verso l'alto e mentre trascino, le forme a diamante si allungano più in alto:
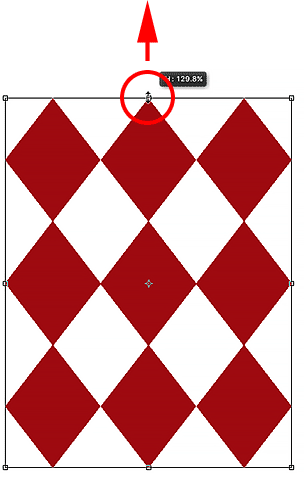
Trascina la maniglia superiore o inferiore per ridimensionare l'altezza.
Per ridimensionare contemporaneamente la larghezza e l'altezza, fare clic e trascinare una delle quattro maniglie degli angoli . Per impostazione predefinita, è possibile trascinare liberamente le maniglie degli angoli, ma ciò può facilmente portare alla distorsione della forma originale dell'oggetto. Per bloccare le proporzioni originali dell'oggetto in posizione mentre trascini, tieni premuto il tasto Maiusc . Tenendo premuto Maiusc + Alt (Win) / Maiusc + Opzione (Mac) mentre si trascina una maniglia d'angolo, si bloccheranno entrambe le proporzioni e ridimensioneranno la larghezza e l'altezza dal centro dell'oggetto anziché dall'angolo opposto. Qui, sto riducendo la forma trascinando l'angolo in alto a sinistra verso l'interno:
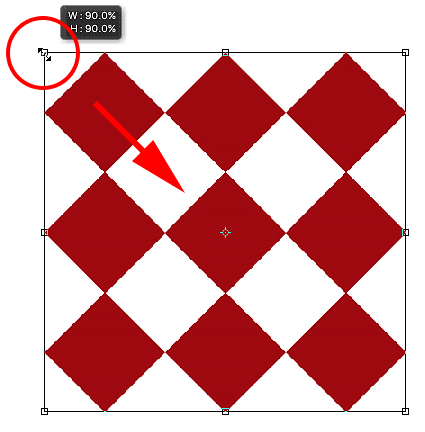
Trascina una maniglia d'angolo per ridimensionare la larghezza e l'altezza contemporaneamente.
Una breve nota sull'uso dei tasti modificatori
È importante notare che ogni volta che si utilizza un tasto modificatore come Maiusc o Alt (Win) / Opzione (Mac) mentre si trascina una maniglia, si desidera sempre assicurarsi che al termine, si rilasci il mouse prima il pulsante, quindi i tasti modificatori . Può sembrare nitido, ma se si rilasciano i tasti modificatori prima di rilasciare il pulsante del mouse, si perderà l'effetto e la casella Trasformazione libera salterà improvvisamente come sarebbe stata senza i modificatori. Quindi ricorda solo di rilasciare sempre prima il pulsante del mouse, quindi i tasti modificatori e eviterai risultati imprevisti.
Regolazione della larghezza e dell'altezza dalla barra delle opzioni
In realtà non è necessario trascinare le maniglie di Trasformazione libera per ridimensionare la larghezza e l'altezza di un oggetto. Se conosci i valori esatti di cui hai bisogno, puoi inserirli direttamente nei campi Larghezza ( W ) e Altezza ( H ) nella barra delle opzioni. Facendo clic sull'icona di collegamento tra i valori si bloccherà le proporzioni dell'oggetto in posizione, quindi quando si modifica la larghezza o l'altezza, Photoshop cambierà automaticamente l'altro per voi. Qui, ho inserito un valore Larghezza del 150% e, poiché ho selezionato l'icona del collegamento, Photoshop ha modificato anche l'altezza al 150%:
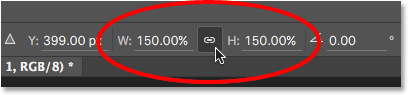
L'immissione di valori direttamente nei campi Larghezza e Altezza è un altro modo per ridimensionare un oggetto con Trasformazione libera.
Rotazione di un oggetto
Per ruotare un oggetto, sposta il cursore del mouse fuori dalla casella Trasformazione libera. Quando vedi che il cursore si trasforma in una freccia curva a doppia faccia, fai semplicemente clic e trascina per ruotarlo. Premendo e tenendo premuto Maiusc mentre trascini, l'oggetto ruoterà con incrementi di 15 ° (lo vedrai scattare in posizione mentre ruota):
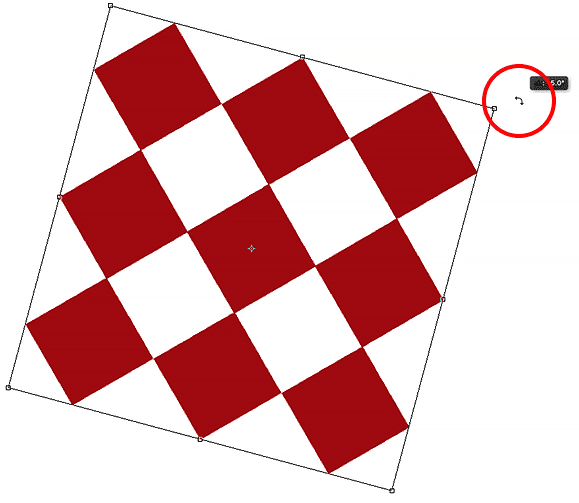
Sposta il cursore del mouse fuori dal riquadro di trasformazione, quindi fai clic e trascina per ruotarlo.
Rotazione dalla barra delle opzioni
Puoi anche inserire un valore di rotazione esatto, in gradi, nel campo Rotazione nella barra delle opzioni. Lo troverai direttamente a destra del campo Altezza (H):
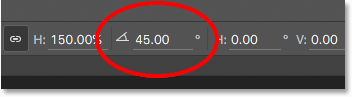
Immissione di un valore nel campo Rotazione.
Modifica del punto di rotazione
Se guardi al centro della casella Trasformazione libera, vedrai una piccola icona bersaglio. Questa icona rappresenta il punto di riferimento della trasformazione . In altre parole, è il punto attorno al quale ruota tutto:
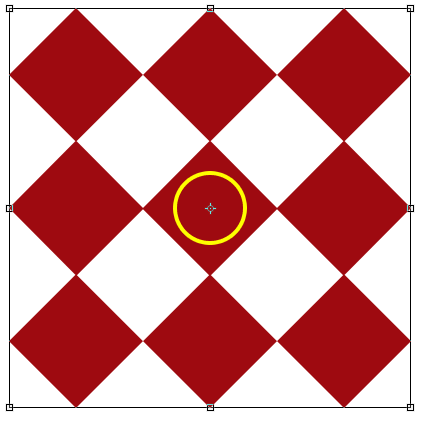
L'icona del punto di riferimento della trasformazione.
Per impostazione predefinita, è al centro, ma non deve essere. Puoi fare clic sull'icona e trascinarla dove ti serve, e quel nuovo punto diventerà il nuovo punto di rotazione. Puoi persino trascinarlo fuori dalla casella Trasformazione libera. Se trascini l'icona vicino a una delle maniglie, si aggancerà a quella maniglia. Qui, l'ho trascinato sulla maniglia nell'angolo in basso a sinistra, e ora quando ruoto l'oggetto, ruota attorno a quell'angolo:
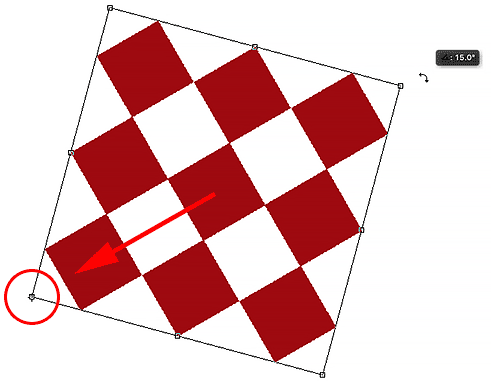
Con il punto di riferimento spostato sulla maniglia inferiore sinistra, ora tutto ruota attorno a quella maniglia.
Il localizzatore del punto di riferimento
È inoltre possibile riposizionare il punto di riferimento utilizzando il Localizzatore punti di riferimento nella barra delle opzioni. È un po 'piccolo, quindi l'ho ingrandito qui per renderlo più facile da vedere. Il Localizzatore punti di riferimento potrebbe apparire come un'icona normale ma in realtà è interattivo. Si noti che il localizzatore è diviso in una griglia 3x3. Ogni quadrato attorno alla griglia rappresenta una maniglia corrispondente nella casella Trasformazione libera. Basta fare clic su un quadrato per spostare il punto di riferimento in quella maniglia. Per spostarlo al centro (come ho intenzione di fare), fai clic sulla piazza centrale:
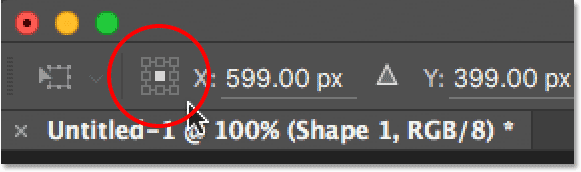
Il localizzatore del punto di riferimento.
Spostare un oggetto
Possiamo usare Trasformazione libera per spostare l'oggetto selezionato da una posizione all'altra all'interno del documento. Un modo per farlo è facendo clic in un punto qualsiasi all'interno della casella Trasformazione libera (ovunque tranne sull'icona del punto di riferimento al centro) e trascinando l'oggetto liberamente con il mouse:
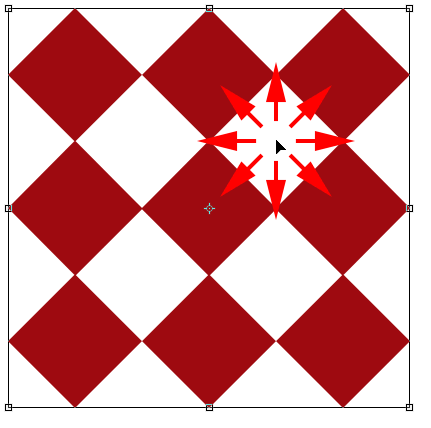
Fare clic e trascinare all'interno della casella Trasformazione libera per riposizionare l'oggetto all'interno del documento.
È inoltre possibile impostare una nuova posizione per l'oggetto immettendo coordinate pixel specifiche nei campi X (posizione orizzontale) e Y (posizione verticale) nella barra delle opzioni. Si noti che questi valori non si basano sull'oggetto stesso ma sulla posizione del suo punto di riferimento che abbiamo esaminato nella sezione precedente. Ad esempio, se il punto di riferimento si trova al centro dell'oggetto, l'oggetto verrà centrato su quelle coordinate X e Y. Se si trova nell'angolo in alto a sinistra, l'angolo in alto a sinistra si sposterà su quelle coordinate e così via. Se le cose non sembrano allineare correttamente, controlla il Localizzatore punti di riferimento per assicurarti che il punto di riferimento sia nel punto corretto.
Se fai clic sul piccolo triangolo tra i campi X e Y, anziché fungere da coordinate effettive, i valori dei pixel immessi sposteranno l'oggetto di una distanza specifica rispetto alla posizione corrente dell'oggetto. In altre parole, l'immissione di 50 px per il valore X sposta l'oggetto di 50 pixel a destra, mentre l'immissione di 100 px per il valore Y lo sposta di 100 pixel verso il basso. Immettere valori negativi per spostare l'oggetto nelle direzioni opposte:
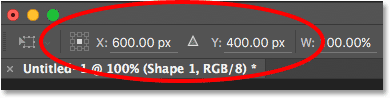
Utilizzare i campi X e Y per spostare l'oggetto in coordinate pixel esatte oppure fare clic sul triangolo per spostarlo rispetto alla posizione corrente.
Annulla o Annulla la trasformazione
Prima di continuare e cercare altri modi per trasformare un oggetto, dovremmo prima imparare come annullare o annullare una trasformazione, il che renderà più facile il seguito. Photoshop ci offre un livello di annullamento quando si lavora con Free Transform. Per annullare l'ultimo passaggio, puoi andare al menu Modifica nella parte superiore dello schermo e scegliere Annulla oppure puoi premere Ctrl + Z (Win) / Comando + Z (Mac) sulla tastiera:

Vai a Modifica> Annulla.
Per annullare completamente la trasformazione e uscire da Trasformazione libera, che ripristinerà l'oggetto alla sua forma e dimensione originali, fai clic sul pulsante Annulla nella barra delle opzioni o premi il tasto Esc sulla tastiera:
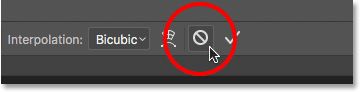
Facendo clic sul pulsante Annulla nella barra delle opzioni.
Mentre segui il resto di questo tutorial, potresti trovare utile reimpostare di tanto in tanto la tua forma annullando la trasformazione libera. È quindi possibile selezionare nuovamente Trasformazione libera e ricominciare andando nel menu Modifica e scegliendo Trasformazione libera o premendo Ctrl + T (Win) / Comando + T (Mac) sulla tastiera.
Storto
Oltre a spostare, ridimensionare e ruotare un elemento, Trasformazione libera ci consente anche di accedere rapidamente e facilmente agli altri comandi di trasformazione di Photoshop (Inclinazione, Distorci, Prospettiva e Deformazione). Per selezionarne uno, tutto ciò che dobbiamo fare è fare clic con il pulsante destro del mouse (Win) / Control-clic (Mac) in un punto qualsiasi del documento, quindi scegliere quello desiderato dal menu. Cominciamo con Skew . Lo selezionerò dall'elenco, ma puoi anche passare temporaneamente a Inclinare in qualsiasi momento senza selezionarlo dal menu tenendo premuto Maiusc + Ctrl (Win) / Maiusc + Comando (Mac) sulla tastiera. Finché tieni premuti i tasti, sarai in modalità Skew. Rilascia i tasti per uscire dalla modalità Skew:
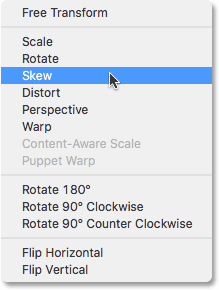
Selezionando Skew dall'elenco dei comandi di trasformazione.
Con Skew selezionato, se si sposta il cursore del mouse su una delle maniglie laterali (in alto, in basso, a sinistra o a destra), vedrai il cursore trasformarsi in una freccia bianca con una freccia a doppia faccia . Facendo clic sulla maniglia superiore o inferiore e trascinando a sinistra oa destra, l'oggetto verrà inclinato in senso orizzontale. Premi e tieni premuto Alt (Win) / Opzione (Mac) mentre trascini per inclinare l'oggetto dal suo centro:
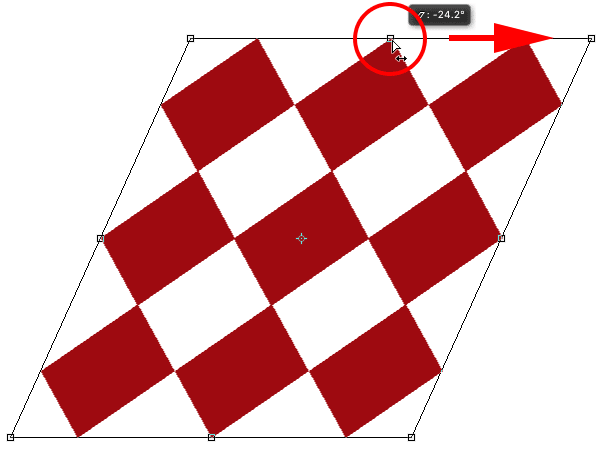
Inclinare l'oggetto in orizzontale trascinando la maniglia superiore verso destra.
Facendo clic sulla maniglia sinistra o destra e trascinando verso l'alto o verso il basso, l'oggetto verrà inclinato verticalmente. Ancora una volta, tenendo premuto Alt (Win) / Opzione (Mac) mentre trascini, lo inclinerai dal suo centro:
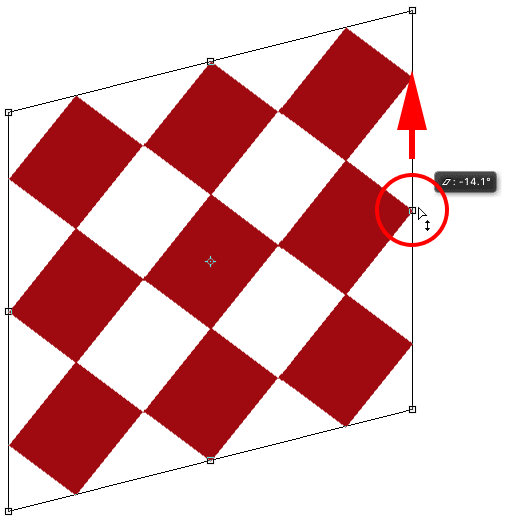
Inclinare l'oggetto verticalmente trascinando la maniglia destra verso l'alto.
Se fai clic e trascini una maniglia d'angolo mentre sei in modalità Inclinazione, ridimensionerai i due lati che si incontrano in quell'angolo. Tenendo premuto Alt (Win) / Opzione (Mac) mentre si trascina l'angolo, si sposta contemporaneamente l'angolo diagonalmente opposto nella direzione opposta:
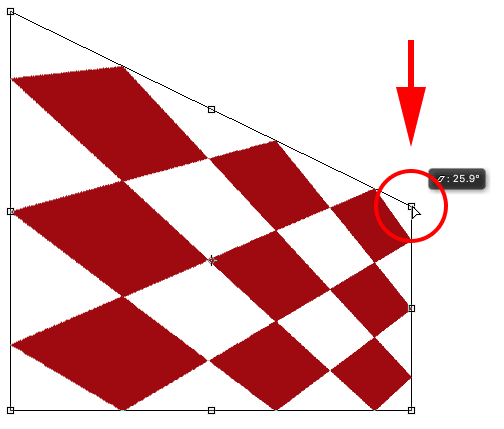
Trascinando una maniglia d'angolo con Inclinazione selezionata si ridimensionano i due lati ad essa collegati.
Puoi anche inserire valori specifici, in gradi, nei campi di inclinazione Orizzontale ( H ) e Verticale ( V ) nella barra delle opzioni. I valori possono essere positivi o negativi a seconda della direzione di inclinazione:
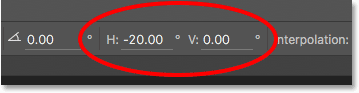
I campi di inclinazione orizzontale (H) e verticale (V) nella barra delle opzioni.
Distorsione
Ora diamo un'occhiata a Distorci . Per selezionarlo, farò clic con il pulsante destro del mouse (Win) / Ctrl + clic (Mac) all'interno del mio documento e selezionerò Distorci dal menu. Puoi anche passare temporaneamente alla modalità Distorci senza selezionarla dal menu tenendo premuto il tasto Ctrl (Win) / Command (Mac) sulla tastiera. Fintanto che tieni premuto il tasto, sarai in modalità Distorci. Rilascia il tasto per uscire dalla modalità Distorci:
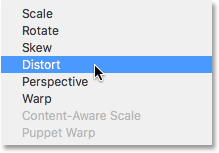
Selezionando il comando Distorci dal menu.
In modalità Distorci, hai completa libertà di movimento. Basta fare clic su una maniglia e trascinarla in qualsiasi direzione per rimodellare l'oggetto. In tal modo, perderai le proporzioni originali, ma ovviamente è per questo che si chiama Distorci. Tenendo premuto Alt (Win) / Opzione (Mac) mentre si trascina, si distorce l'oggetto dal suo centro:
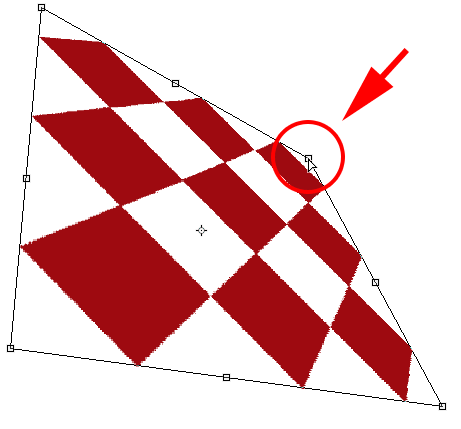
In modalità Distorci, sei libero di trascinare qualsiasi maniglia in qualsiasi direzione.
Trascinando una maniglia laterale (in alto, in basso, a sinistra o a destra) mentre si è in modalità Distorci si ottiene un risultato simile a Inclina in quanto inclina l'oggetto nella direzione in cui si sta trascinando. Ma poiché hai la completa libertà di movimento mentre sei in modalità Distorci, puoi anche ridimensionare l'oggetto allo stesso tempo. Qui, sto trascinando la maniglia superiore per inclinare l'oggetto verso destra e abbassarne l'altezza:

Trascinando la maniglia superiore per inclinare e ridimensionare l'oggetto in modalità Distorci.
Prospettiva
Successivamente, esamineremo il comando Prospettiva . Ancora una volta farò clic con il pulsante destro del mouse (Win) / Control-clic (Mac) all'interno del mio documento, quindi sceglierò Prospettiva dal menu. Per passare temporaneamente alla modalità Prospettiva dalla tastiera, tieni premuto Maiusc + Ctrl + Alt (Win) / Maiusc + Comando + Opzione (Mac):

Scegli Prospettiva dal menu.
In modalità Prospettiva, trascinando una maniglia d'angolo in senso orizzontale o verticale, la maniglia nell'angolo opposto si sposta insieme ad essa ma nella direzione opposta, creando un effetto pseudo-3D. Qui, sto trascinando l'angolo in alto a sinistra verso l'interno verso destra. Mentre trascino, l'angolo in alto a destra si sposta verso l'interno verso sinistra:
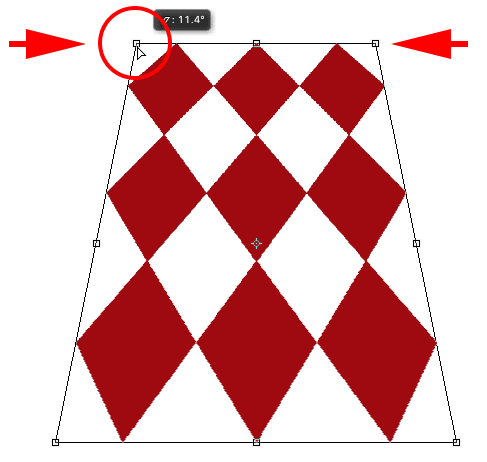
Trascinando una maniglia d'angolo verso l'interno, anche l'angolo opposto si sposta verso l'interno.
Quindi, mentre sono ancora in modalità Prospettiva, trascinerò l'angolo in basso a sinistra verso l'esterno verso sinistra, che sposta l'angolo in basso a destra verso l'esterno verso destra. Puoi fare la stessa cosa verticalmente trascinando le maniglie d'angolo verso l'alto o verso il basso:
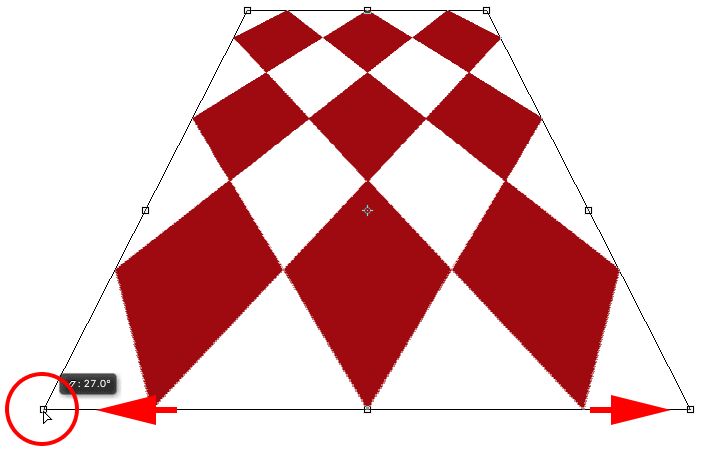
Trascinando una maniglia d'angolo verso l'esterno, anche l'angolo opposto si sposta verso l'esterno.
Ordito
Finora, abbiamo imparato che possiamo spostare, ridimensionare e ruotare un oggetto usando il comportamento predefinito di Free Transform e abbiamo visto come passare facilmente da altri comandi come Skew, Distort e Perspective quando dobbiamo eseguire altri tipi di trasformazioni . Ma di gran lunga la modalità che ci dà più potenza e controllo quando si tratta di rimodellare un oggetto è Warp . In effetti, Warp è molto più simile a una versione avanzata di Free Transform, ma è altrettanto facile da usare. Vediamo come funziona.
Esistono un paio di modi diversi per selezionare Warp. Uno è facendo clic con il pulsante destro del mouse (Win) / Control-clic (Mac) all'interno del documento e selezionando Warp dal menu, proprio come scegliamo una delle altre modalità di trasformazione:
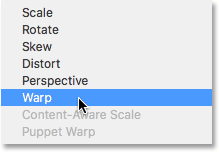
Scegliendo Warp dal menu della modalità di trasformazione.
L'altro è facendo clic sul pulsante Warp nella barra delle opzioni. Questo pulsante funge da alternanza tra la modalità Trasformazione libera e la modalità Warp, quindi facendo di nuovo clic su di essa tornerai alla trasformazione libera:
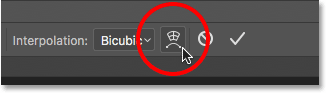
Facendo clic sul pulsante di commutazione Warp / Trasformazione libera nella barra delle opzioni.
Con la modalità Warp attiva, la prima cosa che noterai è che la casella Trasformazione libera standard attorno all'oggetto è stata sostituita da una griglia 3x3 più dettagliata. Se guardi da vicino, noterai che ora mancano le maniglie che si trovavano nella parte superiore, inferiore, sinistra e destra della casella Trasformazione libera, ma abbiamo ancora maniglie in ciascuno dei quattro angoli:
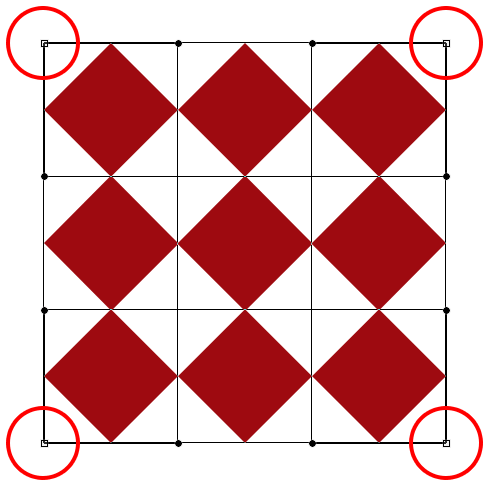
Rimangono solo le maniglie d'angolo in modalità Warp.
Per rimodellare o "deformare" l'oggetto, iniziare facendo clic e trascinando una delle maniglie d'angolo. Proprio come nella modalità Distorci, Warp ci offre la completa libertà di movimento, permettendoci di trascinare liberamente le maniglie. Mentre trascini le maniglie, noterai che la griglia stessa si rimodella insieme all'oggetto al suo interno:

Trascinando le maniglie d'angolo si rimodella sia l'oggetto che la griglia.
Vedi quelle linee con i puntini rotondi all'estremità che si estendono dagli angoli? Quelle sono le maniglie di direzione e ogni angolo ne ha due. Puoi rimodellare ulteriormente l'oggetto (e la griglia) facendo clic sulle estremità arrotondate delle maniglie di direzione e trascinandole in giro. Ciò aggiungerà più o meno curvatura a seconda della direzione in cui si trascina. Per regolare la lunghezza di una maniglia di direzione (e la lunghezza della sua curva), trascinala verso l'interno o verso l'esterno dal suo angolo:
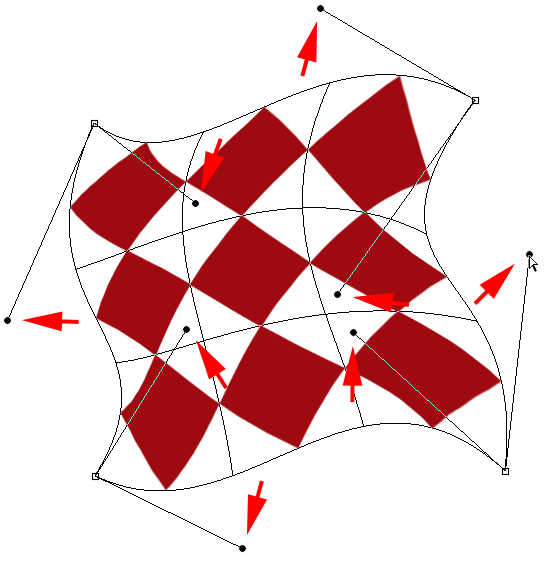
Trascinando le maniglie di direzione per aggiungere un po 'di curvatura folle alla forma.
Se le maniglie d'angolo e le maniglie di direzione non sono sufficienti, puoi perfezionare ulteriormente le cose facendo clic e trascinando un punto qualsiasi all'interno della griglia per rimodellarla. Qui, ho cliccato sul diamante al centro della mia forma e l'ho trascinato verso l'angolo in alto a destra, il che ha aggiunto più rotondità a quella sezione centrale:
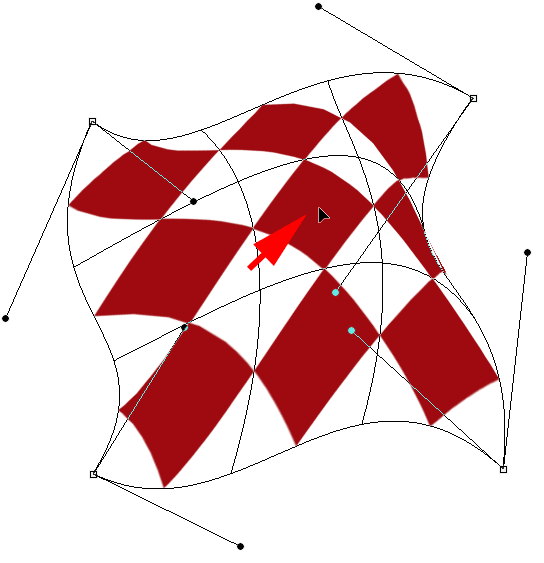
È possibile fare clic in qualsiasi punto all'interno della griglia e spostarlo.
Stili di curvatura
Un'altra caratteristica della modalità Warp di Photoshop è che include diversi preset di stile warp, tutti disponibili nel menu Stile warp nella barra delle opzioni. Uno stile di curvatura trasforma istantaneamente l'oggetto in una forma preimpostata. Vengono spesso applicati al testo ma possono essere applicati a qualsiasi tipo di oggetto o selezione.
Per impostazione predefinita, Warp Style è impostato su Personalizzato, che è ciò che ci consente di rimodellare liberamente la griglia:
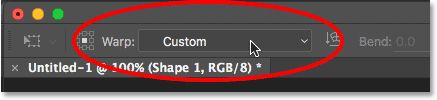
L'opzione Warp Style.
Fare clic sulla parola "Personalizzato" per aprire un menu con vari stili di curvatura tra cui scegliere, quindi selezionare quello desiderato dall'elenco. Sceglierò il primo, Arc :
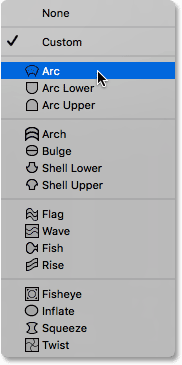
Scegliendo Arco dal menu Stili di curvatura.
Questo trasforma istantaneamente il mio oggetto in una forma ad arco:
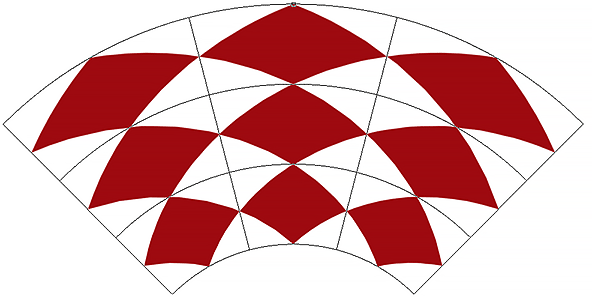
Lo stile di curvatura dell'Arco.
Si noti che ora abbiamo solo una maniglia. Con lo stile arco selezionato, la maniglia appare nella parte superiore centrale della griglia, ma può apparire in altre posizioni a seconda dello stile di curvatura selezionato. Questa singola maniglia controlla la quantità di piega nella forma. Farò clic sulla maniglia e la trascinerò verso il basso, riducendo la quantità di piega. Trascinando la maniglia verso l'alto si aumenterebbe:
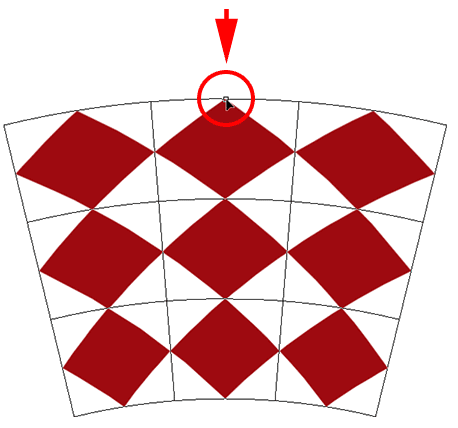
Con uno stile di curvatura selezionato, trascinare la maniglia per regolare la quantità di piega.
Puoi anche inserire un valore di piegatura specifico, in percentuale, nel campo Piega nella barra delle opzioni:

L'opzione Piega per lo stile di curvatura selezionato.
Per scambiare l'orientamento dello stile di curvatura da orizzontale a verticale e viceversa, fare clic sul pulsante Orientamento stile di curvatura direttamente a sinistra del campo Piega:
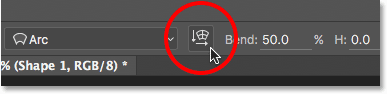
Il pulsante Orientamento stile ordito.
Puoi controllare la quantità di distorsione orizzontale e verticale indipendentemente l'una dall'altra inserendo i valori, in percentuale, nei campi H (distorsione orizzontale) e V (distorsione verticale) nella barra delle opzioni:
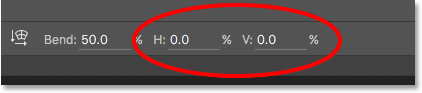
Le opzioni di distorsione H (orizzontale) e V (verticale).
Per ottenere un maggiore controllo dopo aver applicato uno stile di curvatura, ripristinare l'opzione Stile di curvatura su Personalizzata :
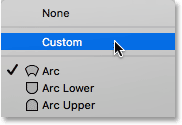
Commutazione dell'opzione Warp Style su Personalizzata.
Ciò riporta le quattro maniglie d'angolo, così come le loro maniglie di direzione, permettendoti di personalizzare completamente l'aspetto del tuo stile scelto:
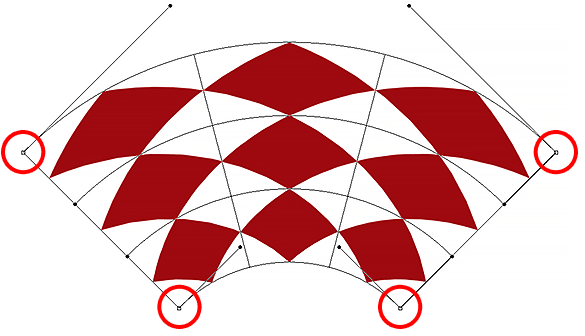
Le maniglie degli angoli e della direzione riappaiono dopo aver cambiato lo stile di curvatura da Arco a Personalizzato.
Altre opzioni di trasformazione
Oltre a Inclinare, Distorcere, Prospettiva e Deforma, il comando Trasformazione libera di Photoshop ci dà anche accesso a opzioni di trasformazione più standard, come Ruota 180 ° e Ruota 90 ° in senso orario o antiorario, nonché Rifletti orizzontale e Rifletti verticale . Troverai queste opzioni nella parte inferiore del menu quando fai clic con il pulsante destro del mouse (Win) / Control-clic (Mac) all'interno del documento:
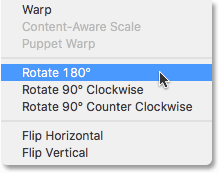
Le opzioni di trasformazione Ruota e Capovolgi.
Salva o annulla la trasformazione
Quando hai finito di trasformare l'oggetto e sei pronto per eseguire il commit delle modifiche, puoi farlo facendo clic sul segno di spunta nella barra delle opzioni o premendo Invio (Win) / Return (Mac) sulla tastiera. Se decidi di non voler conservare le modifiche, fai clic sul pulsante Annulla nella barra delle opzioni (direttamente a sinistra del segno di spunta) o premi Esc sulla tastiera. Questo ti farà uscire da Trasformazione libera e restituirà l'oggetto alla sua forma e dimensione originali:
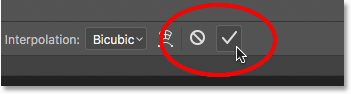
I pulsanti Commit (segno di spunta) e Annulla nella barra delle opzioni.
Dove andare dopo …
E lì ce l'abbiamo! Questo è il nostro sguardo completo ai molti modi di trasformare oggetti e selezioni, dal semplice ridimensionamento e rotazione a opzioni più avanzate come Skew, Distort e Perspective, fino alla piena potenza della modalità Warp, usando il comando Trasformazione libera in Photoshop! Per ulteriori informazioni sugli strumenti di selezione di Photoshop, consultare la sezione Come effettuare le selezioni nella serie Photoshop. Oppure visita la nostra sezione Nozioni di base su Photoshop per ulteriori argomenti su Photoshop!